[フルガイド]iPhoneからSamsungに簡単に切り替える
AppleとSamsungは、世界で最も成功しているテクノロジー大手企業です。 これらの技術の巨人の両方からのデバイスを使用する世界中の膨大な数の人々がいます。 だから、AppleやSamsungのデバイスを楽しんでチェックするためだけに、誰かが時々自分の電話を切り替えたいと思うときは本当に明白です。 各デバイスには、毎回最新のアップグレードを備えた新しい優れた機能があります。 では、AppleやSamsungがリリースした最新のデバイスをチェックしたくない人はいますか?
しかし、すでにiPhoneユーザーであり、新しいリリースのSamsung S21 FEやSamsungのように、iPhoneからSamsungに切り替えたい場合はどうでしょうか。 サムスンS22シリーズ? はい、iPhoneからSamsungに切り替えることは本当に可能です。 たとえば、Samsung Galaxy S20 / S21/S22に切り替えます。 この記事の助けを借りて、あなたはシングルクリックでiPhoneからSamsungにデータを転送する方法を学ぶことができます。 この記事を読んだ後、あなたは間違いなくiPhoneからSamsungへの移行は本当に簡単だと言うでしょう。 iPhoneからSamsungにデータを転送し、Samsung電話をすぐに使い始めるための最良の4つの方法を手に入れましょう!
パート1:ワンクリックでiPhoneからSamsungに転送する方法は?
iPhoneからSamsungにデータを転送する方法がわからない場合は、この部分が最適です。 あなたは簡単にiPhoneからSamsungにワンクリックでデータを転送することができます DrFoneTool –電話転送。 これは、iPhoneからSamsungに切り替えるときに役立つ優れたソフトウェアです。 DrFoneTool –電話転送はあなたがするのに役立ちます 写真を転送する、音楽、連絡先、アプリ、ビデオ、通話記録など、iPhoneからSamsungまで非常に短時間で。 これは、今日モバイル業界を支配しているさまざまなモバイルブランドをサポートし、iOS14およびAndroid10.0と完全に互換性があります。 すべての便利な機能を備えた、DrFoneToolを使用してiPhoneからSamsungにワンクリックで転送する方法は次のとおりです–

DrFoneTool –電話転送
1クリックでiPhoneからSamsungにデータを転送!
- 簡単、迅速、そして安全。
- iOSからAndroidなど、オペレーティングシステムが異なるデバイス間でデータを移動します。
- 最新のiOS15以降を実行するiOSデバイスをサポートします

- 写真、テキストメッセージ、連絡先、メモ、その他多くの種類のファイルを転送します。
- 6000以上のAndroidデバイスをサポートします。 iPhone、iPad、iPodのすべてのモデルで動作します。
ステップ1.まず、WindowsまたはMacPCにDrFoneTool– Phone Transferをダウンロードしてインストールし、起動する必要があります。 ホームページのインターフェースが目の前にある場合は、「電話転送」ボタンをクリックしてください。
ヒント: PCなしで転送したいですか? インストールするだけです DrFoneToolのAndroidバージョン–電話転送 あなたのサムスンの電話で。 次に、このアプリを使用すると、iPhoneからSamsung S21 FE / S22に直接データを転送し、SamsungでiCloudデータをワイヤレスで取得できます。

ステップ2.次に、2本の高品質USBケーブルを使用して、iPhoneとSamsungの両方の電話をPCに接続する必要があります。 その後、DrFoneToolは自動的にデバイスを即座に検出します。 古いiPhoneがスイッチオプションの左側にあり、新しいSamsung Galaxy S21 FE/S22が右側にあることを確認する必要があります。 次に、iPhoneからSamsungに転送するファイルの種類を選択し、[転送の開始]ボタンをクリックします。

ステップ3.数分後、iPhoneを使用してすべてのデータがSamsungに転送されます。

パート2:iCloudからSamsungにデータを転送する方法は?
iCloudバックアップを使用してiPhoneからSamsungにデータを転送することについて何も知らない場合は、この部分が完全に説明されています。 の助けを借りて DrFoneTool –電話バックアップ(Android)、iCloudバックアップをSamsung電話に非常に短時間で簡単にダウンロード、プレビュー、および復元できます。 したがって、iPhoneからSamsungへのiCloud転送について何も知らなくても、まったく心配する必要はありません。 iCloudバックアップをSamsung電話に転送する方法は次のとおりです。

DrFoneTool –電話バックアップ(Android)
iCloud/iTunesバックアップをSamsungに選択的に復元します。
- ワンクリックでAndroidデータをコンピューターに選択的にバックアップします。
- バックアップをプレビューして、Androidデバイスに復元します。
- 6000 + Androidデバイスをサポートしています。
- バックアップ、エクスポート、または復元中にデータが失われることはありません。
ステップ1.まず、PCにDrFoneTool – Phone Backupをダウンロードしてインストールし、起動する必要があります。 ホームページのインターフェースが目の前にある場合は、「電話のバックアップ」ボタンをクリックします。
手順2.高品質のUSBケーブルを使用してSamsungデバイスをPCに接続します。 下のページから「復元」ボタンをクリックしてください。

ステップ3.次のページから、画面の左側にある「iCloudバックアップから復元」ボタンをクリックする必要があります。

手順4.アカウントでXNUMX要素認証を有効にしている場合は、電話に確認コードが記載されたテキストメッセージが表示されます。 確認ページのコードを使用して、「確認」ボタンをクリックします。

ステップ5.iCloudアカウントにサインインすると、すべてのバックアップファイルがDrFoneTool画面に一覧表示されます。 次に、それらのXNUMXつを選択し、「ダウンロード」ボタンをクリックして、バックアップファイルをPCに保存する必要があります。

ステップ6.これで、DrFoneToolはバックアップファイル内のすべてのデータを表示します。 [デバイスに復元]ボタンをクリックして、復元する特定のデータを選択するか、すべてを選択してAndroidデバイスの完全バックアップファイルを復元することができます。

ステップ7.次のページのドロップダウンメニューからAndroidデバイスを選択し、[続行]ボタンをクリックします。

パート3:スマートスイッチを使用してiPhoneからSamsungに切り替える方法は?
iPhoneからSamsungへの切り替えは難しいように思われるかもしれません。 しかし、Samsung Smart Switchの助けを借りて、iOSデバイスを含むほぼすべてのスマートフォンから新しいSamsungスマートフォンに効率的に切り替えることができます。 Samsung Smart Switchは、iPhoneからSamsungにデータを転送する3つの方法を提供します。iCloud、USB-OTGアダプターからの復元、およびiTunesバックアップからの復元です。 SmartSwitchを使用してiPhoneからSamsungに転送する方法は次のとおりです。
3.1 iCloudからSamsungに復元するにはどうすればよいですか?
- まず、iPhoneから「設定」オプションに移動し、「iCloud」を選択します。
- 次に、にスワイプして[バックアップ]をタップします。
- iPhoneでiCloudバックアップがすでにオフになっている場合は、スライダーをタップしてから、「今すぐバックアップ」オプションをタップします。
- 次に、Samsungデバイスで「SmartSwitch」アプリを開き、「WIRELESS」ボタンをタップする必要があります。
- 「受信」オプションをタップし、「iOS」を選択します。
- 次に、Apple IDとパスワードを入力し、[サインイン]をタップします。
- 転送したい基本ファイルを選択し、「インポート」ボタンをタップします。
- 次に、移動する追加ファイルを選択して、[インポート]ボタンをタップします。
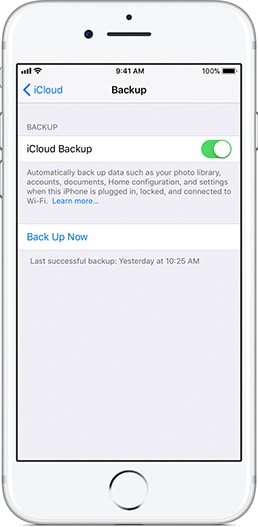

iTunesの音楽やビデオをiCloudから転送することはできません。 iTunesの音楽をiPhoneからSamsungに転送するには、PCまたはMac用のSmartSwitchを使用する必要があります。 ただし、iTunesビデオは暗号化されており、転送できません。
3.2 iTunesのバックアップからSamsungに復元するにはどうすればよいですか?
- まず、iPhoneをPCに接続し、iTunesのすべてのデータをバックアップする必要があります。
- 次に、Smart SwitchをダウンロードしてPCにインストールし、PCを再起動します。
- 次に、SamsungデバイスをPCに接続し、SmartSwitchを起動します。 次に、SmartSwitchの[復元]ボタンをクリックします。
- この最後のページで、[今すぐ復元]オプションをクリックして、Samsungデバイスにデータを転送します。
3.3 USB-OTGアダプターを使用してSamsungに転送するにはどうすればよいですか?
- 両方のデバイスでSmartSwitchアプリを起動し、「USBケーブル」オプションを選択します。
- 次に、iPhoneのUSBケーブルとSamsungデバイスのUSB-OTGアダプターを使用してXNUMXつのデバイスを接続します。
- iPhoneの「信頼」ボタンをタップします。
- 次に、Samsungデバイスで[次へ]をタップします。
- 転送したいファイルを選択し、「転送」をタップします。
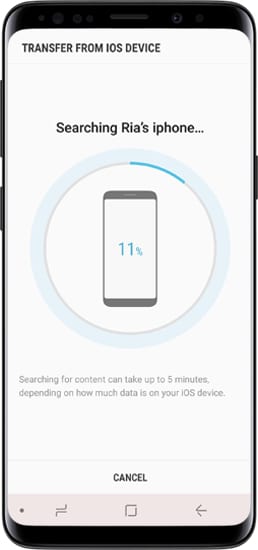
ファイルはSamsungデバイスに転送されます。
パート4:iPhoneからSamsungに手動で転送する方法は?
iPhoneからSamsungへの移行に興味がある場合は、この部分を簡単にたどることができます。 この部分は、iPhoneからSamsungにデータを送信する最も簡単な方法のXNUMXつです。 混乱したり長いプロセスに従う必要はありません。ガイドラインに正しく従えば、それは本当に簡単です。 サードパーティのソフトウェアやアプリを使用してiPhoneからSamsungにデータを移動したくない場合は、以下のガイドラインに従ってデータを手動で転送できます。
- このプロセスでは、最初に2本のLightningUSBケーブルが必要です。 両方のデバイスをPCに接続する必要があります。
- これで、両方のデバイスにポップアップが表示されます。両方のデバイスでPCを信頼するには、[信頼]ボタンをタップする必要があります。
- 次に、PCからiPhoneフォルダーに入り、転送するすべてのファイル/フォルダーをコピーする必要があります。
- その後、Samsungデバイスフォルダーに移動し、任意のフォルダーを選択して、iPhoneからコピーしたすべてのファイルを貼り付ける必要があります。
- 完了するまでに時間がかかる場合があるため、プロセスが終了するまでしばらく待つ必要があります。
データを手動で転送することは、実際には写真に対してのみ機能することを忘れないでください。 したがって、すべての写真、ビデオ、音楽、通話ログ、メッセージ、アプリなどを転送する場合は、このタスクにDrFoneTool –電話転送を選択する必要があります。
明確で正確なガイドラインがあれば、iPhoneからSamsungへの転送について学ぶのは簡単です。 この記事の助けを借りて、iPhoneからSamsungにデータを転送できるだけでなく、非常に短時間でデバイスを完全に切り替えることができます。 これらの4つの方法は、iPhoneからSamsungに簡単に切り替える方法に関するすべての混乱を解決するのに役立ちます。 ただし、転送を100%成功させ、プロセス中にデータが失われないようにするために最適な方法を尋ねられた場合は、DrFoneTool –PhoneTransferを使用することをお勧めします。 この驚くべきソフトウェアは、古いiPhoneデバイスから新しいSamsungデバイスにすべてのタイプのデータを簡単に転送できます。 ワンクリックでこれほど多くのオプションを提供できるソフトウェアやアプリは他にありません。 したがって、すでに多くのソフトウェアやアプリを試すことにうんざりしている場合、またはサードパーティの転送アプリを選択することに混乱している場合は、DrFoneTool –電話転送を選択する必要があります。
最後の記事

