iPhoneのSMSをAndroidに簡単に転送する3つのスマートな方法
「新しいAndroidデバイスを手に入れましたが、iPhoneSMSをAndroidデバイスにスムーズに転送するのに苦労しています。 iPhoneメッセージをAndroidデバイスに転送するためのXNUMXつの便利な方法を提供します。」
最近 統計値 現在、2.5億人を超えるアクティブユーザーがいることがわかりました。 それらのユーザーの中で、それらのほとんどは元アップルユーザーです。 デバイスを切り替える前に、次のことを行う必要があります データ転送 iPhoneからAndroidSamsung、特にSMSまで。 タスクは簡単ですが、簡単なガイドなしで頭を悩ませることになります。
SMSを転送するタスクはやや技術的であると思われるかもしれませんが、この記事を読んだ後、このガイドの何も実装するのが難しすぎることに気付くでしょう。
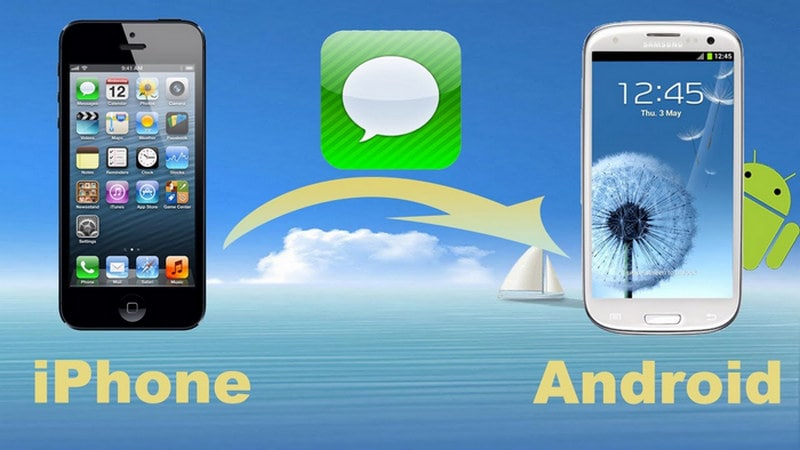
始めようか?
パート1:数分以内にDrFoneToolを使用してiPhoneからAndroidにSMSを移動する
iPhoneメッセージを新しいAndroidデバイスに迅速に転送するために使用できる最高のアプリケーションのXNUMXつは、 博士fone。 インストールするだけです このリンクからのアプリ 最初はこのツールにアクセスします。 このソフトウェアの良いところは、Samsung、Motorola、Huawei、Oppoなどのほぼすべてのスマートフォンデバイスで完全に機能することです。
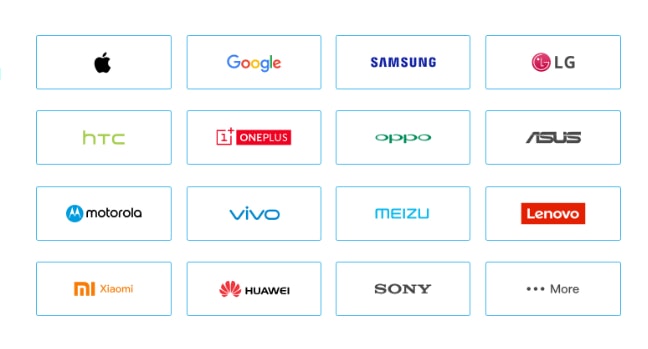
また、最新のiPhoneおよびAndroidオペレーティングシステムもサポートしているため、SMSやその他のファイルを転送するときに問題が発生することはほとんどありません。 iPhoneメッセージをAndroidデバイスにすばやく移動するために実行する必要のあるいくつかの手順に飛び込みましょう。
手順1.DrFoneToolを起動します
最初に行う必要があるのは、PCでアプリDrFoneToolを起動することです。 このアプリを起動すると、「電話転送」のオプションが表示されます。 PCをお持ちでない場合は、モバイル版でこのアプリを使用できます。 (注文はこちらから).

ステップ2.AndroidデバイスとiPhoneデバイスの両方をPCに接続します
AndroidデバイスとiPhoneデバイスの両方をUSB経由でPCに接続する必要があります。 両方のデバイスを組み合わせると、システムは自動的に両方のデバイスを検出します。 すべてのコンテンツを表示するインターフェイスが表示されるまで、しばらく待ちます。

ステップ3分以上以内にメッセージを転送するだけです
あなたは今、長い道のりを歩んできました。 簡単でしたか? この部分にたどり着くのは簡単だと思うので、そうだと思います。 次に、テキストメッセージにチェックマークを付けて、スタートボタンをクリックする必要があります。 このスーパーアプリはあなたのためにすべての重い仕事を短時間で行いますが、辛抱強く待ってください。

パート2:バックアップと復元によってSMSをiPhoneからAndroidに移動する
iPhoneから新しいAndroidデバイスにメッセージを正常に転送するXNUMX番目の方法は、バックアップと復元機能を使用することです。 XNUMXつのことについて警告させてください。 ここで説明する方法は、iPhoneメッセージをAndroidデバイスに転送するための最も拡張された方法です。 少し注意が必要ですが、この方法を正しく適用するためのステップバイステップガイドを公開するので、あきらめないでください。
1ステップ。 iPhoneをPCに接続し、iTunesが起動するまで待ちます
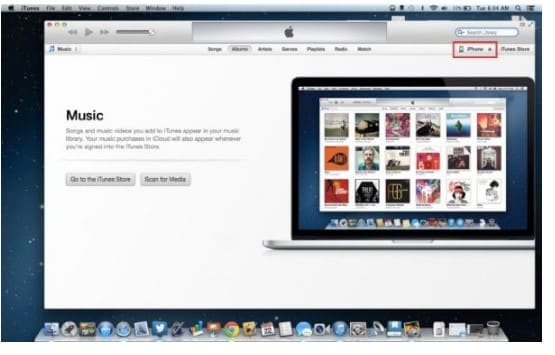
2ステップ。 アプリケーションの右上隅にある[iPhone]タブをクリックします。
3ステップ。 次に、「このコンピュータ」を選択して、ファイルをPCにバックアップします。
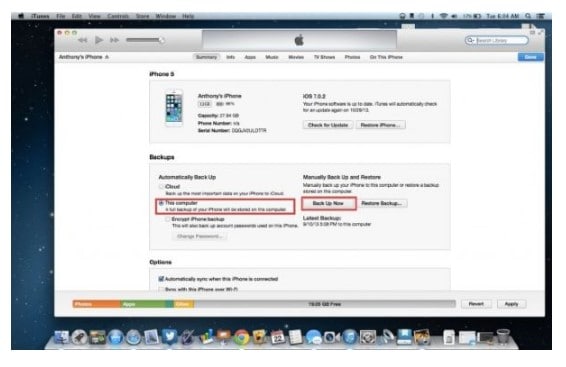
4ステップ。 場所を選択して、ファイルをバックアップします。
5ステップ。 バックアップファイルの場所を確認します。 ただし、奇妙な名前のバックアップファイルが表示されても、驚く必要はありません。
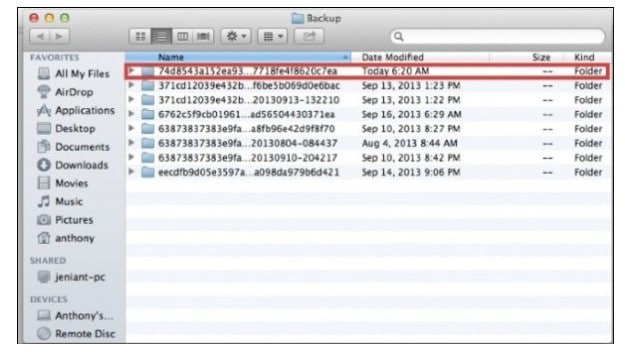
Windowsユーザーの場合、バックアップファイルは次の場所にあります。
/ Users /(ユーザー名)/ AppData / Roaming / Apple Computer / Mobile Sync / Backup
iMacを使用している場合、バックアップファイルは以下の場所に移動します。
/(ユーザー)/ライブラリ/アプリケーションサポート/モバイル同期/バックアップ
オプションを確認します。バックアップファイルが見つからない場合は、[移動]メニューをクリックします。
6ステップ。 バックアップファイルは、最新のタイムスタンプを持つファイルです。
7ステップ。 手作業をする時間
このステップはあまり技術的ではないので、あまり心配しないでください。 そうは言っても、手作業を行う必要があります。 まず、バックアップファイルをAndroidデバイスのストレージに移動する必要があります。 Androidデバイスにメモリを追加する必要がある場合は、バックアップファイルをデスクトップにコピーして、将来そのファイルを簡単に見つけられるようにすることをお勧めします。
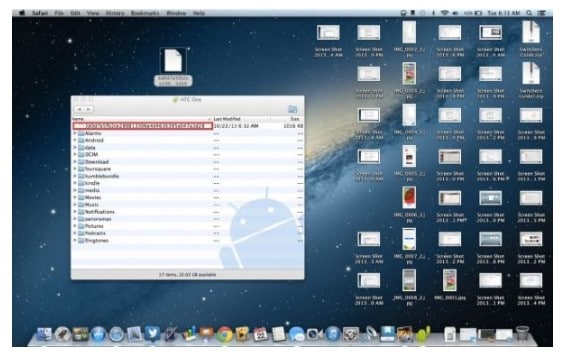
8ステップ。 AndroidデバイスをPCに接続します
これで、WindowsエクスプローラーまたはFinder(OSX)を介してAndroidデバイス内のファイルを探索する必要があります。
9ステップ。 バックアップファイルをAndroidSDのメインフォルダーに配置します。
10ステップ。 Androidデバイスのプラグを抜き、アプリを検索します
たくさんのアプリがあなたのためにトリックをすることができます。 それらのいくつかは次のとおりです。
- SMSエクスポート
- SMSBackUpandRestore
- iSMS2droid
このチュートリアルでは、iSMS2droidを使用します。
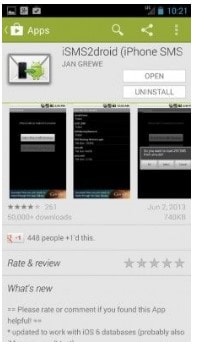
11ステップ。 アプリを起動し、「iPhoneSMSデータベースの選択」を選択します。
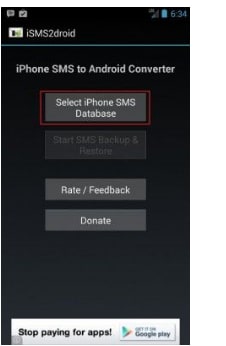
12ステップ。 テキストメッセージファイルを選択してクリックします。
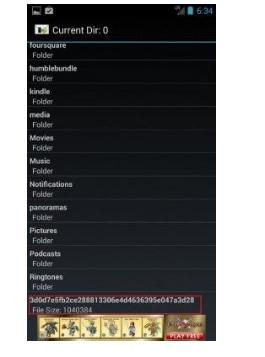
13ステップ。 全文メッセージを選択
「すべて」をクリックして、すべてのテキストをAndroid対応バージョンに変換するようにアプリケーションに指示する必要があります。
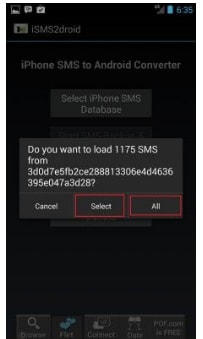
パート3:スマートフォンメーカーのアプリを使用してSMSを移動する
一部のメーカーは、顧客のために物事をシンプルにしています。 ファイルの転送に使用できるアプリには、次のものがあります。
- Huaweiユーザー向けのPhoneClone
- サムスンユーザーのためのスマートスイッチ
- GooglePixel用クイックスイッチアダプター。
SamsungSmartSwitchを使用してファイルとSMSを転送するプロセスについて説明します。 サムスンはあなたにUSB-OTGケーブルを提供します。
1ステップ。 USB-OTGケーブルを介してiPhoneとSamsungスマートフォンを接続します。
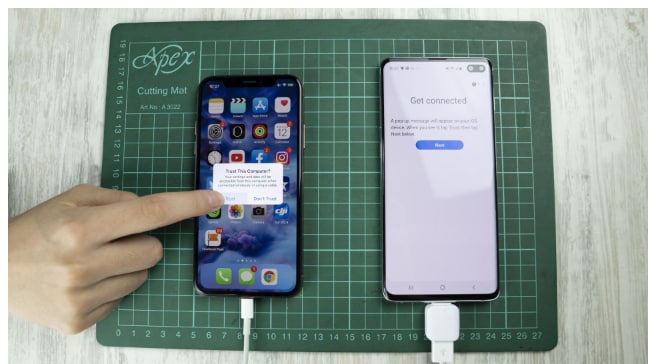
2ステップ。 PlaystoreからSamsungSmartSwitchをダウンロードする
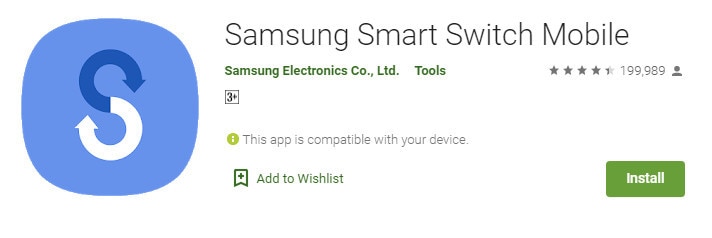
3ステップ。 アプリを開き、ファイルの転送を許可します
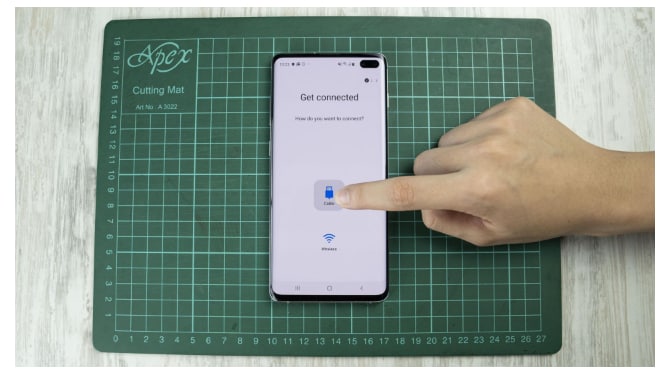
4ステップ。 ポップアップウィンドウから[信頼]ボタンを選択します
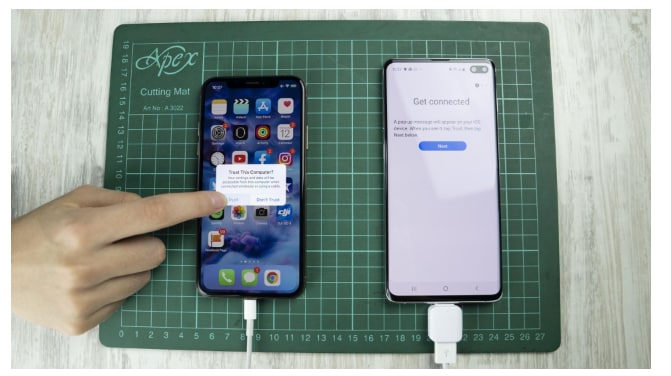
アプリがiPhoneを見つけて接続するまでには少し時間がかかります。 iPhoneのファイルのサイズが大きい場合、処理に時間がかかることがあります。 プロセスを中断しないでください。
5ステップ。 オプションからメッセージを選択します
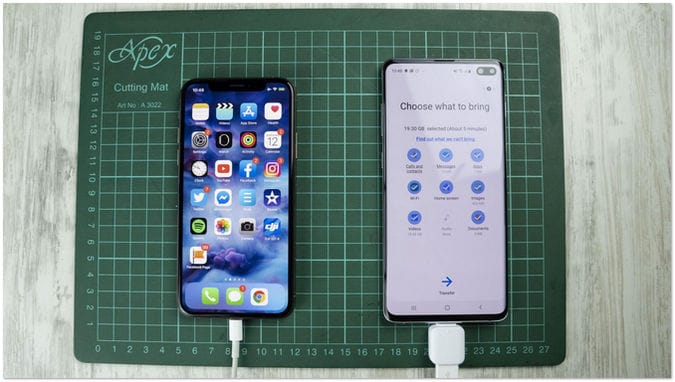
6ステップ。 [完了]ボタンをクリックすると、タスクが完了します
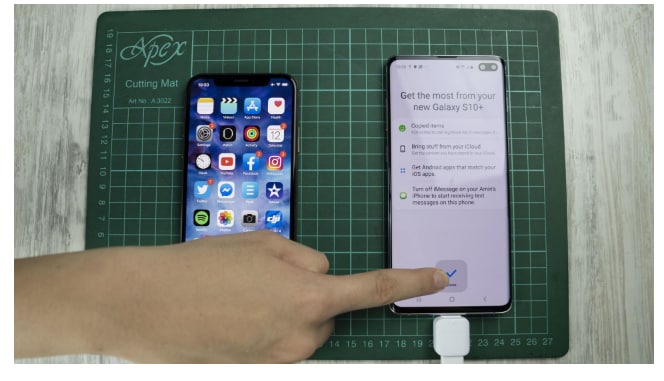
結論:
この記事を読み終えたら、私が言及した指示が技術的なものかどうかを知らせてください。 それほど難しくはなかったと思います。 あなたが最も好きな方法のXNUMXつを選んでみてください、そしてあなたがメッセージを転送し終えた後に私たちの聴衆にあなたの経験について知らせてください。
最後の記事