GalaxyS4からコンピューターに写真/ビデオを転送する9つの方法
あなたは最近、信じられないほど新しいサムスンギャラクシーS9 / S20スマートフォンを購入しました。これは、今年市場に出回る最も強力でフル機能のスマートフォンのXNUMXつです。
ただし、高解像度メディア、特に写真やビデオを新しい電話からコンピューターに転送する場合、データをメモリカードに転送したり、古いBluetooth方式を使用したりするという罠に陥りがちです。
しっかりしたバックアップのためにギャラクシーS9/S20からコンピューターに写真を簡単に転送する方法を教えるこれらのXNUMXつの簡単な方法で、人生をよりシンプルにする時が来ました。
方法1.DrFoneTool– Phone Manager(Android)を使用してS9/S20からPC/Macに写真を転送する
デジタルメディアをS9/S20からコンピューターに転送する最初の最も簡単な方法は、次のようなサードパーティのソフトウェアを使用することです。 DrFoneTool –電話マネージャー(Android)。 デバイス上の既存のコンテンツを転送できるだけでなく、すべてのSMSメッセージ、連絡先、音楽ファイルなどを送信できるため、保存する必要のあるすべてのデータを包括的にバックアップできます。 。 このソフトウェアは、MacとWindowsの両方のコンピューターとも互換性があります。

DrFoneTool –電話マネージャー(Android)
写真やビデオをS9/S20からPC/Macに簡単に転送
- 連絡先、写真、音楽、SMSなどを含むAndroidとコンピューターの間でファイルを転送します。
- 音楽、写真、ビデオ、連絡先、SMS、アプリなどを管理、エクスポート/インポートします
- iTunesをAndroidに転送します(その逆)。
- コンピューターでAndroidデバイスを管理します。
- Android 8.0と完全に互換性があります。
DrFoneToolを使用して写真/ビデオをS9/S20からコンピューターに転送する方法は次のとおりです。
ステップ1.にあなたの方法を作ります DrFoneTool – Phone Manager(Android)Webサイト お使いのコンピュータに適したエディションをダウンロードしてください。 ソフトウェアをインストールして開きます。

手順2.適切なUSBケーブルを使用してS9/S20デバイスを接続します。 DrFoneToolがデバイスを認識したら、[電話マネージャー]オプションをクリックします。
ステップ3.次に、[デバイスの写真をPCに転送する]オプションを選択します。 転送するファイルの種類を変更する場合は、ウィンドウの上部にあるオプション(音楽、写真、ビデオ、情報など)を使用します。

ステップ4.ソフトウェアはデバイスをスキャンして、転送可能なファイルを確認します。 それらはウィンドウに表示され、左側にプレビューとフォルダネットワークが表示されるため、転送したい写真を簡単に見つけることができます。

ステップ5.チェックボックスを使用して、転送するファイルを選択します。 次に、[エクスポート]ボタンをクリックして、写真を保存するコンピューター上の場所を選択します。
ステップ6.[OK]をクリックすると、ファイルが転送され、コンピューターに保存されます。
方法2.ファイルエクスプローラーを介してS9/S20からPCに写真をコピーします
S9 / S20からコンピューターに写真を転送する別の方法は、Windowsコンピューターに組み込まれているファイルエクスプローラーソフトウェアを使用することです。 これは、デバイスのフォルダネットワークを回避する方法を知っている場合に効果的な手法です。
手順1.USBケーブルを使用してS9/S20をコンピューターに接続します。
手順2.コンピューターでファイルエクスプローラーを開き、[このPC]> [デバイス名]に移動し、ファイルの保存場所に応じて、SDカードまたは電話ストレージのいずれかを選択します。
手順3.DCIMフォルダーを見つけて開きます。
ステップ4.ここに、デバイス上のすべての画像とビデオがあります。 Ctrlキーを押しながらクリックするか、Ctrlキーを押しながらAキーを押してすべてを選択して、必要なファイルを選択します。
手順5.選択したファイルを右クリックして、[コピー]を選択します。
ステップ6.次に、コンピューターをナビゲートして、写真とビデオを保存するフォルダー(つまり、Picturesフォルダー)を見つけます。 空白スペースを右クリックして、[貼り付け]をクリックします。
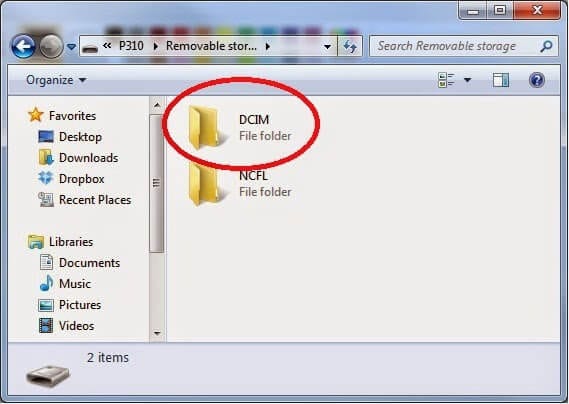
方法3.Androidファイル転送を使用してS9/S20からMacに写真を転送する
S9 / S20からMacであるコンピューターへの転送写真を探している場合は、Androidファイル転送アプリを探している可能性があります。 これはすばやく簡単に使用できるソフトウェアであり、メディアをコンピューターに安全かつ確実にバックアップするのに役立ちます。
ステップ1.に向かいます Androidファイル転送ウェブサイト アプリを.dmg形式でダウンロードします。
ステップ2.Macでダウンロードしたandroidfiletransfer.dmgファイルを見つけて、アプリケーションフォルダーにドラッグします。
手順3.互換性のあるUSBケーブルを使用してSamsungS9/S20をMacに接続します。
ステップ4.Androidファイル転送ソフトウェアを開きます。
ステップ5.ソフトウェアがデバイスを識別すると、デバイスを参照して写真やビデオ(最大4GBのサイズ)を探し、それらをコンピューターにコピーできるようになります。
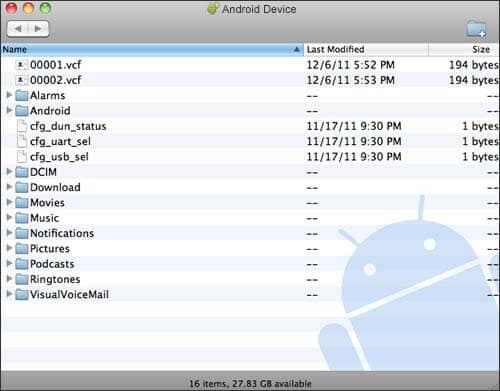
方法4.Dropboxを使用してS9/S20からコンピューターに写真をダウンロードする
最後に、Dropboxと呼ばれるクラウドストレージプラットフォームを使用して、S9/S20からコンピューターに写真を転送することができます。
これは、Dropboxアカウントを既にお持ちの場合に理想的なソリューションですが、必要に応じて追加のストレージスペースを購入する必要があります。 この方法は、データをワイヤレスでバックアップできることも意味しますが、データ料金がかかる場合があります。
手順1.SamsungS9 / S20に、ダウンロードしてインストールします Dropboxアプリケーション.
ステップ2.Dropboxを開き、アカウントにサインインします(または、まだアカウントを持っていない場合はアカウントを作成します)。
ステップ3.ギャラリーアプリに移動し、転送するファイルの選択を開始します。
ステップ4.[共有]オプションをクリックし、[Dropbox]をタップして、ファイルをDropboxアカウントにアップロードします。
ステップ5.コンピューターで、Dropbox Webサイトにアクセスし、Dropboxソフトウェアをダウンロードしてインストールします。
ステップ6.コンピューターでDropboxを開き、アカウントにサインインします。
ステップ7.ここに、デバイスからアップロードしたすべての写真が表示されます。 コンピューターに保存するものを選択し、[ダウンロード]をクリックします。 その後、ファイルを正常にダウンロードしてバックアップする前に、ファイルを保存するコンピューター上のフォルダーを選択できます。

ご覧のとおり、Galaxy S9 / S20からコンピューターに写真を転送する方法を学ぶ際には、写真を安全に保つかバックアップするかにかかわらず、さまざまな方法があります。
DrFoneTool – Phone Manager(Android)は、使いやすさ、迅速なインストール、試用期間のおかげで、これを簡単に行うことができるため、これが適切なソフトウェアであることを確認できます。
最後の記事

