写真/写真をSamsungS10からMacに転送する方法
Samsung S10/S20 を持っていることは、非常に多くの理由で驚くべきことです。 卓越したパフォーマンスと美しい画面から、ユーザーに提供する多くの機能と機能まで、最先端のテクノロジーがどのように得られたかのこの例には、ユーザーを満足させるものがたくさんあります.
ただし、デバイスの最大の魅力の10つは、電話のカメラ機能です。 サムスンS20/S40は巨大なXNUMXつの内蔵カメラを誇り、最大XNUMXMPの品質の画像を生成します。これは、デバイスが他のすべての領域でどれだけ優れているかを考えると信じられないほどです。
これは最高のイノベーションです。
それでも、10日を過ごして写真を撮るのはとても楽しいですが、カジュアルでも仕事でも、Samsung Galaxy S20/SXNUMXからMacに写真を転送したいと思う人はたくさんいます。
Photoshop などのソフトウェアを使用して専門的に編集できるようにアップロードする場合でも、デバイスのメモリを解放するためにバックアップする場合でも、安全で失われないようにする場合でも、.
これらすべてを念頭に置いて、今日はSamsung Galaxy S10 / S20からMacに写真を転送する方法を学ぶ方法を正確に探ります. これらは、すべてが互換性があり、保存され、永久に保護されていることを確認する方法です.
まっすぐ入りましょう!
Samsung Galaxy S10/S20 から Mac に写真を転送するための最適なソリューション
Samsung S10/S20 から Mac に写真を転送する最も安全で信頼性の高い方法は、DrFoneTool – Phone Manager (Android) として知られるプロフェッショナルなソフトウェア ソリューションを使用することです。 このソフトウェアを使用すると、すべてが簡単になり、データの損失が確実になくなるため、ファイルを転送するのに最適な方法です。
Samsung S10/S20 から Mac に写真を転送する方法を学ぶときに享受できるその他の利点のいくつかは次のとおりです。

DrFoneTool –電話マネージャー(Android)
Samsung S10/S20 から Mac に写真を転送するワンクリック ソリューション
- プラットフォームとデバイス オペレーティング システム間のシームレスな統合をお楽しみください。 すべてのデータは、Android から iOS/Windows に、またその逆に互換性があります。
- 画像、曲、ビデオなど、お気に入りのすべてのファイルタイプをコンピューターに転送し、数回クリックするだけでデバイスに戻すことができます。
- 連絡先、メッセージ、メッセージの添付ファイルなど、その他の重要なファイル タイプをコンピュータまたは他の電話に転送します。
- ファイルの管理、コピー、貼り付け、および削除を行う組み込みのファイル エクスプローラーを使用して、アプリ内のすべてのファイルを管理します。
- すべてのデータ転送プロセスは安全に行われ、必要に応じて 24 時間体制のサポート チームがサポートします。
サムスンS10/S20の写真をMacに転送する方法のステップバイステップガイド
それは簡単にわかります DrFoneTool –電話マネージャー(Android) は、写真やその他の種類のファイルを Mac に転送するための最良かつ最も効果的な方法の 10 つです。 開始する準備ができている場合は、Samsung Galaxy S20/SXNUMX から Mac に写真を転送する方法を次に示します。
#1ステップ: DrFoneTool ツールを Mac にダウンロードします。 その後、他のソフトウェアと同じようにインストールできます。 画面の指示に従ってください。
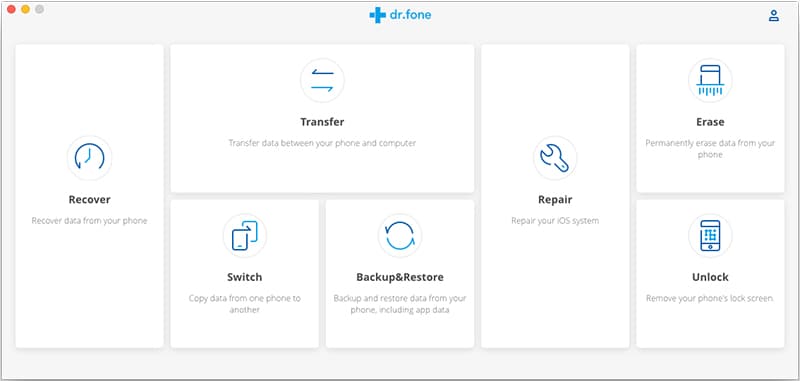
インストールしたら、ソフトウェアを開いて、メインメニューを表示します。
#2ステップ: [電話マネージャー] オプションをクリックし、公式の USB ケーブルを使用して Samsung S10/S20 を Mac コンピューターに接続します。 左側のウィンドウで電話が識別されます。 これで、XNUMX つの選択肢が表示されます。
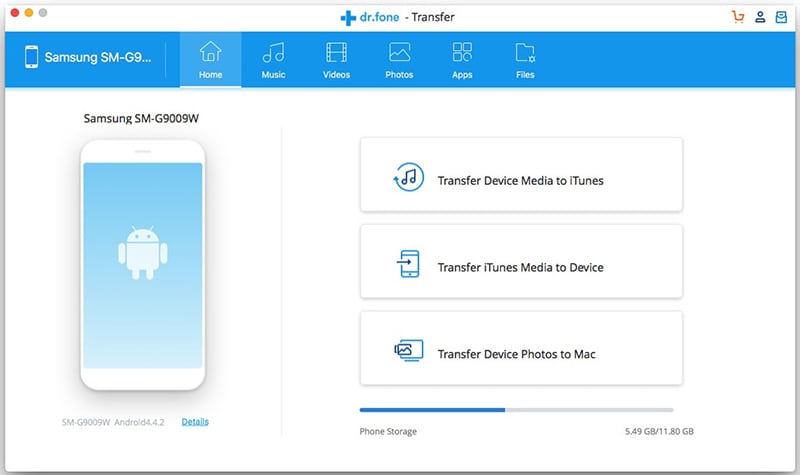
まず、Samsung S10 / S20からiTunesライブラリに写真を転送できます。これは、コンテンツを管理してから、お持ちのiOSデバイスに転送するのに理想的です。または、Samsung S10/S20から写真を転送する方法を簡単に学ぶことができます。 Macに。
この例では、それらをMacに直接エクスポートする方法を示します。
#3ステップ: オプションをクリックすると、写真管理ウィンドウが表示されます。 ここでは、ウィンドウの左側でファイルをナビゲートし、メイン ウィンドウで個々のファイルを表示できます。
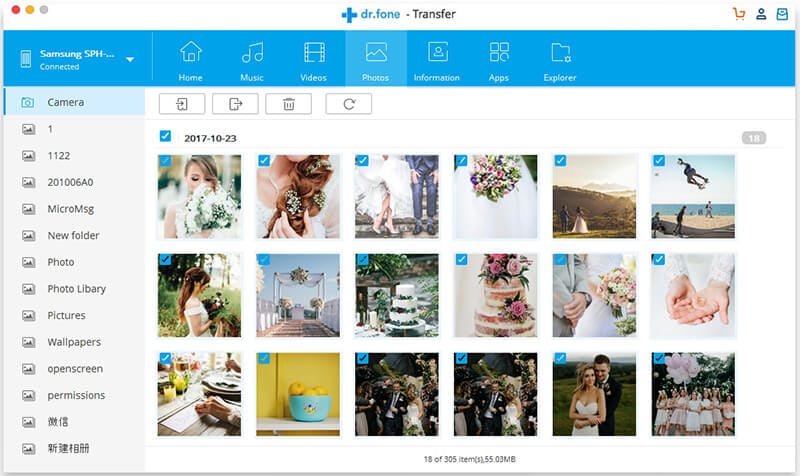
ファイルをナビゲートして管理を開始するだけです。 ファイルは好きなように削除したり名前を変更したりできますが、転送するには、Macに保存する各ファイルにチェックマークを付けるだけです。
#4ステップ: 選択に満足したら、[エクスポート]ボタンをクリックして、Macでも転送するフォルダを見つけます。 場所に問題がなければ、[OK]ボタンをクリックすると、すべての画像ファイルが転送され、Macに保存されます。
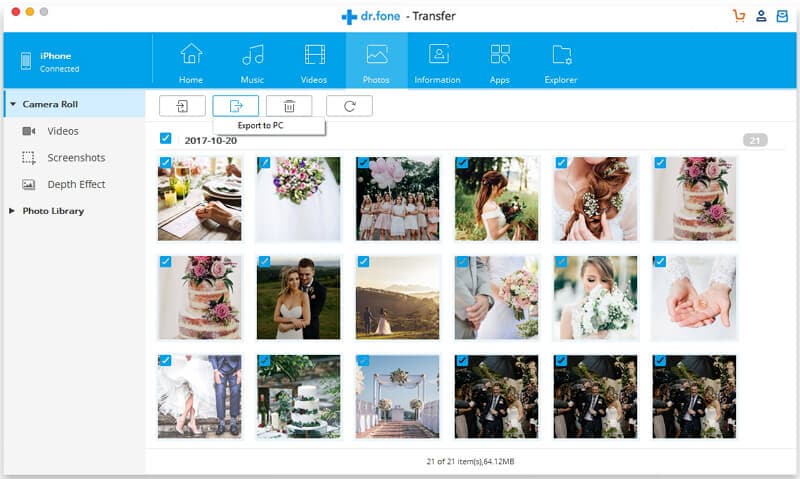
Android File Transfer を使用して、Galaxy S10/S20 から Mac に写真を転送する
使用できるもう 10 つの手法は、Android ファイル転送プロセスです。 これは、Samsung S20/S10 デバイスにインストールできるアプリで、Samsung S20/SXNUMX から Mac に写真を転送する方法を管理および学習するのに役立ちます。
このプロセスは、MacデバイスとAndroidデバイスの間で機能するように設計されているため優れていますが、最善ではないことに注意してください。 たとえば、このアプリはMacOS10.7以降を実行しているMacコンピューターのみをサポートします。 古いものを実行している場合、この方法を使用することはできません。
さらに、このアプリはAndroid9以降を実行しているデバイスでのみ動作します。 これはSamsungS10/ S20デバイスでは問題ありませんが、古いデバイスを使用している場合、またはS10 / S20でカスタムROMを実行している場合は、一部の手順を完了できない場合があります。
また、データが失われることなく安全に転送される保証はありません。また、必要に応じて24時間体制のサポートチームがお手伝いします。 また、サポートされる最大ファイルサイズは4GBです。
それにもかかわらず、これが自分で試してみたい解決策である場合は、次のように機能します。
#1ステップ: Android File Transfer アプリを Mac コンピューターにダウンロードし、ファイルをアプリケーションにドラッグしてインストールします。
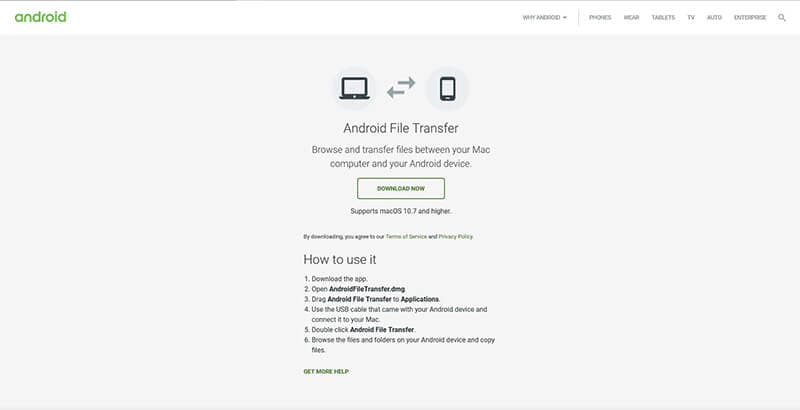
#2ステップ: 公式の USB ケーブルを使用して、Samsung S10/S20 デバイスを Mac に接続します。 接続したら、Android File Transfer アプリケーションを開きます。
#3ステップ: アプリケーションがMacで開き、デバイスの読み取りを開始します。 サムスンS10/S20からMacに写真を転送する方法を学びたい画像/写真ファイルを選択し、Macの適切な場所にドラッグするだけです。
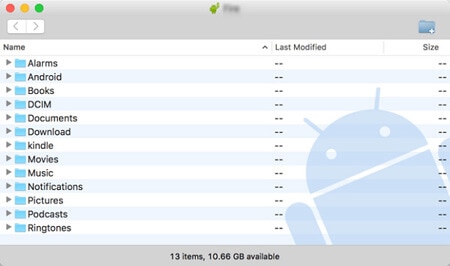
ご覧のとおり、これはSamsung S10/S20からMacに写真を転送するためのシンプルでありながら専用の方法です。
Smart Switch を使用して Galaxy S10/S20 から Mac に写真を転送する
サムスンS10/S20デバイスからMacコンピューターに画像、写真、ビデオ、オーディオファイルを転送するもうXNUMXつの非常に人気のある方法は、スマートスイッチと呼ばれるソリューションを使用することです。 Smart Switchは、ファイル転送を簡単にするためにSamsung自身が開発した組み込みのファイル転送ウィザードです。
通常、これはある電話から別の電話にファイルを移動するのに役立つように設計されたプロセスですが、それを使用して電話からWindowsまたはMacコンピューターにファイルをバックアップすることもできます。 電話間での転送は得意ですが、ファイルを転送するときに必要なレベルの制御が実際には得られません。
転送するファイルを選択することはできません。すべてのファイルを実行する必要があり、転送されているファイルを確認することはできません。 また、これを機能させるには、MacOS 10.7 以降を実行していることを確認する必要があります。これは、Samsung のみの Android デバイスでは機能しません。
これらの基準に適合する場合は、機能させるために必要な手順を次に示します。
#1ステップ: 公式のSmartSwitchアプリをSamsungS10/S20にダウンロードします。 デバイスが新しく、まだ取り外していない場合は、デバイスのホーム画面からすでにアクセスされているはずです。
#2ステップ: Mac コンピューターに移動し、Web ブラウザーを開き、公式の Smart Switch ページに移動します。 [PC または Mac 用のダウンロード] ボタンをクリックして、ソフトウェアを Mac コンピューターにダウンロードします。
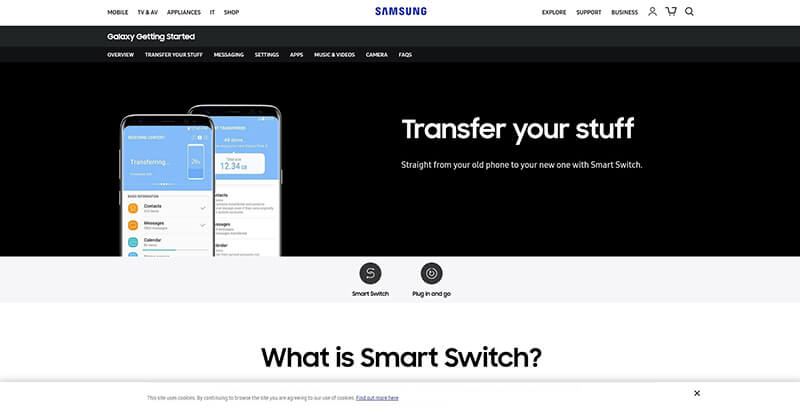
#3ステップ: Mac で Smart Switch プログラムを起動し、公式の USB ケーブルを使用して Samsung S10/S20 デバイスを接続します。
#4ステップ: Mac がデバイスを識別したら、[バックアップ] ボタンをクリックしてバックアップ プロセスを開始します。イメージ ファイルを含むすべてのファイルが転送され、Mac にバックアップされます。

Dropbox を使用して Galaxy S10/S20 から Mac に写真を転送する
Samsung S10/S20 から Mac に写真を転送するために使用できる最後の方法は、Dropbox などのクラウド ストレージ方法を使用することですが、これは Google ドライブや Megaupload など、どの方法でも機能します.
これはSamsungS10/ S20からMacへの写真の転送方法ですが、転送するファイルとファイルの移動先を完全に制御できますが、これは非常に時間のかかるプロセスであり、膨大な時間がかかります。完了します。 また、すべてのファイルを個別に調べ、ワイヤレス接続を使用して手動でアップロードする必要があります。これには時間がかかる場合があります。
さらに、Dropbox アカウントに画像ファイルをダウンロードして転送するためのスペースがない場合、Samsung S10/S20 から Mac に写真を転送しようとするときに追加のスペースを支払う意思がない限り、この方法は不可能です。 .
ただし、時間と忍耐力があれば、これは効果的な方法です。 Dropbox を使用して Samsung Galaxy S10/S20 から MacOS に写真をダウンロードする方法は次のとおりです。
#1ステップ: DropboxアプリケーションをSamsungS10/ S20デバイスにダウンロードし、アカウントを作成またはサインインしてセットアップします。
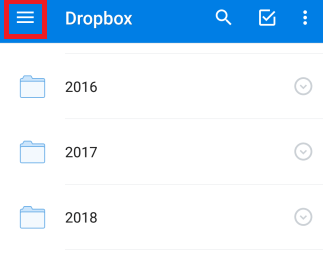
準備ができたら、アプリのメイン ページに移動します。
#2ステップ: アプリの左上隅にあるメニュー オプションをクリックし、歯車 (設定) オプションをタップして設定に移動します。
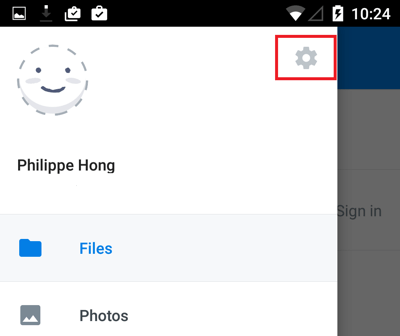
カメラ アップロードをオンにすると、容量がある限り、カメラで撮影したすべての写真が Dropbox アカウントに自動的にアップロードされます。
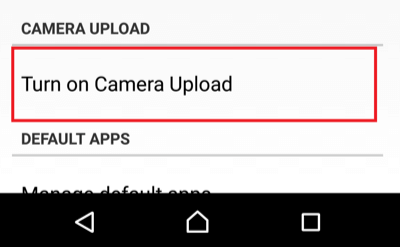
#3ステップ: または、画面の右側にある [プラス] ボタンを押してから [写真のアップロード] をクリックして、画像ファイルを手動でアップロードすることもできます。
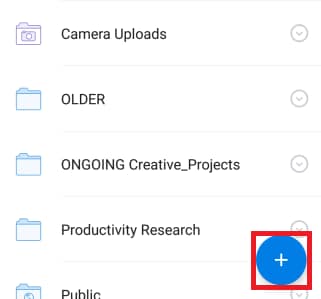
次に、アップロードする写真にチェックマークを付け、[アップロード]ボタンをクリックしてプロセスを確認します。
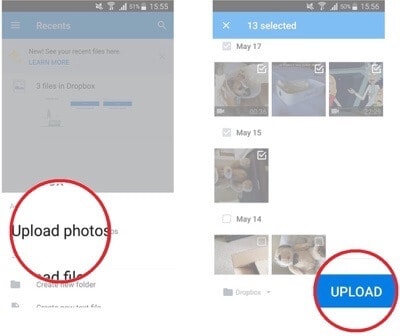
#4ステップ: どちらの方法を使用する場合でも、画像ファイルをアップロードしたら、 www.dropbox.com Mac コンピューターと Web ブラウザーで、同じアカウントにサインインします。 ファイルまたはフォルダを見つけて、Mac コンピュータにダウンロードするだけです。
最後の記事

