4つの方法:プロのようにPC/MacでiPhone画面をキャプチャする
iPhoneはすべての主要なプラットフォームとフォーラムに統合されており、コミュニティ内で公正な市場を開拓するために世界中の何百万ものユーザーを集めています。 このスマートフォンデバイスは、さまざまな機能や特性を通じて最高のスマートフォン技術を提供する一流モデルのXNUMXつと見なされています。 Appleは、関連するデバイスを実行するために独自のオペレーティングシステムを作成しました。 しかし、これが彼らが努力したすべてではありません。 最先端の機能を備えたスマートフォンと印象的な機能を考案する旅の後に、デバイスに統合された一連のさまざまなツールとプラットフォームが続きました。 これには、有名なiCloudサービスとiTunesが含まれ、iPhoneの主要なツールになりました。 これらのスマートフォンは、市場に幅広いユーザビリティを提供し、スマートフォンの使用中にすべての基本的な問題をカバーするための印象的で最適化されたソリューションを提供します。 この記事では、画面キャプチャおよび記録ツールについて説明します。これらのツールは、必要に応じて、さまざまな目的で画面をキャプチャするという基本的なニーズに対応しています。 このために、iPhoneの画面を簡単にキャプチャするプロセスを説明するいくつかの方法とメカニズムについて説明します。
方法1.PCでiPhone画面をキャプチャする方法
iPhoneは、iOSを11以上にアップグレードしたユーザーに独自の画面記録機能を提供します。 この機能の使用にある問題は、複数のフォーラムで利用できることです。 専用機能はサードパーティのプラットフォームをダウンロードせずに汎用性の高い市場を提供しますが、iPhoneの画面記録または画面キャプチャ機能をPCから実行することはできません。 このため、さまざまなサードパーティプラットフォームが、PCでiPhoneの画面をキャプチャしようとしているユーザーのニーズに応えることができる適切なソリューションを提供します。
市場でのサードパーティプラットフォームの可用性を監視しすぎると、iPhoneの画面ミラーリングに最適なソフトウェアを選択することがその過程で非常に困難になる可能性があります。 したがって、この記事では、次の名前でささいな、熟練したプラットフォームを紹介します Wondershare MirrorGoこれは、PC上でiPhoneの画面をキャプチャするのに最適な環境を備えています。 このプラットフォームは、特定のサービスを提供することを特徴としており、その運用全体にさまざまな機能をもたらすことに重点を置いています。 MirrorGoのインターフェースで利用可能な適切なツールを使用して、デバイスのリモートコントロールを処理し、すべての進行状況を記録することもできます。

MirrorGo –iOSスクリーンキャプチャ
iPhoneのスクリーンショットを撮り、コンピューターに保存してください。
- 取る スクリーンショット コンピュータに保存します。
- 鏡 iPhoneの画面をPCの大画面に表示します。
- USBレコーディング 電話スクリーンとビデオを作成します。
- 逆 コントロール フルスクリーン体験のためにあなたのPC上のあなたのiPhone。
MirrorGoを使用してPC上でiPhoneの画面を正常にキャプチャするには、以下に定義されている手順に従う必要があります。
ステップ1:ダウンロードして接続する
プラットフォームを効果的に使用するには、デスクトップにWondershare MirrorGoをダウンロードし、同様のWi-Fi接続を介してデバイスを接続する必要があります。 ミラーリング接続は、単純なWi-Fi接続を介してデバイス間で確立されます。

ステップ2:iPhoneをミラーリングする
iPhone内の「コントロールセンター」へのアクセスに進みます。 利用可能なリストで「画面ミラーリング」のオプションを選択して、新しい画面を表示します。 この画面には、ミラーリング接続を確立する可能性のあるさまざまなオプションが表示されます。 「MirrorGo」を表示しているオプションをタップして続行します。

ステップ3:iPhoneを録音します。
iPhoneとの接続の確立が完了したら、デスクトップ画面の右側にあるコントロールパネルにアクセスして記録を開始できます。 「記録」と表示されているボタンをタップして、iPhoneの記録を開始します。 録音が終わったら、同じボタンをタップします。

ステップ4: キャプチャ画面
iPhoneの画面のスクリーンショットを撮る前に、パネルの左側にある[設定]にアクセスして、スクリーンショットの場所を設定できます。 「スクリーンショットと記録設定」にアクセスし、すべてのファイルを保存するための適切なパスを設定します。 画面に戻り、MirrorGoのインターフェイスの右側のパネルにある「スクリーンショット」を表示しているアイコンをタップします。

方法2.QuickTimeを使用してMacでiPhone画面をキャプチャする
Macユーザーで、iPhoneの画面をキャプチャする適切な方法を探している場合は、市場に存在する他のサードパーティプラットフォームと比較して、QuickTimeを重要なオプションとして使用することを検討できます。 QuickTimeは、メディアファイルを視聴するサービスをユーザーに提供するだけでなく、効果的なツールセットを介していくつかの操作を行うことができるプレーヤーです。 QuickTimeを使用してMacからiPhone画面を簡単にキャプチャするには、以下に示す手順に従う必要があります。
ステップ1: 最初に、USB接続を介してiPhoneをMacに接続する必要があります。 「アプリケーション」フォルダにあるMacでQuickTimePlayerの起動に進みます。
ステップ2: ツールバーの上部にある[ファイル]メニューにアクセスし、[新しいムービー録画]を選択して新しい録画画面を開きます。 プロセスを開始する前に、インターフェイスの下にある赤い[記録]ボタンの横にある右側の矢印をタップする必要があります。

ステップ3: [カメラ]セクションと[マイク]セクションでiPhoneを選択し、iPhoneの画面がプレーヤーのインターフェイスに表示されたら、[記録]ボタンをタップします。 Mac内でiPhoneの画面を簡単にキャプチャできるようになりました。

方法3.iPhoneX以降で画面をキャプチャするにはどうすればよいですか?
iPhoneは、すべてのプラットフォームのユーザーに過剰で適切な一連の救済策を提供する印象的なスマートフォンです。 これらのスマートフォンは、さまざまな側面を効果的にカバーするガイドとなる重要なサードパーティプラットフォームを統合していますが、独自の専用システムを提供することが適切であることがわかりました。 iPhoneユーザー専用のさまざまなプラットフォームが見つかる場合があります。 ただし、iPhone内で画面をキャプチャする場合は、このプロセスをカバーするためにいくつかの手順を検討できます。 考慮しなければならない主要な質問は、ユーザーが必要なフォーラムにそれを共有するための適切な結果を管理できるようにするプロセスです。 この記事は、ユーザー市場にiPhoneX以降の画面を正常にキャプチャするためのXNUMXつの異なるヒントを提供します。
ヒント1:ボタンによるスクリーンショット
ステップ1: キャプチャしたい画面をiPhoneXで開きます。
ステップ2: iPhoneのサイドボタンをタップする方向に進みます。 iPhone Xの[音量を上げる]ボタンを同時にタップして、画面のスクリーンショットをキャプチャします。 スクリーンショットは画面全体にサムネイルとして表示され、必要に応じて編集および共有できます。
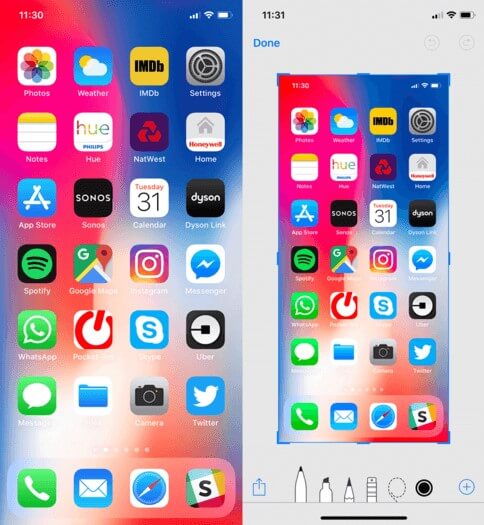
ヒント2:アシストタッチによるスクリーンショット
ステップ1: iPhone Xの「設定」を開き、「一般」設定に進みます。 表示されたリストの[ユーザー補助]設定をタップし、次の画面を下にスクロールして、[アシストタッチ]を表示するオプションをタップしてオンにします。
ステップ2: 提供されているオプションの中で、[カスタマイズされたトップレベルメニュー]をタップし、[+]を選択して新しいアイコンを開始します。 アイコンを選択し、オプションに「スクリーンショット」を追加します。 完了したら、[完了]をタップします。
ステップ3: キャプチャしたい画面を開きます。 「アシストタッチ」ボタンをタップし、「スクリーンショット」を選択して、デバイスの画面を正常にキャプチャします。
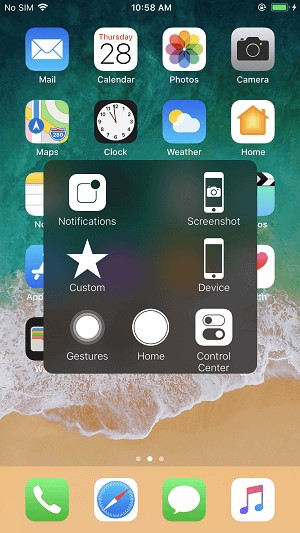
方法4.iPhone8以前で画面をキャプチャするにはどうすればよいですか?
iPhone 8以前のモデルで画面をキャプチャする手順は、これ以降のモデルとは少し異なります。 iPhone 8以前のモデルでスクリーンショットを撮るプロセスを理解するには、次のように表現されたプロセスに従う必要があります。
ステップ1: iPhoneの[スリープ/スリープ解除]ボタンをタップすると同時に[ホーム]ボタンをタップして、iPhoneのスクリーンショットを正常に撮影します。
ステップ2: デバイス全体でスクリーンショットが正常に撮影されると、iPhone内の任意のアルバムで簡単に編集または共有できます。
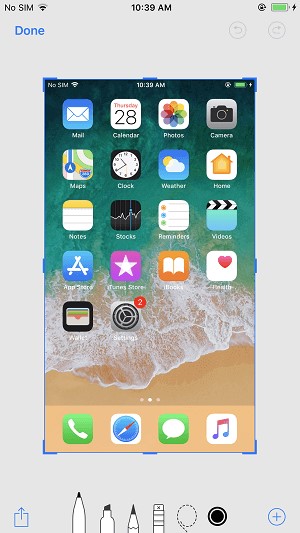
逆に、iPhone 8でスクリーンショットを撮る別の方法に従うことを検討している場合は、上記で説明したアシストタッチのヒントに従うことを検討する必要があります。 これは、iPhone8以前で画面をキャプチャするのにも役立ちます。 これにより、画面全体で単純な瞬間をキャプチャするためのさまざまな方法のリストを通過するすべての手続きからあなたを救います。
結論
この記事では、iPhoneの画面をキャプチャする問題を取り上げ、それを正常に処理できるようにするいくつかの方法とメカニズムを定義しました。 PCユーザーの場合はさまざまな方法を利用することを検討でき、日常生活でMacを使用する場合は、プロセスを実行するためのさまざまなツールを備えています。 このためには、iPhone画面をキャプチャする完全なプロセスに含まれるさまざまな手順をよりよく理解するために、ガイド全体を確認する必要があります。
最後の記事
