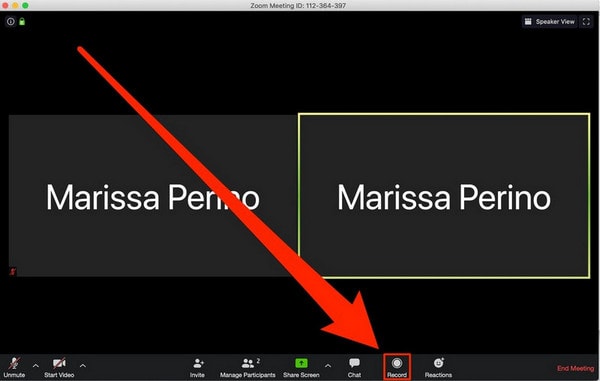[知っておくべきこと]Googleハングアウトレコーダーの6つの事実
Googleハングアウトは、音声通話とビデオ通話の先駆的なプラットフォームのXNUMXつであり、ユーザーは世界中の人々とコミュニケーションをとることができます。 このプラットフォームは、クロスカントリーシステムで愛する人と対話する印象的なシステムをユーザーに提供しました。 ただし、このサービスではビデオ通話や音声通話を簡単に録音できますが、デスクトップ全体でさまざまなサードパーティツールを使用してGoogleハングアウトを簡単に録音することを検討できます。 多くのユーザーが個人用のGoogleハングアウトレコーダーを制限されていると感じていますが、その代わりにさまざまなツールを選択できます。 これらの選択肢は、市場内で最高のサービスをユーザーに提供します。 この記事では、さまざまなGoogleハングアウトレコーダーソフトウェアについて説明します。 これにより、ユーザーは、効率的な通話録音に最適なツールを最終的に選択する前に、最適なツールを理解できます。
パート1。Windowsコンピューター用のGoogleハングアウトレコーダーはありますか?
Windowsコンピューター全体でGoogleハングアウトを記録できるようにするために利用できるリストを検討すると、網羅的であるだけでなく、ユーザーが選択するのが非常に困難になります。 システム全体で利用可能な飽和状態を実現しながら、さまざまなGoogleハングアウトレコーダーの使用について、その特性と機能セットを紹介することで理解できます。 この記事では、次のように定義された、Windowsコンピューターに最適なXNUMXつのGoogleハングアウトレコーダーを取り上げます。
SnagItの
このツールは、リーズナブルな価格で市場で入手可能な最も人気のあるビデオ録画プラットフォームのXNUMXつと見なされています。 録画したビデオ全体にさまざまなコメントを追加する機能により、Snagit内でビデオを録画するだけでなく編集することもできます。 その高度な画像編集セクションと画面記録により、プラットフォームでさまざまなタスクを簡単に実行できます。
Zoom
このツールは、ビデオ会議や会議のソースとして導入されましたが、さまざまなユーティリティを提供してきました。 そのようなユーティリティのXNUMXつは、デバイス全体で記録をスクリーニングする機能でした。 このツールを使用すると、チームメンバーと共同で注釈を付けたり、記録されたスニペットのビデオトランスクリプトを自動的に追加したりできます。 無料版では限られた機能しか提供していませんが、それでも画面の記録には非常に便利であると見なすことができます。
Windows10のXboxゲームバー
サードパーティツールの大ファンではなく、ソフトウェア内に存在するアプリケーションを使用して使用することに集中している場合は、Windows10のXboxGameBarのサービスを効率的に利用してGoogleハングアウト画面を記録できます。 ゲームを簡単に録画する機能を提供するだけでなく、デスクトップ全体で他のプログラムを録画する機能をフォローアップします。 機能はこのツール全体で非常に広範囲です。 ただし、サイズに関係なく表示されます。
パート2。WindowsでGoogleハングアウトレコーダーを使用するにはどうすればよいですか。 – Snagit
録音する前にマシンで何を準備しますか?
Googleハングアウト画面を記録するには、準備が整うまでにいくつかの設定が必要になる場合があります。 このプロセスには複数の周辺機器が関係しており、Googleハングアウトレコーダーを完成させる前に確認する必要があります。
録音を意味し、アイデアをより適切に提示または説明するために、サウンドは非常に重要で重要です。 ビデオの全体的な品質は、オーディオの助けを借りて強化されます。 したがって、ビデオ録画を初期化する前に、サウンド設定を確認することをお勧めします。 録音に外部サウンドを埋め込む場合は、デスクトップに組み込まれているツールを選択するのではなく、外部マイクを利用する必要があります。 デバイスのウェブカメラがGoogleハングアウトの記録の一部でもある場合は、その設定に注意する必要があります。 これらすべてのハードウェア周辺機器が適切に機能しているので、画面からカーソルを管理および平滑化することに集中し、録画後にビデオを共有する場所に注意する必要があります。
Snagitを使用して高品質の画像と音声で録音する方法
Snagitは、上記で嘆かわしいように、Googleハングアウトの通話を簡単に録音するために見つけることができる最高の画面録画ツールのXNUMXつと見なされています。 ただし、プラットフォーム全体で高品質の画像と音声を記録するためのツールを使用することに疑問が生じた場合は、以下に説明する手順を簡単に確認できます。
ステップ1: デスクトップでSnagitを開き、使用可能な設定を使用して画面記録設定のセットアップに進みます。 詳細については、[オールインワン]または[ビデオ]タブに移動できます。 必要に応じて、システムオーディオまたは外部サウンドを追加できます。
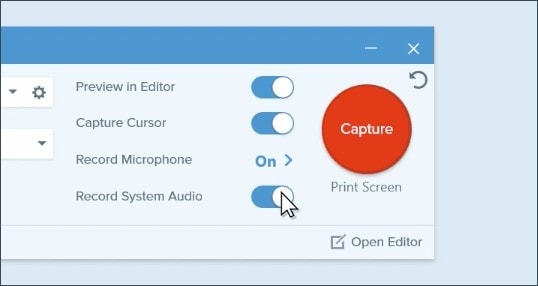
ステップ2: 完了したら、記録したいカーソルの助けを借りて領域を選択する必要があります。 画面の下部に表示されるツールバーを使用して、録音のオーディオチャネルを管理できます。 「録音」ボタンをタップして録音を開始します。
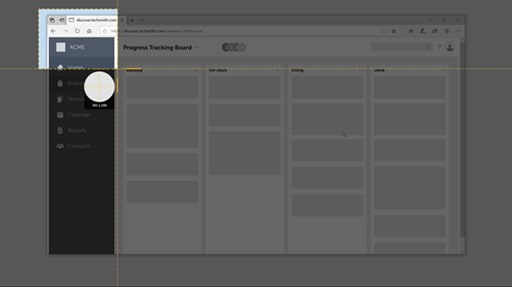
ステップ3: 録音が完了したら、[共有]をタップして、さまざまなプラットフォームで共有します。
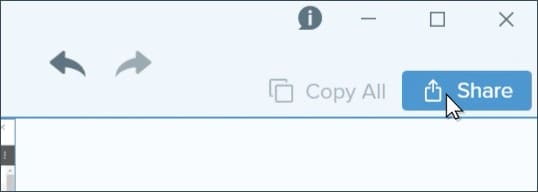
Googleハングアウトの記録はどこに保存されますか?
Googleハングアウトは、接続されているGoogleドライブアカウントのデフォルトの録音を「マイレコーディング」のそれぞれのフォルダに保存します。 さらに、Snagitのサービスを利用している場合は、録音を保存するための独自のデフォルトの場所を設定できます。
パート4。WindowsでGoogleハングアウトレコーダーを使用するにはどうすればよいですか。 –Windows10のXboxゲームバー
サードパーティのツールにあまり詳しくなく、デスクトップ全体で利用できる組み込みツールの使用を好むユーザーは、手順に従ってWindows10のXboxゲームバーでGoogleハングアウトを記録することを検討できます。
ステップ1: デスクトップでGoogleハングアウトのビデオハングアウトを設定し、同時に[Windows+G]をタップしてゲームバーを開く必要があります。
ステップ2: ポップアップオプションを選択し、画面上のゲームバーを開きます。
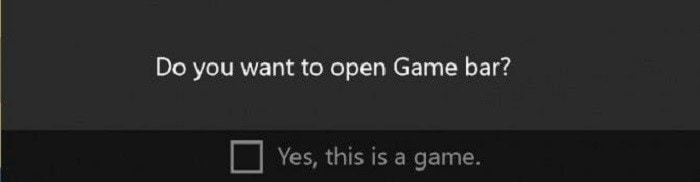
ステップ3: 画面下部の「録音」ボタンをタップして録音を開始します。 完了したら、同じボタンをタップして、記録をコンピューターの「ビデオ」フォルダーに保存できるようにします。
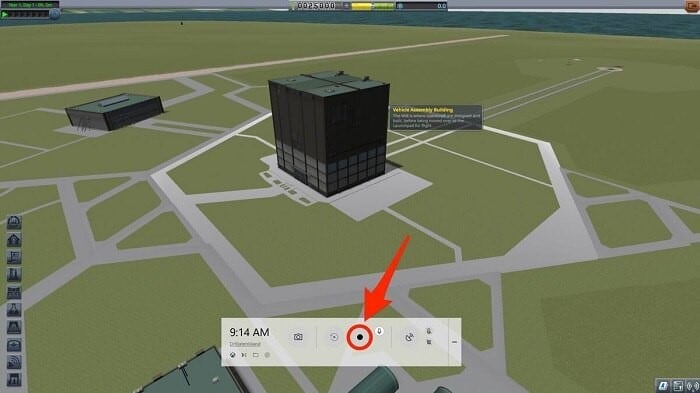
パート5。QuickTimeを使用してMacでGoogleハングアウトを記録する方法は?
Macユーザーで、この場合は組み込みのQuickTime Playerのサービスを利用することを好む場合、ビデオの録画は非常に簡単です。 QuickTimeを介してGoogleハングアウトのビデオハングアウトを簡単に録画するには、次の定義された方法でデバイスを設定する必要があります。
ステップ1: Macのアプリケーションフォルダから「QuickTimePlayer」にアクセスし、「ファイル」をタップして、新しいウィンドウを初期化するための「新しい画面の記録」のオプションを選択します。
ステップ2: 録音ボタンの横に矢印が表示されているので、必要に応じて録音の設定を構成し、録音を開始するときに赤い[録音]ボタンをタップして続行する必要があります。

ステップ3: 録画を停止する必要がある場合は、画面上部に表示される長方形の「一時停止」記号をタップします。

パート6。どのように選択しますか?
画面記録の選択は、画面記録のすべてまたは最大要件を効率的にカバーする必要があるという基本的な事実に基づいています。 これは、Googleハングアウトの通話に最適なスクリーンレコーダーを設定するのに役立ちます。 最高のスクリーンレコーダーを完成させる前に、いくつかの要素に留意する必要があります。 何よりもまず重要なのは、プラットフォーム内で誘導される使いやすさです。 必要に応じて、画面を記録するためのさまざまなオプションをユーザーに提供する必要があります。 これに続いて、必要に応じてオーディオを構成できるかどうかを含める必要があります。 ただし、出力の解像度と品質は、ケースに最適なツールを完成させるのに役立つその他の重要な機能です。
結論
この記事では、さまざまなGoogleハングアウトのスクリーンレコーダーを取り上げました。 これは、ユーザーがデバイスの画面を効果的に記録するための最適なツールを選択できるようにするための配当調査を提供しています。
最後の記事