[実証済みのヒント]GooglePixelScreenRecordの3つの方法
スマートフォンはXNUMX年以上にわたって人々の生活の一部であり、世界中の主要な領域に影響を与える主要な日常生活の運営を引き継いでいます。 技術の進歩に伴い、共同体レベルでさまざまなイノベーションが提示されていることに留意する必要があります。 スマートフォンは、XNUMX年かXNUMX年前に導入されたイノベーションであるだけではありません。 代わりに、ユーザーに使いやすさと静けさを提供するさまざまなツールと機能の大幅な修正と追加に直面しています。 Google Pixelなどのスマートフォンは、最高のテクノロジーを搭載した一流のツールのXNUMXつと見なされている最先端のモデルです。 これらのスマートフォンは、ユーザーが電話内のさまざまなタスクをカバーできるようにする一連の異なる特性を備えています。 画面記録は、最も単純な機能のXNUMXつです。 ただし、この機能を考慮しているスマートフォン開発会社は多くありません。 Google Pixelは、画面記録機能を導入し、画面を記録し、非常に重要で重要なインスタンスのクリップやスニペットを取得するための簡単なソリューションを市場に提供した数少ない開発企業のXNUMXつです。 この記事では、完璧なGooglePixel画面記録手順を簡単に実行するための決定的なガイドを紹介します。
パート1。GooglePixelで画面記録を有効にする方法は?
Google Pixelでの画面記録の有効化は、可能な限り簡単です。 スマートフォン内でこの機能を有効にするために必要ないくつかの要件が突き出ています。 画面の記録は、さまざまな機能や用途で検討できます。ユーザーは、ソフトウェア内のバグを簡単に記録し、特別なだけでなく、数年で懐かしい瞬間を保存できます。 この機能により、ユーザーはさまざまなアプリケーションを利用できるようになり、スマートフォンユーザーの間で思いやりのあるイメージを開発できるようになりました。
Google Pixelで画面記録を使用するには、デバイスがAndroid 11にアップグレードされていることを確認する必要があります。このアップグレードがないと、Pixel全体で組み込みの画面記録のサービスを利用できません。 このネイティブの画面記録機能は、画面記録の利用に関する知識がほとんどなく、次のように提供される臨床ガイドラインを明確に観察することで、簡単に習得できます。 Android11アップグレードを使用したGooglePixelでの画面記録について詳しく知るには、次の手順に従う必要があります。
ステップ1: この機能は、GooglePixelの設定に組み込まれています。 クイックパネルにアクセスするには、下にスワイプして、リスト内に表示される[画面の記録]ボタンをタップするだけです。
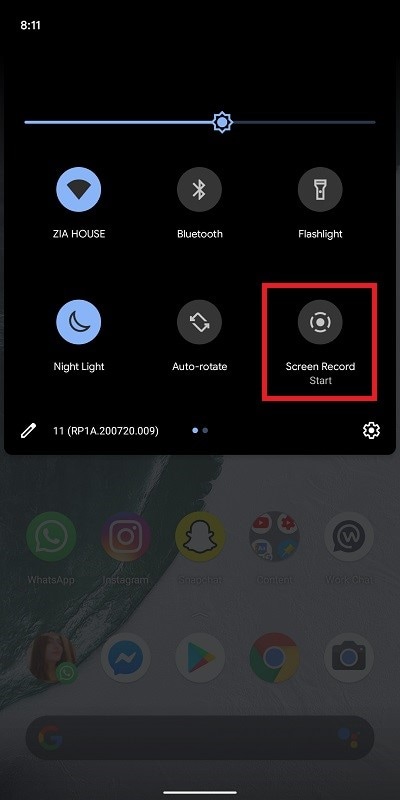
ステップ2: ポップアップ画面で、画面レコード内に追加するデバイスを切り替える必要があります。 マイク、デバイスオーディオ、またはその両方にすることができます。

ステップ3: 「タッチを画面に表示する」オプションを有効にし、「開始」をタップして録音を開始することもできます。 完了したら録音を停止するには、画面を下にスワイプし、[タップして停止]ボタンをタップして終了します。
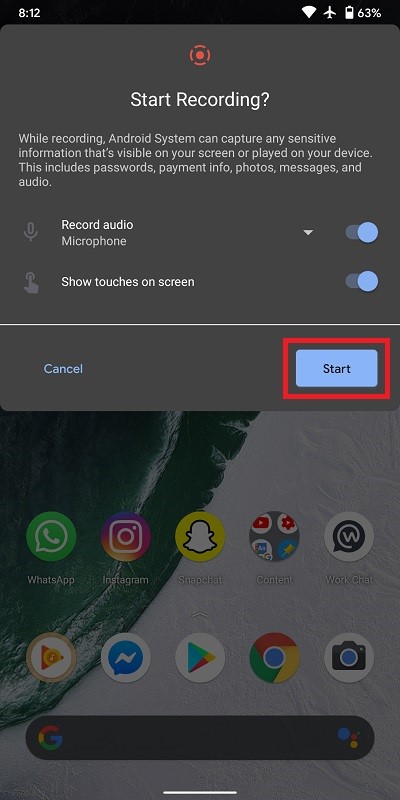
パート2。MirrorGoを使用してGooglePixel画面を記録する方法は?
画面を完全に記録できないGooglePixelを使用している場合や、Android 11より古いバージョンでスタックしている場合は、Pixel内に画面記録を残す以外に選択肢がないように感じるかもしれません。 市場はこの機能をそのままにしておくことはなく、サードパーティのアプリケーションの形で何百もの救済策を提示してきました。 スクリーンレコーディングを特徴とする市場で入手可能な複数のプラットフォームがあります。 ただし、最適なプラットフォームの選択は、実行するのが少し難しく、骨の折れる作業に思えるかもしれません。

Wondershare MirrorGo
あなたのAndroidデバイスをあなたのコンピュータに記録してください!
- USBレコーディング MirrorGoを搭載したPCの大画面で。
- 取るスクリーンショット それらをPCに保存します。
- 複数表示 通知 あなたの電話を拾うことなく同時に。
- 保湿ケアを行うことで、水分と油分のバランスを整えていきましょう。 Androidアプリ フルスクリーン体験のためにあなたのPC上で。
このような場合、この記事では、その効果的なミラーリングサービスで市場で知られているだけでなく、画面記録で注目を集めているサードパーティアプリケーションを取り上げています。 MirrorGoはHD体験を提供し、疲れた目からあなたを守ります。 その印象的なインターフェースは、非常に高く評価され、最上級のものです。 それはあなたを限られた周辺機器の範囲から外し、あなたに操作するためのユニークなシステムを提供します。 ただし、Google Pixel画面の記録について質問がある場合は、MirrorGoのポケットに効果的な救済策が用意されています。 MirrorGoを使用してPixelを記録する手順を理解するには、以下の手順に従う必要があります。
ステップ1:インストールして起動する
Google Pixelとミラーリングするには、デスクトップ全体でMirrorGoをダウンロード、インストール、起動する必要があります。 デバイスをUSBケーブルで接続して続行します。

ステップ2:USB接続を検討する
これに続いて、USB接続設定を介したファイル転送のタイプを選択し、「ファイル転送」を選択して続行する必要があります。

手順3:USBデバッグをオンにする
USB接続の設定が完了したら、Pixelの設定に進み、[システムとアップデート]を選択して[開発者向けオプション]に移動する必要があります。 「USBデバッグ」をオンにして、ミラーリングを成功させます。

ステップ4:ミラーデバイス
デバイスとコンピューターの接続を確認し、正常にミラーリングできるようにする必要があります。

ステップ5:画面の記録
デバイスがミラーリングされたら、デスクトップにあるプラットフォームのインターフェイスの[記録]ボタンをタップして、画面の記録に進む必要があります。

パート3。サードパーティのアプリを使用してGooglePixelの画面記録を行う
MirrorGoとは別に、画面記録におけるさまざまなユーザーのニーズに応えるいくつかのアプリケーションがあります。 AZ Screen Recorderは、そのような画面記録プラットフォームの1080つであり、デスクトップから画面を完全に制御しながら、60fpsのXNUMXpHDビデオ解像度で最高のサービスをユーザーに提供しているようです。 このサードパーティアプリケーションは、マイクオーディオやWebカメラ機能などのいくつかの機能を導入しています。 これに続いて、それ自体の画面記録を停止するためのタイマーをプラットフォームに設定することもできます。 Google Pixel画面の画面記録に関する手順を理解するには、次のガイドに従う必要があります。
ステップ1: AZスクリーンレコーダーは、デバイスの脱獄やルート化なしで画面を記録する機能を提供します。 GooglePlayストアからアプリケーションをダウンロードしてインストールするだけで続行できます。
ステップ2: 初めてアプリケーションを開くときは、画面に表示される指示に従って、他のアプリケーションよりもデバイスの記録を有効にする必要があります。
ステップ3: 画面の横にレコーダーを表示するアイコンが表示されます。 画面の記録を開始するには、アイコンをタップして一連のさまざまなオプションを開く必要があります。 カメラ付きのアイコンを選択して画面の記録を開始し、[今すぐ開始]をタップして開始します。
ステップ4: 画面の記録が完了したら、通知メニューを下にスワイプし、停止アイコンをタップしてプロセスを終了する必要があります。

パート4。GooglePixel4/3/2を記録するのと同じ方法ですか?
Google Pixelは、Google開発者の最も効果的かつ効率的なイノベーションのひとつであり、スマートフォンと一緒に一連のさまざまな機能を導入し、非常に熟練したツールとして使用できるようになりました。 Google Pixelは、モデルに2から2XLおよび4までのさまざまな反復を提示し、効率的に機能するさまざまな特性を備えています。 ただし、Google Pixelのさまざまなモデル間での画面記録の問題については、これらのモデルすべてがカバーするためにシングルトンポインターを必要とするという事実を考慮する必要があります。
この機能を簡単に使用するには、スマートフォンを最新のAndroid 11に更新する必要があります。これにより、組み込みの画面記録を簡単に利用できるようになります。 このアップグレードがないと、Google Pixel 2、3、または4の内蔵スクリーンレコーダーを使用できません。一方、画面記録を実行するプロセスは、すべてのスマートフォンで完全に同じです。
結論
適切に消費されれば、画面の記録は非常に効率的になります。 それが提供する詳細は非常に効率的で決定的です。 ただし、スマートフォン全体でこの機能を正常に使用するには、デバイスがこの機能と互換性があるだけでなく、必要な品質と効率を提供するという事実を明確にする必要があります。
それに加えて、GooglePixelの画面記録を実行するための手順と手法を知っておく必要があります。 これを理解するには、プロセスで利用できるさまざまなツールの概要とともに、詳細なガイドに従う必要があります。
最後の記事
