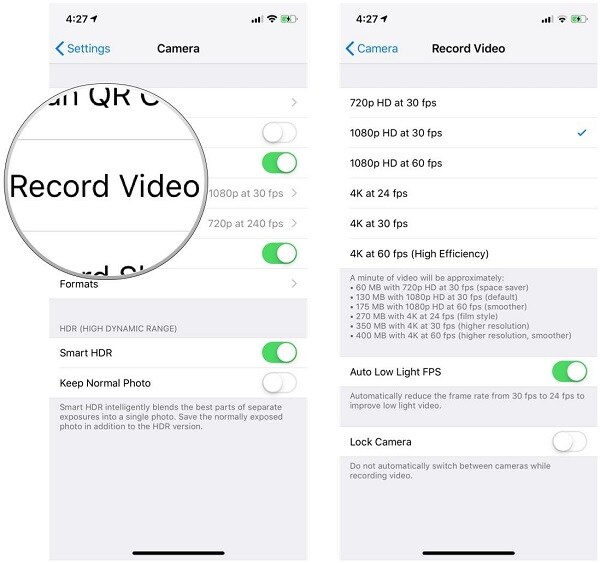iphonexsで記録をスクリーニングする方法の実行可能な方法
「誰かが私のiPhoneXs/ Xs Maxで画面を記録し、それを私の電話に保存する方法を教えてもらえますか? PUBGゲームプレイを記録する必要がありますが、iPhone Xs /XsMax画面記録ツールが見つかりません。
iPhone Xs / Xs Maxもお持ちで、さまざまな理由で画面を記録したい場合は、これが理想的なガイドになります。 多くのユーザーは知りませんが、iPhone Xs / Xs Maxには、試すことができるスクリーンレコーダー機能が組み込まれています。 それに加えて、iPhone Xs /XsMaxツールを記録するサードパーティの画面もあります。これらのツールをさらに詳しく調べることができます。 したがって、このガイドでは、iPhone Xs /XsMaxでXNUMXつの異なる方法で画面を記録する方法を説明します。

パート1。iPhoneXで画面を記録するために必要なものは何ですか?
ゲームプレイの記録からビデオチュートリアルの作成まで、iPhone Xs /XsMaxの画面記録を行う理由はさまざまです。 次のいずれかのシナリオが発生している可能性があり、デバイスの画面も記録したいと考えています。
- プロゲーマーの場合は、ゲームプレイを記録してソーシャルメディアにアップロードすることをお勧めします。
- 多くの人が、デバイスの画面を記録することで、有益なビデオや教育コンテンツを作成しています。
- 他の人のためのハウツーガイドやトラブルシューティングコンテンツを考え出すことをお勧めします。
- スクリーンレコーダーを使用して、携帯電話に簡単にダウンロードできないメディア(Snapchat、Instagramなどのビデオなど)を保存することもできます。
- デバイスで問題が発生した場合は、画面を記録して問題を表示できます。
パート2。スクリーンレコーダーを使用してiPhoneXs/ Xs Maxで画面を記録する方法は?
デバイスがiOS11以降のバージョンで実行されている場合は、iPhoneに組み込まれているスクリーンレコーダー機能を使用して要件を満たすことができます。 iPhone Xs / Xs Max Screen Recordingオプションはデフォルトではコントロールセンターで使用できないため、事前に微調整を行う必要があります。 コントロールセンターで画面記録iPhoneXs/ Xs Maxオプションを追加すると、いつでも簡単にアクセスできます。
内蔵ツールを使用してiPhoneXs/ Xs Maxで録画をスクリーニングする方法を知るには、次の手順に従ってください。
ステップ1:コントロールセンターにスクリーンレコーダーを追加する
最初に、デバイスのコントロールセンターにスクリーンレコーダー機能を追加する必要があります。 このために、iPhone Xs / Xs Maxのロックを解除し、[設定]> [コントロールセンター]に移動して、カスタマイズすることを選択できます。
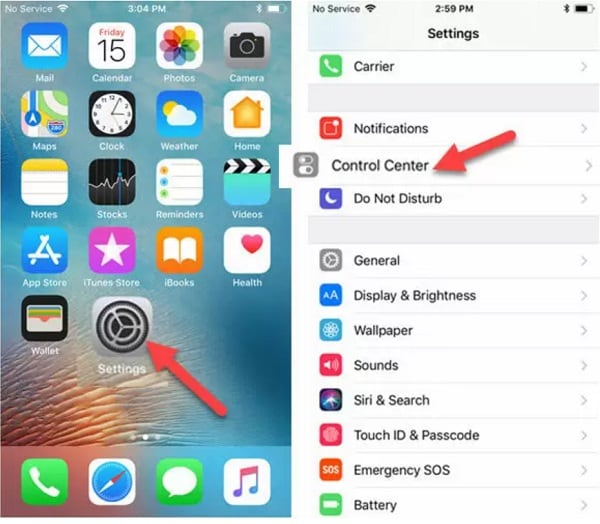
これで、コントロールセンターに追加できるさまざまな機能と組み込みツールのリストを表示できます。 スクリーンレコーディングiPhoneXs/ Xs Max機能を見つけて、その横にある「+」アイコンをタップするだけです。 これにより、iPhone Xs / Xs Max Control Centerに画面記録オプションが追加され、その位置を変更することもできます。
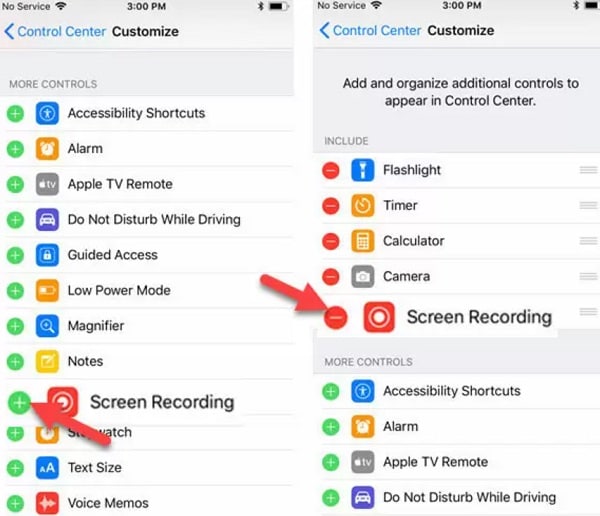
ステップ2:iPhoneXの画面の記録を開始します
iOSデバイスの画面を記録したいときはいつでも、iPhoneのホームページに移動し、上にスワイプしてコントロールセンターを取得します。 コントロールセンターで使用可能なすべてのオプションから、スクリーンレコーダーアイコンをタップします。
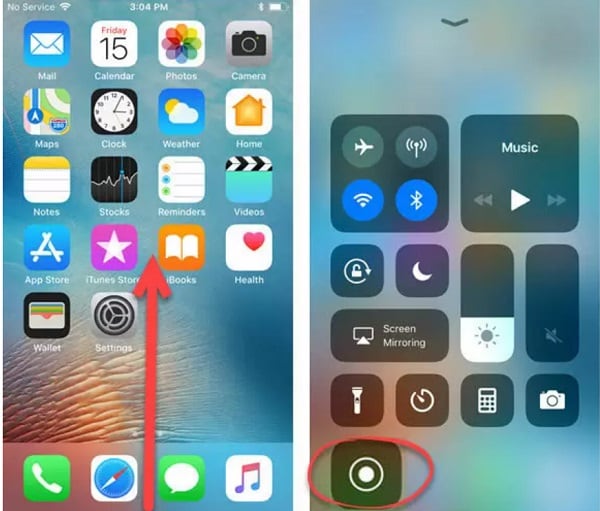
これにより、カウントダウン(3から1)が自動的に開始されるため、任意のアプリを開いてiPhone Xs /XsMax画面の記録を開始できます。 必要に応じて、マイクアイコンをタップして、録音したビデオに(マイク経由で)サウンドを含めることもできます。
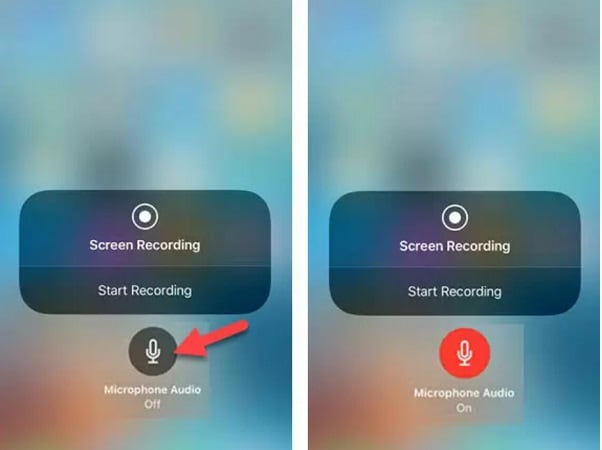
手順3:画面の記録を停止して保存する
これで、任意のゲームをプレイしたり、ビデオチュートリアルを録画したり、デバイスが自動的に録画するよりもはるかに多くのことを実行したりできます。 上部のバナーには、録音ステータスを示す赤い帯が表示されます。 上部(赤いバー)からiPhone Xs / Xs Max画面記録オプションをタップして、記録を停止することを選択できます。
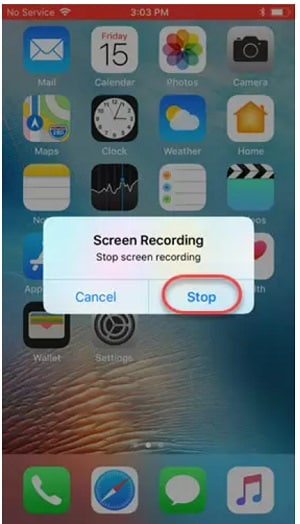
デフォルトでは、録画されたビデオはiPhoneギャラリー/写真>スクリーンレコーダーフォルダに保存されます。 これで、それぞれのフォルダに移動して、iPhoneで録画したビデオを表示または編集することができます。
パート4。iPhoneXs/Xs Maxで高品質の画面を簡単に記録する方法は?
内蔵のiPhoneXs/ Xs Max画面記録オプションは要件を満たさない可能性があるため、次のような専用アプリケーションを検討できます。 Wondershare MirrorGo。 これは、iPhoneの画面をコンピューターにミラーリングしたり、デバイスにアクセスしたりするために使用できる、プロフェッショナルでユーザーフレンドリーなユーティリティツールです。
- MirrorGoを使用すると、iPhoneの画面をコンピューターに簡単にミラーリングして、そのアドオン機能にアクセスできます。
- iPhoneのスクリーンショットを撮り、その画面をさまざまな品質オプションで記録するための専用オプションがあります。
- また、PCでiPhoneの関連する通知を受け取り、デバイスを制御することもできます。
- MirrorGoの使用は非常に簡単で、画面を高品質で記録するためにデバイスをジェイルブレイクする必要はありません。
iPhone Xs / Xs Maxでコンピューターからリモートで記録をスクリーニングする方法を学ぶには、次の方法でWondershareMirrorGoを使用できます。
ステップ1:iPhone Xs /XsMaxをMirrorGoに接続します。
まず、コンピューターにWondershareMirrorGoをインストールして起動できます。 また、コンピューターとiPhoneが同じWiFiネットワークに接続されていることを確認してください。

次に、iPhone Xのロックを解除し、ホームに移動し、画面を上にスワイプしてコントロールセンターを表示します。 ここから、画面ミラーリング機能を長押しして、使用可能なオプションからMirrorGoを選択できます。

ステップ2:画面記録設定をセットアップする
iPhone Xs / Xs Maxがシステムに接続された後、MirrorGoダッシュボードの他のオプションでその画面を表示できます。 iPhone Xで画面の記録を開始する前に、MirrorGo設定>スクリーンショットと記録設定に移動して、記録されたビデオの形式と場所を選択します。

ステップ3:iPhone Xs /XsMax画面記録を開始する
すごい! すべての設定が完了したら、サイドバーのMirrorGoオプションに移動し、レコードアイコンをクリックします。 これによりカウントダウンが開始され、記録したいアプリを開くことができます。
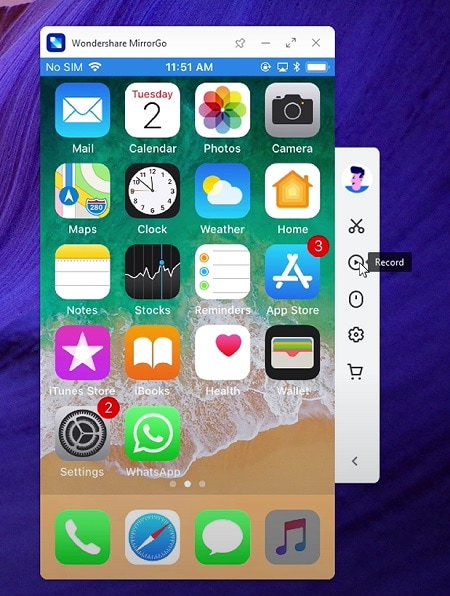
その後、あなたはあなたが好きなようにあなたの電話を閲覧することができます、そしてMirrorGoはスクリーン上のすべての活動を記録します。 録画を停止するには、サイドバーから同じアイコンをクリックすると、ビデオが設計された場所に自動的に保存されます。
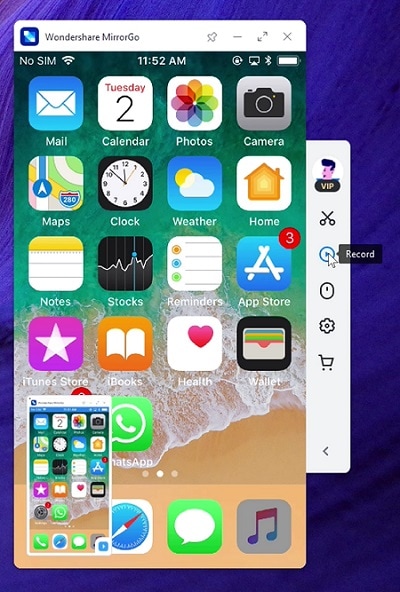
みなさん、これで終わりです。 このガイドに従うと、iPhone Xでスクリーン録画する方法を簡単に学ぶことができます。ご覧のとおり、ネイティブのiPhone Xs /XsMaxスクリーン録画オプションはそれほど便利ではありません。 専用ツールの使用を検討できます。 たとえば、Wondershare MirrorGoは、iPhone Xでの画面記録のためのプロフェッショナルで手間のかからないソリューションを提供します。また、スクリーンショットの撮影、通知へのアクセス、コンピューター上のiOSデバイスの管理にも簡単に使用できます。
最後の記事