iPhoneとAndroidでオーディオを使ってFacetimeを録音する方法は?
Appleは、最高のスマートフォンおよびスマートデバイス開発企業のXNUMXつとして有名です。 彼らはすぐに市場を引き継いだ多くの最先端のデバイスを発表しました。 これらのデバイスは、その設計と機能で知られているだけでなく、Appleは独自のオペレーティングシステムを開発し、独自の専用システムを設計していることでも知られています。 これらの中には、Appleを逃走装置として採用するという非常に印象的なオプションを消費者市場に提示したさまざまなツールや機能が含まれています。 Facetimeは、iPhoneユーザー向けの専用機能のXNUMXつです。 このツールは、世界中の他のユーザーと対話するための人々を提供しています。 他の既存のシステムと比較して、より優れたビデオ通話体験を提供します。 この記事では、さまざまなデバイス間で音声付きのFacetimeを録音する方法についての広範な議論を取り上げています。 ユーザーがビデオ通話を簡単に録音する必要がある場合がいくつかあります。 説明の背後にある基本的な考え方は、Facetime通話を簡単に録音するという包括的なアイデアをユーザーに提示することです。
方法1.AndroidでFacetimeを音声で録音するにはどうすればよいですか?
多くのAndroidユーザーがFacetime通話の録音を検討することは不可能に思えるかもしれません。 内蔵のスクリーンレコーダーで問題が発生したり、XNUMX分ごとの詳細を記録するのに役立つ完璧な記録ツールを見つけられなかったりする可能性があります。 このような状況では、多くの印象的なツールがユーザーのニーズを満たすことができません。 Wondershare MirrorGo Androidユーザーが画面を記録するのに最適な環境のXNUMXつを備えています。 このツールは、画面を記録するための基礎であるだけでなく、スマートフォンをより大きな画面にミラーリングして見やすくするための効率的なシステムも提供します。 このツールは、快適な環境で作業するための完璧なシステムをユーザーに提供します。 適切な周辺機器を使用して、より大きな画面でデバイスを簡単に管理できます。 MirrorGoを使用してFacetimeをオーディオで録音するのは非常に簡単です。 Facetimeをオーディオで録音する方法を知る前に、WondershareMirrorGoで提供される表現力豊かな機能についてもっと知る必要があります。
- PC全体でAndroidデバイスを簡単に制御できます。
- Androidデバイスを大画面エクスペリエンスにミラーリングします。
- デバイスとコンピューター間で簡単なドラッグアンドドロップ機能を使用してファイルを転送します。
- デバイスをコンピューターにミラーリングした後、クリップボードを共有できます。
- 画面を高品質で記録します。
MirrorGoを使用してAndroidを記録する簡単な機能を理解するには、次の手順ガイドに従う必要があります。
ステップ1:Androidをコンピューターに接続する
コンピューターにMirrorGoをインストールし、AndroidデバイスをUSB接続で接続します。 USBを接続した後、接続タイプを「ファイル転送」に設定して続行します。

手順2:USBデバッグをオンにする
これに続いて、Androidスマートフォンの「設定」を開き、リストの「システムとアップデート」オプションにアクセスします。 次の画面で、[開発者向けオプション]を選択し、トグルを使用してUSBデバッグをオンにします。

ステップ3:受け入れてミラーリングする
USBデバッグをオンにすると、デバイスをミラーリングするオプションを示すプロンプトメッセージが画面に表示されます。 [OK]をタップして、AndroidをPCに正常にミラーリングします。

ステップ4:MirrorGoでFacetimeを記録する
画面はコンピューター全体にミラーリングされているため、Facetime通話をオンにして、プラットフォームの右側のパネルにある[録音]ボタンをタップする必要があります。 これにより、AndroidでFacetimeの記録が開始されます。

方法2.Macを使用してiPhoneで音声付きのFacetimeを録音するにはどうすればよいですか?
Facetimeを記録するためにAppleデバイスを使用することは、このプロセスを実行するために検討できる最も簡単な方法のXNUMXつです。 FacetimeはすべてのAppleデバイスで一般的に利用可能であるため、iPhoneを介してFacetimeを直接記録するのが難しいと感じるユーザーがいる可能性があります。 また、iPhoneが画面記録の基本要件を満たしていない場合もあります。 したがって、彼らはiPhoneでFacetimeをオーディオで録音するための迅速な救済策を提供する他の方法と手順を探しています。 この場合に採用できる最も簡単な方法は、Macを介してデバイスを記録することです。 これは、Macに搭載されているQuickTimePlayerを介して実行できます。 この内蔵プレーヤーは、iPhoneの画面を簡単に記録するための自律性を提供します。 このツールとプロセスの詳細を理解するために、この記事では、Macを使用してiPhoneでFacetimeをオーディオで録音するための詳細なガイドを提供します。
ステップ1: iPhoneとMacをライトニングケーブルで接続する必要があります。 Macで「アプリケーション」フォルダからQuickTimePlayerを開きます。
ステップ2: プレーヤーが開いたら、ウィンドウ上部の[ファイル]タブをタップして続行します。 ドロップダウンメニューにあるオプションから[新しいムービーレコーディング]を選択します。
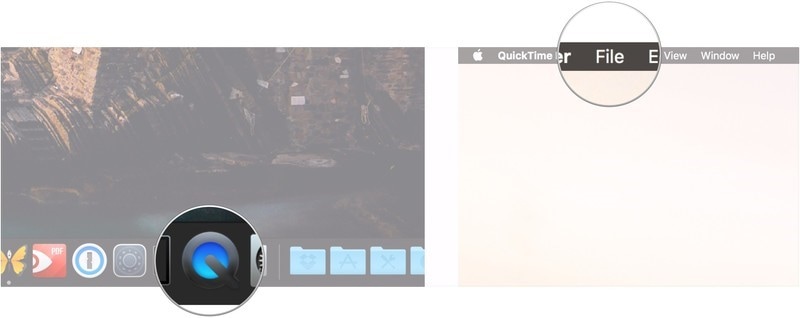
ステップ3: 画面上で新しい画面を開いた状態で、カーソルを[記録]ボタンに移動し、その横にある矢印をタップする必要があります。
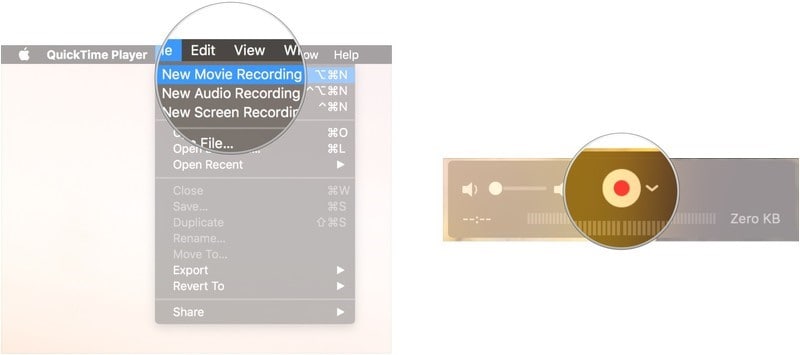
ステップ4: ドロップダウンメニューからiPhoneを選択します。 「カメラ」セクションと「マイク」セクションでiPhoneを選択する必要があります。 これにより、iPhoneがMac全体に正常にミラーリングされます。
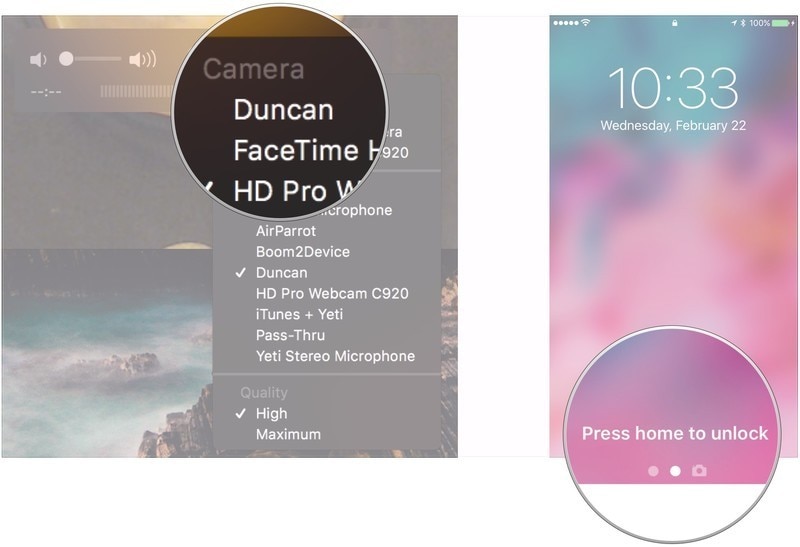
ステップ5: iPhoneのロックを解除し、Macの画面を観察します。 iPhone全体でFacetimeを開き、続行します。 QuickTimeプレーヤーの「ボリュームバー」がオンになっていることを確認する必要があります。
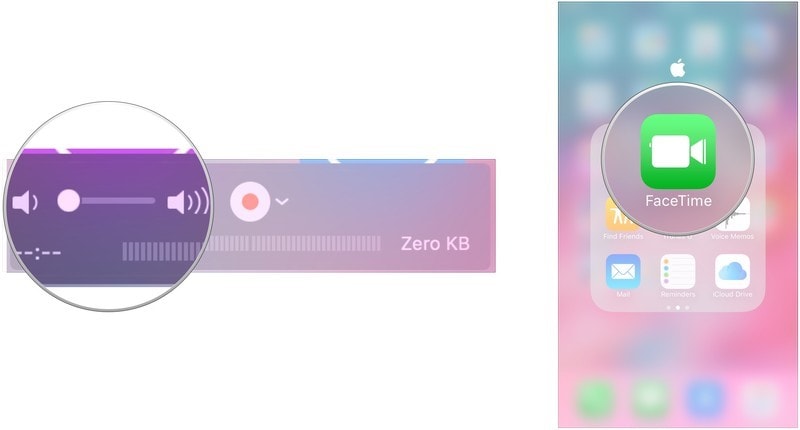
ステップ6: QuickTime Playerの[録音]ボタンをタップして、Facetime通話を発信します。 通話が終了したら、[停止]ボタンをタップして録音を終了します。 メニューバーの[ファイル]タブをタップします。
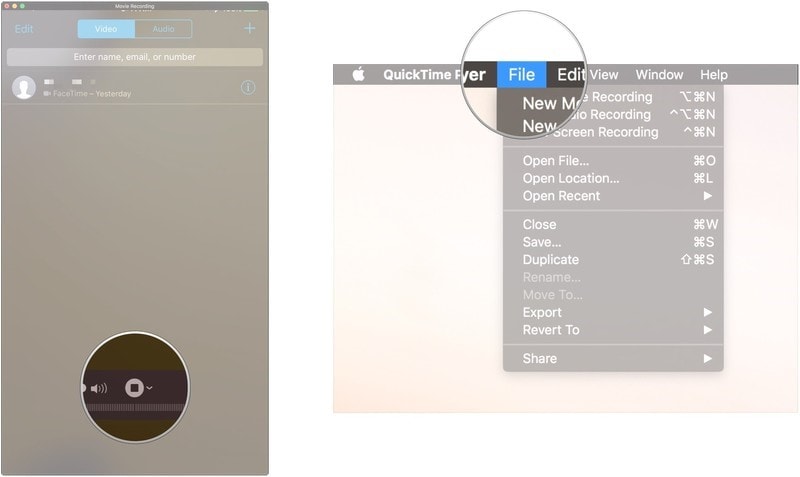
ステップ7: 使用可能なオプションから[保存]を選択し、録音に適切な名前を付けます。 録音場所を設定し、「保存」をタップします。 これにより、Facetime通話が正常に記録され、Mac全体に保存されます。
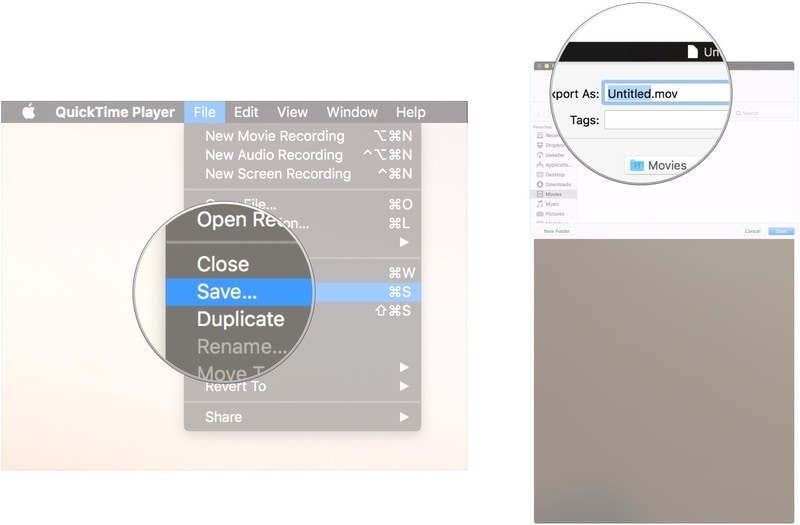
方法3.MacでFacetimeをオーディオで録音するにはどうすればよいですか?
ただし、Macを介して直接Facetimeをオーディオで録音する場合は、便利です。 Mac全体でFacetime通話を録音するためにiPhoneを使用することは、多くのユーザーにとって難しいように聞こえるかもしれません。 したがって、このAppleデバイスは、画面を簡単に記録する直接的な方法を備えています。
ステップ1: Mac全体で「Facetime」にアクセスして起動する必要があります。 「Command+Shift+5」を同時にタップします。
ステップ2: これに続いて、画面に表示される画面キャプチャメニューから[オプション]を選択する必要があります。 さまざまなオプションを含むリストが画面に表示されます。
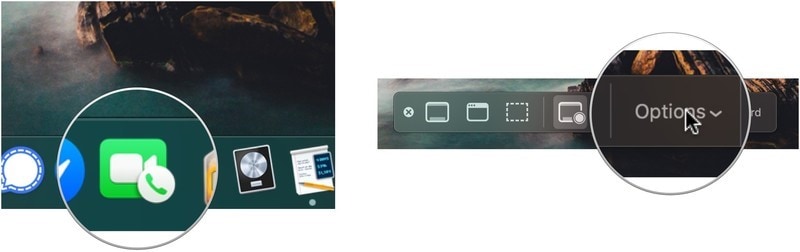
ステップ3: [保存先]セクションの下にある場所のいずれかを選択します。 これに続いて、音声を録音するには、[マイク]セクションで[内蔵マイク]のオプションを選択することをお勧めします。
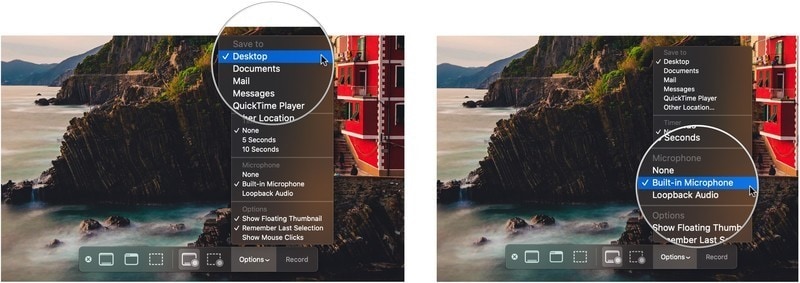
ステップ4: デバイスのオーディオ設定のセットアップが完了したら、録音に含める適切な画面の長さを選択する必要があります。 記録する画面の適切なサイズを選択するには、「画面全体を記録する」または「選択した部分を記録する」を選択します。
ステップ5: Facetime通話に進み、[録音]ボタンをタップして録音を開始します。
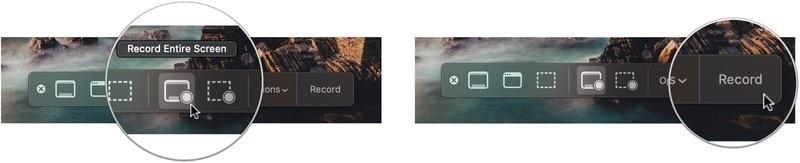
ステップ6: 録音が完了したら、[録音の停止]ボタンをタップして、選択した目的の場所に保存するように誘導する必要があります。 これにより、Mac全体でFacetime通話を音声付きで簡単に録音できます。
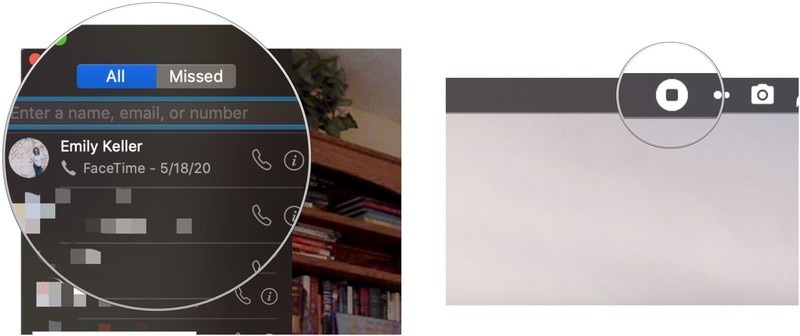
結論
Facetimeは、世界中の人々とコミュニケーションをとるための非常に熟練したエレガントな方法です。 このツールは、ビデオ通話の効率と正確さを人々に提供しました。 さらに、その絶妙なデザインにより、人々は、他のどのサードパーティプラットフォームよりもシステムを介してビデオ通話がはるかに簡単であると信じるようになりました。 ただし、Facetime通話の画面記録に関しては、確認する必要のある広範な方法は多くありません。 この記事では、あらゆる種類のユーザーが簡単に採用および実装できるメソッドの非常に多くのリストを取り上げました。 これらのツールについて詳しく知るには、記事全体を調べて、Facetimeを簡単に記録できるようにする方法について詳しく知る必要があります。
最後の記事