Google Meetを記録する方法は?
コロナウイルスのパンデミックは世界に気づかれませんでしたが、GoogleMeetは感染の連鎖を断ち切るのに役立ちます。 大手テクノロジー大手のGoogleによって開発されたGoogleMeetは、人々がリアルタイムの会議ややり取りを行えるようにするビデオ会議テクノロジーであり、COVID-19に直面している地理的な障壁を打ち破ります。
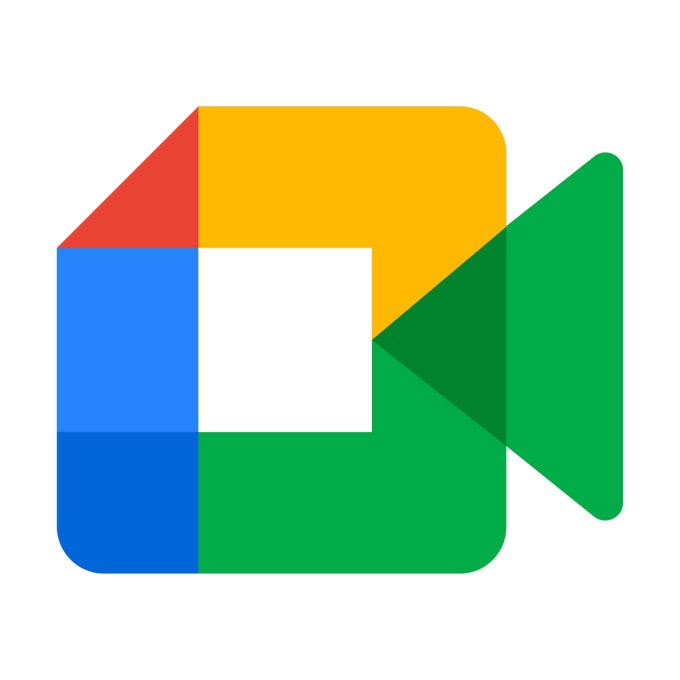
2022年に発売されたエンタープライズビデオチャットソフトウェアでは、最大100人の参加者が60分間アイデアについて話し合ったり共有したりできます。 無料のエンタープライズソリューションであると同時に、サブスクリプションプランのオプションがあります。 ここに魅力的な側面があります:GoogleMeetのレコーディングが可能です! 秘書として、あなたは会議中にメモを取ることがいかに難しいかを理解しています。 このサービスは、会議をリアルタイムで記録できるようにすることで、その課題に対処します。 次の数分で、Google Meetを使用して、一見難しい秘書のタスクを簡素化する方法を学びます。
1. Google Meetのレコーディングオプションはどこにありますか?
Google Meetの録音オプションをお探しですか? もしそうなら、それについて心配しないでください。 コンピューターまたはモバイルデバイスでソフトウェアを実行する必要があります。 次に、会議に参加する必要があります。 会議に参加したら、画面の下端にXNUMXつの縦のドットがあるアイコンをクリックします。 その後、メニューがその上に直立してポップアップします レコーディングミーティング オプション。 あなたがしなければならないのは、記録を開始するためのオプションをタップすることです。 この時点で、会議中に提起され議論された重要なポイントを見逃すことはありません。 セッションを終了するには、XNUMXつの縦のドットをもう一度たたいてから、 録音を停止 リストの一番上に表示されるメニュー。 概して、このサービスでは、会議を一度に開始したり、スケジュールしたりすることができます。
2. Google Meet Recordingには何が記録されていますか?
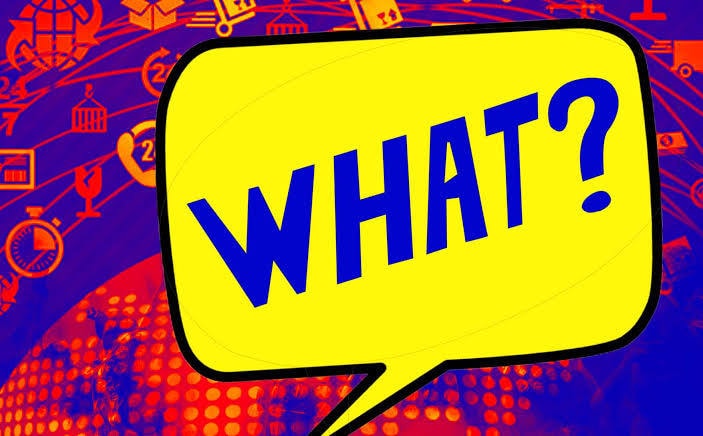
ソフトウェアがニューヨークミニットで記録することを可能にする多くのものがあります。 以下の詳細を確認してください。
- 現在のスピーカー: まず、アクティブなスピーカーのプレゼンテーションをキャプチャして保存します。 これは、マイドライブの主催者の記録フォルダに保存されます。
- 参加者の詳細: また、このサービスはすべての参加者の詳細をキャプチャします。 それでも、名前と対応する電話番号を維持する出席者レポートがあります。
- セッション: 参加者がディスカッションを離れて再度参加すると、プログラムは最初と最後の時間をキャプチャします。 概して、セッションが表示され、会議に費やした合計時間が表示されます。
- ファイルの保存: 複数のクラスリストを保存して、すべてのデバイスで共有できます。
3.AndroidでGoogleMeetを録音する方法
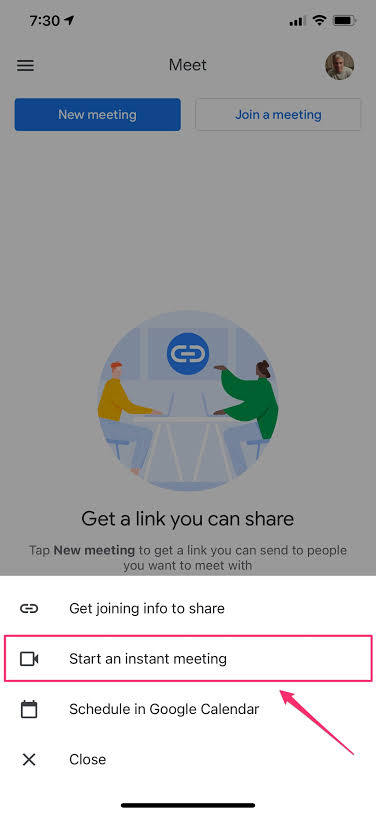
ねえバディ、あなたはAndroidデバイスを持っていますよね? いい物! グーグルミートを記録する方法を学ぶために以下の概要に従ってください:
- Gmailアカウントを作成する
- Google Playストアにアクセスして、アプリをダウンロードしてインストールします。
- 名前、メールアドレス、場所(国)を入力してください
- サービスで達成したいことを指定します(個人、ビジネス、教育、または政府の場合があります)
- サービスの条件に同意します
- あなたはどちらかを選択する必要があります 新しい会議 または、コードを使用して会議を行うには(XNUMX番目のオプションの場合は、をタップする必要があります) コードで参加する)
- クリックしてスマートデバイスからアプリを開きます インスタントミーティングを開始する
- パット 会議に参加する 好きなだけ参加者を追加します
- リンクを参加予定者と共有して招待します。
- 次に、XNUMXつのドットのツールバーをクリックして表示する必要があります 会議の記録.
- 録音を一時停止したり、いつでも終了したりすることもできます。
4.iPhoneでGoogleMeetを録音する方法
iPhoneを使っていますか? もしそうなら、このセグメントは、GoogleMeetで録音する方法を説明します。 いつものように、会議をスケジュールするか、一度に開始するかを選択できます。
会議をスケジュールするには、次の手順に従う必要があります。
- Googleカレンダーアプリに移動します。
- +をタップします イベント.
- 選択した参加者を追加してタップします クリックします.
- その後、あなたはなでる必要があります セールで節約.
確かに、それは行われます。 明らかに、それはABCと同じくらい簡単です。 ただし、これは最初のフェーズにすぎません。
今、あなたは続ける必要があります:
- iOSストアからアプリをダウンロードしてインストールします
- アプリをクリックして起動します。
- ビデオハングアウトはデバイス間で同期されているため、すぐに開始します。
新しい会議を開始するには、続行する必要があります…
- パット 新しい会議 (そして、上記のように、会議リンクの共有、インスタント会議の開始、または会議のスケジュールから選択します)
- をタップ その他 下のツールバーのアイコンを選択し、 会議の記録
- ビデオペインをタップすると、画面を共有できます。
5.コンピューターでGoogleMeetを録音する方法

これまで、XNUMXつのOSプラットフォームでビデオ会議サービスを使用する方法を学習しました。 良いことは、あなたのコンピュータでもそれを使うことができるということです。 このセグメントでは、パソコンを使用してGoogleMeetを録音する方法を紹介します。 これを行うには、以下のステップバイステップのプロセスに従う必要があります。
- ソフトウェアをデスクトップにダウンロードしてインストールします
- 会議を開始または参加します。
- 画面の右下隅にあるXNUMXつのドットをタップします
- その後、を選択します 会議の記録 ポップアップメニューのオプション。
表示されない可能性があります 会議の記録 ポップアップメニュー; これは、セッションをキャプチャして保存できないことを意味します。 その場合、次の手順を実行する必要があります。
- に行きます 同意を求める ポップアップメニュー。
- あなたがそれを見ることができたら、あなたはタップする必要があります 同意
この時点で、ジャック・ロビンソンと言う前に録音が始まります! 赤い点を押してセッションを終了します。 完了したら、 録音を停止 メニューがポップアップ表示され、セッションを終了できます。
6.スマートフォンの会議をコンピューターに記録するにはどうすればよいですか?
Google Meetセッションを開催して、モバイルデバイスからコンピューターに送信できることをご存知ですか? もちろん、実際の会議がモバイルデバイスを介して行われている間は、コンピューターからスマートフォンを制御および記録できます。 実際、そうすることは、このエンタープライズテクノロジーを最大限に活用することを意味します。
Wondershare MirrorGo、スマートフォンをコンピューターにキャストして、モバイルデバイスで会議が行われるときに、より良い視聴体験を得ることができます。 スマートフォンから会議を設定したら、それをコンピューターの画面にキャストして、そこから電話を制御できます。 ものすごいね!!

Wondershare MirrorGo
あなたのAndroidデバイスをあなたのコンピュータに記録してください!
- USBレコーディング MirrorGoを搭載したPCの大画面で。
- 取るスクリーンショット それらをPCに保存します。
- 複数表示 通知 あなたの電話を拾うことなく同時に。
- 保湿ケアを行うことで、水分と油分のバランスを整えていきましょう。 Androidアプリ フルスクリーン体験のためにあなたのPC上で。
開始するには、以下の手順に従ってください。
- Wondershare MirrorGoforAndroidをダウンロードしてコンピューターにインストールします。
- データケーブルを使用して、電話機をコンピュータに接続します。
- 携帯電話をコンピューターの画面にキャストします。つまり、携帯電話の画面がコンピューターの画面に表示されます。
- コンピューターから会議の記録を開始します。
結論
明らかに、この日曜大工のガイドはあなたが知る必要があるすべてを説明しているので、GoogleMeetを記録することはロケット科学ではありません。 とはいえ、世界のどの地域にいても、自宅で仕事をしたり、地理的な境界を越えたり、チームと連絡を取り合ってタスクを実行したりできます。 言うまでもなく、仮想クラスでこのサービスを使用したり、教師やクラスメートと連絡を取り合ったりすることができます。 このハウツーチュートリアルでは、新しいコロナウイルスに直面して作業を続ける方法を見てきました。 管理上の役割に関係なく、リモート会議をリアルタイムで簡単に記録し、都合のよいときにレビューすることができます。 質問以外にも、Google Meetを使用すると、自宅で仕事をしたり、仮想クラスを開いたりして、コロナウイルス感染の連鎖を断ち切ることができます。 それで、あなたは仮想クラスまたは在宅勤務のポジションを持っていますか? もしそうなら、今すぐ試してみませんか?
最後の記事
