プロのようにiPhoneオーディオを録音する方法は?
スマートフォンの息を呑むような機能をすべて試していなければ、苦労して稼いだお金の真の価値を手に入れることはできません。 はい、あなたはその権利を読んでいます! 間違いなく、お使いの携帯電話は、電話をかけたり受けたり、大量のメッセージを送信したりするだけではありません。
それを絞り込むと、それは大きなブランドからのものであるため、あなたは自分自身にiPhoneを贈るだけではいけません。 いいえ! 代わりに、その素晴らしい機能をすべて楽しむ必要があります。 多くの人は、iDeviceにオーディオを録音する方法を知りません。 どういうわけか、彼らは愚痴を言っていないようです。 したがって、iPhoneオーディオを録音する方法がわからない場合は、あなただけではありません。 ただし、このガイドを読むと、説明が変わるのでご安心ください。 あまり苦労せずに、あなたの準備をしてください。

パート1。デバイスでiPhoneオーディオを録音する方法
おそらくあなたは知らなかったでしょう、iPhoneはあなたがページ、数字、そして基調講演の文書に音声を録音することを可能にします。 都合の良いときに、録音を編集して逆方向に再生できます。 なんて畏敬の念を起こさせるでしょう! 内蔵マイクで音声を録音できます。 内蔵マイクの他に、Bluetoothヘッドセットと互換性のあるヘッドセットを使用できます。

これを行うには、以下の手順に従う必要があります。
ステップ1: ドキュメントを開き、[+を追加]ボタンをタップします。 その後、メディアボタンをタップする必要があります。
ステップ2: すぐに録音を開始するには、[録音]ボタンをタップする必要があります。
ステップ3:録音が終了したら、[停止]をタップして停止できます([録音]と[停止]の違いに注意してください)。 その後、画面下部のオーディオエディタにクリップが表示されます。
ステップ4: この時点で、[プレビュー]ボタンを軽くたたくことができます。 左右にスワイプして、特定のポイントからプレビューすることもできます。
パート2。組み込み機能を備えたiPhoneで音声付きのスクリーン録音方法
ほら、iPhoneからの画面記録は脳外科手術ではありません。 このセグメントでは、iPhoneで音声付きのスクリーン録音を行う方法を学習します。 問題の内蔵レコーダーは、デフォルトではiDeviceの内部サウンドのみを録音することに注意してください。 ただし、画面録画中に音声を録音するように設定することもできます。
ステップ1: 最初のステップは、画面記録アイコンを自宅(コントロールセンター)に追加することです。 iOS 14以降を使用している場合は、[設定]>[コントロールセンター]>[その他のコントロール]に移動する必要があります(iOS 13以前のバージョンでは[コントロールのカスタマイズ]であることに注意してください)。 後で、下にスクロールして、丸い記号を+記号で軽くたたく必要があります。
ステップ2: スマートフォンの下部から、画面を上にスワイプします。 それでも、iPhone X以降を使用している場合は、逆の操作を行う必要があります。 つまり、画面の右上隅から下にスワイプする必要があります。
ステップ3: 前の手順を実行したら、アイコンを追加しました。 次に、穴の開いた丸いアイコンを押して、マイクを軽くたたく必要があります。 アイコンが以前は存在していなかったことに注意してください。 ただし、画面記録を有効にしたために表示されました。 アイコンを押し続けると、マイクが有効になり、音声を追加できるようになります。 さらに重要なことに、選択できるさまざまな操作が表示されます。 この時点でマイクはオフになっていますが、オンにする必要があります。
ステップ4: [記録の開始]ボタンタブを押します。
ステップ5: アクティビティを停止するには、コントロールセンターを開き、画面上部の赤い丸いボタンをタップします。 記録されたクリップがアイコンとして画面に表示されます。 それを見るには、それをタップする必要があります。 その後、再生を開始します。
パート3。iPhone用のサウンドスクリーン録音アプリ
または、サウンドスクリーンレコーディングアプリをダウンロードして、それを行うこともできます。 ご存知のように、タスクを実行する方法が複数ある場合、タスクがより楽しくなります。
iOSスクリーンレコーダー: WondershareDrFoneToolによる5つ星のiOSスクリーンレコーダーが登場します。 あなたはその機能をパーソナライズするためにその設定に行くことによってこのアプリを楽しむことができます。 確かに、このアプリは外出先で使用できるため、非常に使いやすいです。 繰り返しになりますが、これを使用して簡単にビデオを作成できます。 iOS7.1以前のバージョンでうまく機能します。 教育、ゲーム、ビジネスなど、さまざまな目的で使用されます。
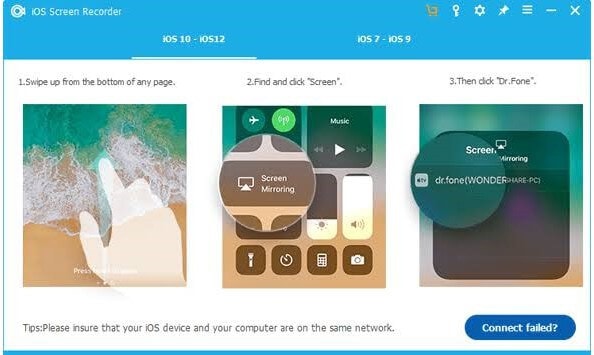
プロたち
- 高速、安全、安全、そしてシンプルです
- ジェイルブレイクされたデバイスとジェイルブレイクされていないデバイスの両方をサポートします
- iDeviceをPCにミラーリングします
- すべてのiOSデバイス(iPhone、iPad、およびiPod touch)をサポートします
コンズ
- 大きなメモリ(200MB以上)を消費します

MirrorGo –iOSスクリーンレコーダー
iPhoneの画面を記録してコンピューターに保存してください!
- 鏡 iPhoneの画面をPCの大画面に表示します。
- USBレコーディング 電話スクリーンとビデオを作成します。
- 取る スクリーンショット コンピュータに保存します。
- 逆 コントロール フルスクリーン体験のためにあなたのPC上のあなたのiPhone。
リフレクター: iDevice画面を記録してパーソナルコンピュータと共有できるWebツールが必要な場合。 言い換えれば、あなたはあなたの電話のスクリーンを記録した後に大画面の経験をします。 簡単に言えば、Apple TV、Chromecast、およびWindowsガジェットの機能を反映するため、リフレクターと呼ばれます。 オールインワンの強力なアプリ。 最大60fpsをスクリーニングするアプリです。

プロたち
- アダプターは必要ありません
- 携帯電話の画面をより広く表示するのに役立ちます
- さまざまなデバイスで動作します
コンズ
- このアプリを楽しむには、$14.99でサブスクライブする必要があります
DUレコーダー: iPhoneの画面を音声で録音できるアプリの場合、DURecorderはさらに別のオプションです。 使いやすく、高品質の録音機能を提供します。 このツールを使用して録画が完了したら、ビデオを自由に編集してください。 たとえば、録画のニーズに合わせてビデオをトリミング、カット、マージ、カスタマイズできます。 外出先でのデモンストレーションに最適です。
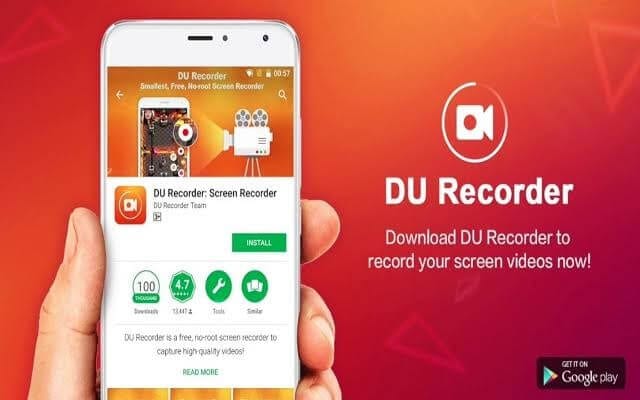
プロたち
- あなたはあなたの好みに合わせてビデオをカスタマイズすることができます
- ライブストリーミング中に顔をキャプチャできます
コンズ
- ユーザーは、プレミアム品質の機能を楽しむためにサブスクライブする必要があります
パート4。よくある質問
この時点で、iPhoneでの録音に関してよく寄せられる質問のいくつかに対する回答が表示されます。
Q:画面の記録に音が出ないのはなぜですか?
A: 前に説明したように、オーディオを有効にするオプションを表示するには、録音アイコンを押し続ける必要があります。 つまり、マイクの音声をオフにしたため、画面の録音に音が出ません。 オンにすると、マイクボタンが赤に変わります。

Q:Macで画面を音声で録音するにはどうすればよいですか?
A: それを行うのはABCと同じくらい簡単です。 まず、ツールバーに移動し、以下に示すように、これら5つのキー(Shift + Command + XNUMX)を同時に押します。
画面記録用のアイコンが画面にポップアップ表示されます。 それをクリックすると、ポインタがカメラに変わります。 画面の記録を開始するには、記録をパットします。 レコードにオーディオを追加するマイクを選択していることを確認してください。 最後に、メニューバーの[停止]をタップし、Command-Control-Esc(エスケープ)を押します。
結論
あなたはおそらくインターネット検索に何時間も費やしたでしょう:オーディオ付きのiPhoneスクリーンレコーディング。 良いニュースは、検索が終了したことです! 確かに、この日曜大工ガイドは、面倒なことなくそれを達成するのに役立ちます。 興味深いことに、それを行うことはあなたが思っていたほど難しくはありません。 確かに、手順は簡単に把握できます。 このチュートリアルでは、音声を使用して画面を記録する複数の方法を見てきました。 これで、iDeviceは電話の発着信や大量のテキストメッセージの送信を超越するため、iDeviceからより多くの価値を引き出すことができます。 今、あなたはそれを試してみる必要があります! アウトラインのいずれかが難しいと感じた場合は、喜んでお手伝いさせていただきますので、お気軽に私たちのチームにご連絡ください。
最後の記事
