サウンド付きのiPhoneでYoutubeビデオを録画する方法は?
iPhoneでYouTube動画を録画する方法がわからなくても大丈夫ですが、スマートフォンで録画できることを知らなければ、おそらく洞窟に住んでいます。 実際、多くのWebサーファーは、YouTubeをインターネット上で最も有用なサイトのXNUMXつと見なしています。
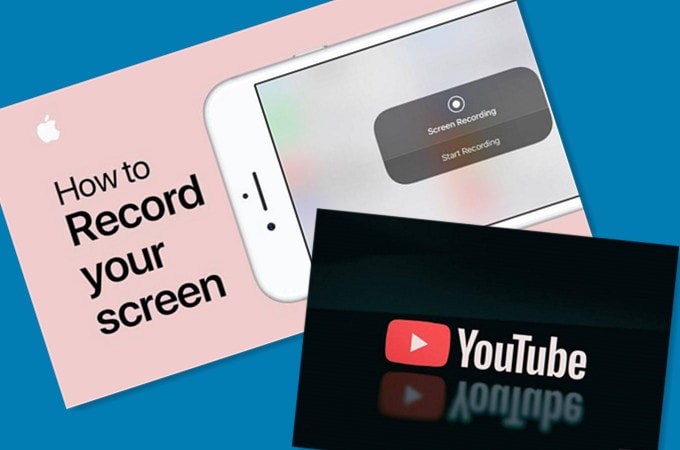
Alexaのランキングによると、世界でXNUMX番目に訪問されたサイトの位置を奪い続けているのも不思議ではありません。 映画から学習、コミッククリップまで、サイトで入手できます。 したがって、iDeviceを使用して、あなたにとって大きな意味を持つそのようなコンテンツを記録する方法を知ることは心温まるものです。 さて、この日曜大工ガイドでは、それらを記録する方法について明確な概要を分析します。 この読み物は魅力的であることが約束されているので、自分でグラスワインを手に入れてください!
パート1。iPhoneで再生中のビデオを録画できますか?
はい、iPhoneでYouTubeビデオを録画できます。 良いことは、それを行うのに技術者である必要がないことです。これは、通常のiDeviceユーザーが実行できることだからです。 そのアイコンから、ビデオ共有サイトを起動します。
そこに着くと、あなたはあなたにアピールするコンテンツを見始めるでしょう。 特定のビデオが必要な場合は、検索ボックスを使用してそれを探すことができます。 探しているコンテンツを見つけたら、それをタップして、ロードして楽しむことができます。 その後、外出先で録音を開始します。 それを実現するための組み込み機能がありますが、それをより楽しくするための必須のサードパーティ製アプリがすぐに見つかります。
パート2。iPhoneでYouTubeビデオを録画し、PCにビデオを保存する方法は?
ここまで進んだら、すぐにiPhoneでYouTubeビデオを録画する方法を学びます。 もちろん、 Wondershare MirrorGo 楽にそれを手伝ってくれます。 つまり、スマートフォンをPCの画面にシームレスにキャストできるツールキットです。 開始するには、WondershareMirrorGoソフトウェアをダウンロードする必要があります。
Windows 10コンピューターをお持ちの場合は、大画面のiDeviceエクスペリエンスをお楽しみいただけます。 そのためには、これらのステップバイステップの指示に注意深く従う必要があります。
- MirrorGoソフトウェアをダウンロードしてPCにインストールします
- iDeviceとPCを同じWiFiに接続します(タスクを実行するためにケーブルは必要ありません)
- PCからソフトウェアを起動し、を選択します MirrorGo from スクリーンミラーリング (お使いの携帯電話がコンピューターの画面に表示されます)
- 携帯電話からサイトにアクセスして、任意のビデオをストリーミングします
- コンピューターから電話を制御するには、[設定] –>[ユーザー補助タッチ]–>[AssistiveTouch]に移動する必要があります
- スマートフォンのBluetoothとパソコンをペアリングする
- まだツールキットで、あなたはに行くことができます USBレコーディング タブを付けて、ストリーミングしながらビデオを録画します
- これで、ビデオをパソコンに保存できます
試してみると、手順が面白くて簡単であることがわかります。 簡単に言えば、それは成就した約束です。 しかし、それなら、あなたのためにもっとたくさんのものが用意されています。

パート3。MacのiPhoneでYouTubeビデオを録画する方法は?
iPhoneをお持ちの場合、Macラップトップでのビデオのストリーミングと保存は簡単です。 ただし、これを行うにはQuickTimeソフトウェアが必要です。
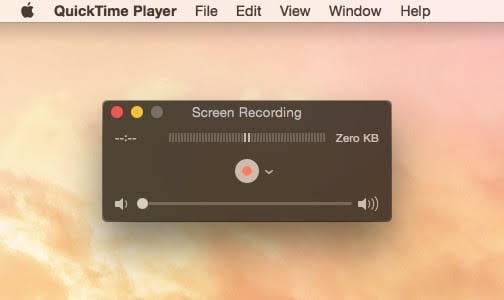
Appleによって開発され、1991年にリリースされたQuickTimeを使用すると、Macラップトップからビデオを再生したり映画を視聴したりできます。 時間が重要であるため、以下の概要で手順を説明します。
- iPhoneをMacラップトップに接続します
- アイコンをクリックしてQuickTimeソフトウェアを起動します
- ライトニングケーブルを使用して、iDeviceをMacラップトップに接続します
- この時点で、iPhoneはMacラップトップにキャストされます
- ウェブサイトにアクセスして、お好みのクリップを叫び始めます
- 選択する レコーディング ポップアップするコントロールバーから(iDeviceの名前が表示されます)
- 【マイアカウント】に移動し、【購入した商品を表示】をクリックします。 フィレット 選択して 新しいムービー撮影
- カメラに、 USBレコーディング 及び 停止 したがって、前者をクリックして開始し、後者をクリックして終了します。
- 【マイアカウント】に移動し、【購入した商品を表示】をクリックします。 セールで節約 (またはCTRL + Sを押したまま)新しいファイルを保存します(ファイルの名前を覚えやすい名前に変更してください)。 保存すると、ファイルがデスクトップに表示されます。
このように考えてください。スマートフォンからオンラインビデオを視聴し、記録して、Macラップトップに保存しています。 どうしたの!
パート4。iPhoneだけで音声付きのYouTubeビデオを録画する方法
ねえ、あなたはこれまでこのハウツーガイドを楽しんでいますね? 何だと思いますか、まだまだあります。 このセグメントでは、音声付きのYouTubeビデオをスクリーン録画する方法を理解します。 いつものように、それも難しいことではありません。
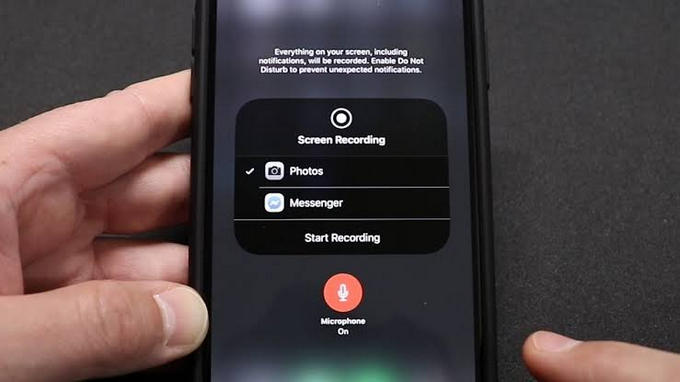
開始するには、以下の簡単な概要に従ってください。
- あなたに行く [設定]>[コントロールセンター]>[コントロールのカスタマイズ]>[画面の記録] (上記のようにリストの最後のオプションに到達するまで、それらを次々に選択し続けるようにしてください)。
- この時点で、記録機能はアイコンとして表示されます(iOS 12を使用している場合は、下にスワイプして表示する必要があります。対照的に、下位バージョンを使用している場合は、上にスワイプして表示する必要があります)。
- クリックします。 スクリーンレコーディング ボタンを押し、マイク記号をタップしてマイクを有効にします(有効にすると色が赤に変わります)。 この時点で、お使いの携帯電話は画面録画です。
- ウェブサイトにアクセスして、気に入ったクリップを探してください
- 再生を開始します。
- お使いの携帯電話はそれを記録します。
- その後、いつでも見られるようにファイルを保存してください。
結論
このハウツーチュートリアルを締めくくるために、iPhoneでYouTubeビデオを録画する方法を見てきました。 実際、あなたは今、それがかつて思っていたほど難しくないことを知っています。 また、スマートフォンをコンピューターにキャストして、より良いビューとエクスペリエンスを得る方法も学びました。 これは、WindowsとMacの両方でうまく機能します。 言葉を細かく切り刻むことなく、移動中でもYouTubeコンテンツをストリーミングして録画することで、iDeviceをさらに活用できるようになりました。 実のところ、スマートフォンでできる驚くべきことをすべて探求しなければ、スマートフォンの技術的な魔法を十分に活用できていません。 したがって、これらのヒントを今すぐ試してください。
最後の記事