iOS 14で画面記録する方法
iOS 14デバイスをお持ちの場合は、iOS14が提供する多数の機能に精通しているかもしれません。 それらの14つは、他のモデルには見られない内蔵のスクリーンレコーダーです。 したがって、iPhone(iOS XNUMXで実行)で記録をスクリーニングする方法も知りたい場合は、適切な場所に来ています。 このクイック投稿では、ネイティブメソッドと信頼性の高いデスクトップアプリケーションを使用してiOSXNUMXでスクリーンレコードを作成する方法を紹介します。 さぁ、始めよう!
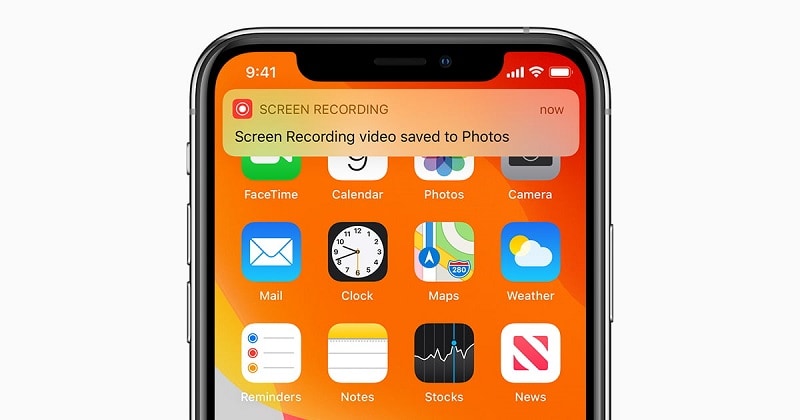
1.組み込み機能を使用してiOSでレコードをスクリーニングするにはどうすればよいですか?
iOS 14がリリースされたとき、AppleはさまざまなiPhone/iPadモデル用の組み込みの画面記録ユーティリティツールを導入しました。 したがって、iOS 14で画面記録を行う方法を学ぶには、デバイスが更新されていることを確認する必要があります。 そうでない場合は、[設定]>[一般]>[ソフトウェアアップデート]に移動し、最新のiOS14バージョンにアップグレードします。
すごい! デバイスがiOS14で実行されたら、次の手順に従って、iPhone /iOS14デバイスで画面記録を行う方法を学習できます。
ステップ1:画面記録セクションをコントロールセンターに追加する
多くの場合、iOSデバイスのスクリーンレコーダーツールがコントロールセンターに含まれていない可能性があります。 心配しないでください。[設定]>[コントロールセンター]>[コントロールのカスタマイズ]にアクセスすると、これを簡単に修正できます。 使用可能なオプションのリストから、画面記録機能を見つけ、「+」アイコンをタップしてコントロールセンターに追加します。
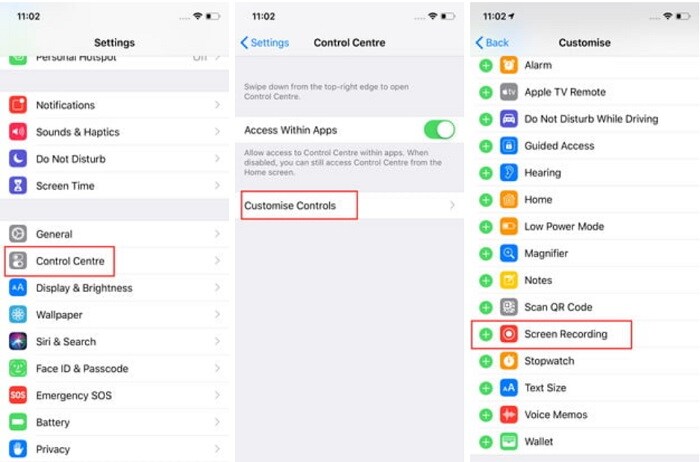
ステップ2:iPhoneの画面を即座に記録する
その後、いつでもiPhoneのスクリーンレコーダーに簡単にアクセスできます。 ここで、デバイスの画面を記録するには、ホームに移動し、画面を上にスワイプしてコントロールセンターを表示します。
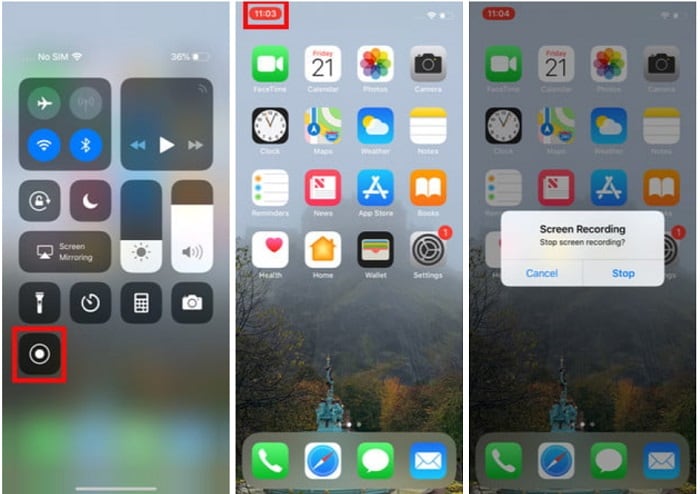
コントロールセンターで使用可能なオプションのリストから、スクリーンレコーダーのアイコンを見つけてタップします。 これにより、カウントダウンが表示され、画面の記録が自動的に開始されます。 上部(ステータスバー)に、録音のステータスを示す赤いアイコンが表示されます。
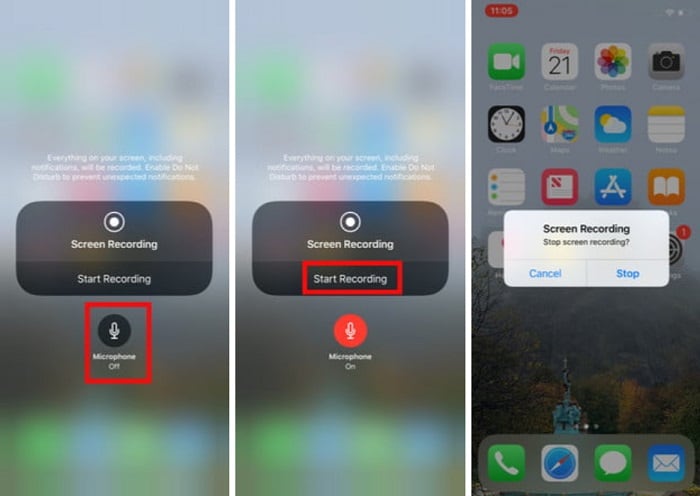
電話のマイクを統合する場合は、スクリーンレコーダーのアイコンを(3D Touch経由で)ロングタップします。 これにより、画面にマイクオプションが表示され、タップしてナレーション(またはバックグラウンドミュージック)を録音に含めることができます。
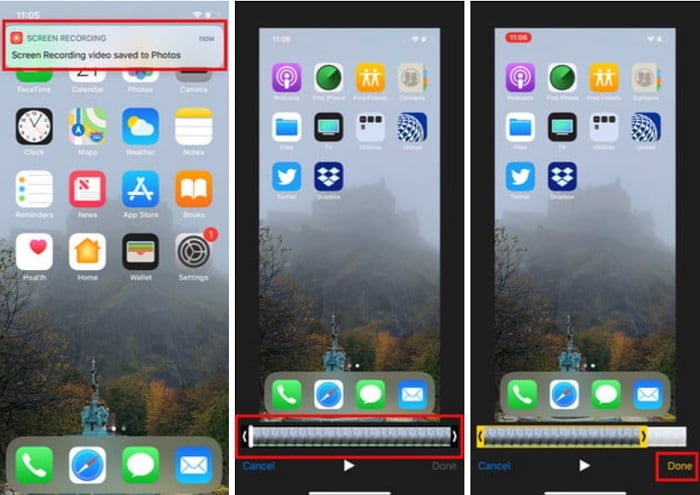
ステップ3:録画したビデオを保存して共有する
画面の記録が終わったら、上から赤いアイコンをタップして、もう一度「停止」ボタンをタップします。 これにより、録画したビデオがiPhoneに保存されます。 これで、上部に表示されているものをすぐにタップするか、写真アプリに移動して記録を確認できます。
必要に応じて、iPhoneに組み込まれている編集オプションを使用して、他の人と共有する前にビデオをトリミングできます。
MirrorGoを介してコンピューター上のiOS14で録画をスクリーニングする方法は?
iOSデバイス用のより優れた画面記録機能をお探しの場合は、お試しください Wondershare MirrorGo。 これを使用すると、iPhoneの画面をさまざまなビデオ解像度と形式でコンピューターに簡単に記録できます。
- MirrorGoは、iPhoneをコンピューターにワイヤレスで接続するためのシームレスなオプションを提供します。
- 接続されているiOSデバイスの画面アクティビティをコンピューターにXNUMX回タップするだけで簡単に記録できます。
- このアプリケーションでは、録画のビデオ品質と解像度をカスタマイズすることもできます。
- また、スクリーンショットを撮ったり、コンピューターでiPhoneの通知を管理したりするためにも使用できます。
- iPhoneをミラーリングするために脱獄する必要はなく、アプリケーションはすべての主要なiPhoneモデル(iOS 9以降のバージョン)をサポートします。
したがって、デバイスがiOS 9以降のバージョンで実行されている場合は、WondershareMirrorGoを使用して画面を記録できます。 iPhone / iOS 14デバイスで記録をスクリーニングする方法を知るには、次の手順を実行できます。
ステップ1:Wondershare MirrorGoを起動し、iPhoneを接続します
まず、コンピューターにWondershareMirrorGoをインストールして起動するだけです。 起動したら、ウェルカム画面から「iOS」セクションを選択するだけです。

次に、iOSデバイスのロックを解除し、iPhoneとコンピューターが同じWiFiネットワークに接続されていることを確認します。 ホームに移動し、画面を上にスワイプして、コントロールセンターのオプションを取得します。 ここで、画面ミラーリングアイコンをタップし、提供されたオプションからMirrorGoを選択してデバイスを接続します。

手順2:画面の記録設定を設定する
iPhoneの画面がミラーリングされ、MirrorGoインターフェイスに表示されるので、しばらく待ちます。

録画を開始する前に、[設定]> [スクリーンショットと録画設定]にアクセスして、録画したビデオを保存するための形式と場所を設定することをお勧めします。

ステップ3:iPhoneの画面の記録を開始する
それでおしまい! iOSデバイスの画面を記録するには、MirrorGoのホームページに移動し、サイドバーから[記録]ボタンをクリックするだけです。
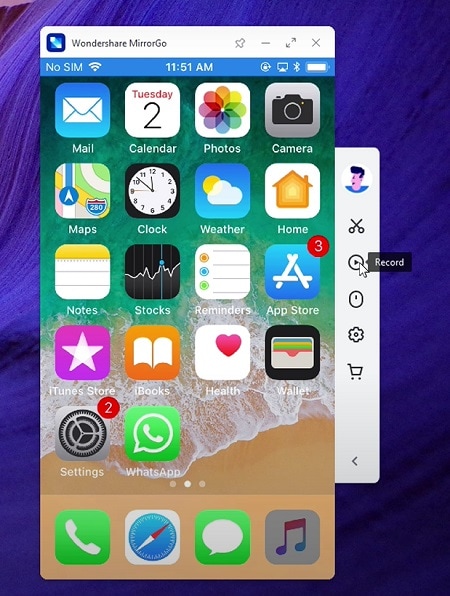
これによりカウントダウンが表示され、最終的にデバイスの画面の記録が開始されます。 停止したいときはいつでも、サイドバーから同じ[記録]オプションをクリックするだけです。 これで、MirrorGoは記録を停止し、コンピューターの指定された場所に保存します。
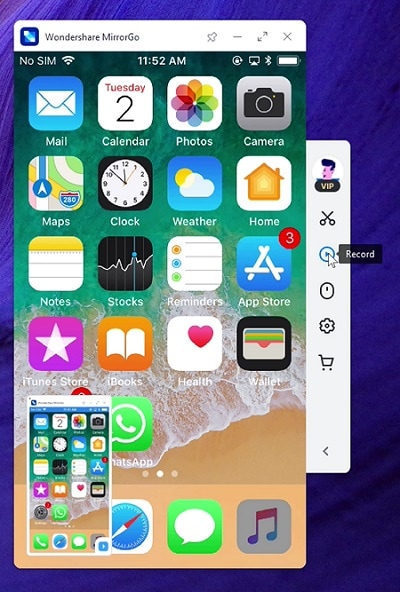
どうぞ! これらの提案に従うことで、iPhoneの画面アクティビティを簡単に記録できるようになりました。 理想的には、iPhoneに組み込まれている機能を試すか、WondershareMirrorGoなどのプロフェッショナルツールを使用できます。 先に進んでこれらのテクニックを試すか、このガイドを他の人と共有して、プロのようにiOS14で録画をスクリーニングする方法を教えてください。
3.よくある質問
- iOSで画面録画ビデオを削除するにはどうすればよいですか?
iPhoneのフォトアプリに移動して、すべてのビデオが保存されているScreenRecordingフォルダーを見つけることができます。 好きなビデオを選択し、ゴミ箱アイコンをタップして削除するだけです。
- iOS 14スクリーンレコーダーが機能しないのはなぜですか?
この問題を引き起こしている他のデバイスまたはアプリ関連の問題がある可能性があります。 デバイスを再起動して、画面記録機能にコンテンツとプライバシーの制限が設定されていないことを確認してください。
- MacでiPhoneの画面を記録する方法は?
Macユーザーは、iPhoneをシステムに接続して、QuickTimeアプリを起動するだけです。 次に、[ファイル]> [新しい記録]オプションに移動し、接続されているiPhoneをソースとして選択して画面を記録します。
最後の記事