[解決済み]iPhone11で録画をスクリーニングする方法
スマートフォンは21世紀の到来とともに誕生し、さまざまな企業が形を成し、一般の男性の生活の中で使いやすさと便利さを備えた絶妙なモデルを開発しました。 Appleは、庶民に最先端のデバイスを導入した一流の開発者の11人です。 彼らのデバイスは、すべてのスマートフォンにあると考えられている基本的なサービスの提供に制限はありませんでした。 まったく別のスマートフォン開発者であるAppleは、独自のオペレーティングシステムを作成し、その後にiCloudやiTunesなどのプラットフォームを含む関連サービスを作成しました。 時間の経過とともに、Apple iPhoneの使用が増加し、同社はスマートフォンにさらに明確な機能と特性を導入することを楽しみにしており、その結果、数十億ドルの収益が得られました。 画面記録機能は、iOSデバイスに非常に単純に追加されたものであり、デバイス全体に導入された他のどの機能よりもはるかに大きな影響力を持っていました。 この記事では、iPhoneXNUMXでスクリーン録画を行う方法を理解するために実行できる最高のオプションについて説明します。
パート1。スクリーンレコーディング機能を使用してiPhone11でスクリーンレコーディングする方法
Appleは、iOS 11が市場に投入された後、iOSデバイスに画面記録機能を導入しました。 このアップデートにより、人々はデバイス全体で新しい独自の機能を楽しむことができ、さまざまな瞬間を簡単に保存できるようになりました。 iPhoneの画面を記録する方法を提供する可能性のある他の方法やメカニズムに移行する前に、デバイス全体で実行できる即時の方法を検討する必要があります。 これらの即時の方法は、明確な混乱なしに、ユーザーに同様のより良いエクスペリエンスを提供するように設計されました。 このためには、iPhone 11全体で画面を記録する基本的な手法を実行する必要があります。この手法は、以下に説明する手順で説明および定義されています。
ステップ1: iPhone 11を開き、デバイスの「設定」に移動します。 利用可能なオプションの中から[コントロールセンター]まで下にスクロールし、タップして開きます。
ステップ2: iOS 12以降を使用している場合は、[コントロールのカスタマイズ]のオプションを選択します。 iOS 14の場合、オプションは「その他のコントロール」に変更されます。
ステップ3: 画面上のさまざまなアイコンのリストで、「画面記録」のオプションをナビゲートし、コントロールセンター画面に含めるためにその横にある「+」記号をタップする必要があります。
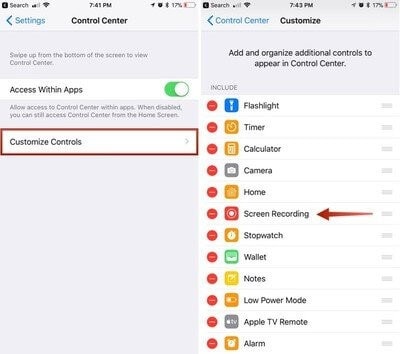
ステップ4: 画面を下にスワイプしてコントロールセンターを開き、画面の記録を表す「XNUMXつのネストされた円」アイコンをタップします。 画面は、XNUMX秒間のカウントダウンですぐに録音を開始します。
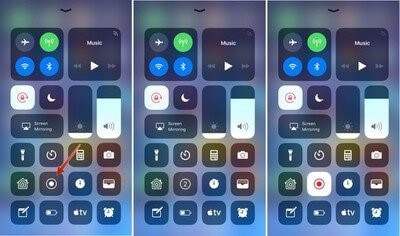
パート2。QuickTimePlayerを使用してiPhone11に録音する
iPhoneの画面を記録するためにMacを利用することは、サードパーティのソリューションに進む前に検討できるもう11つの方法です。 手順は非常に長くて遅いですが、デフォルトのアプリケーションを利用しているため、実行時に信頼できる選択肢になります。 QuickTimeは、Mac OS X全体で利用できるデフォルトのプレーヤーであり、インターフェイス内でカバーする複数の機能を提供します。 このプラットフォームを使用すると、ランダムなサードパーティプラットフォーム全体で検出されるサービスを利用できます。 熟練したデフォルトアプリケーションでこのようなサービスを利用できるため、ユーザーはいつでもこのオプションを探しに行くことができます。 QuickTimePlayerを使用してiPhoneXNUMXを簡単に録画するには、以下の手順に従う必要があります。
ステップ1: USBケーブルを介してiPhoneをMacに接続します。 MacでQuickTimeを開き、アプリケーションフォルダから移動します。
ステップ2: [ファイル]タブを開き、ドロップダウンメニューから[新しいムービーレコーディング]を選択します。 デバイスで開いているビデオ録画画面で、「赤」の録画ボタンの右側にある「矢印」をタップする必要があります。
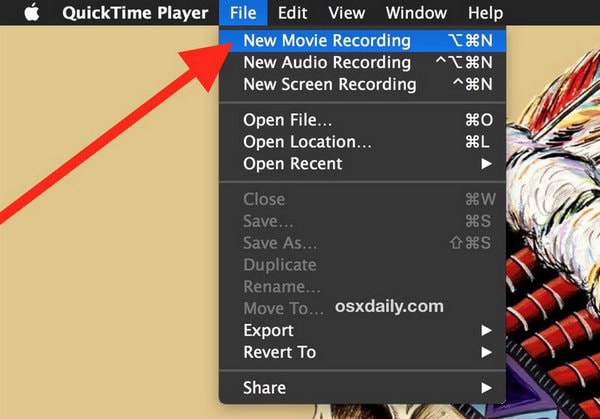
ステップ3: 「カメラ」セクションと「マイク」セクションの両方でiPhoneを選択します。 これにより、画面がiPhoneの画面に変わります。 録画ボタンをタップして、デバイスの画面録画を開始します。
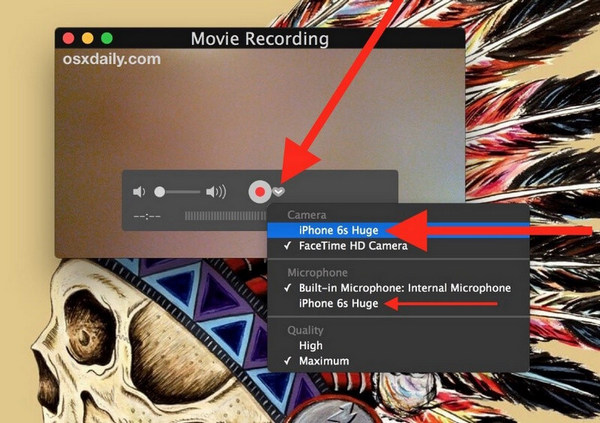
パート3。Apple独自の画面記録なしの代替ソリューション
ユーザーがAppleの画面記録のサービスを利用できないことに気付く場合がいくつかあります。 そのような状況では、あなたはあなたのニーズに応えるために他の理由を発見する必要があるかもしれません。 QuickTimeを使用してiPhoneの画面を記録する方法を調べていると、非常に長く、実行が難しい場合があります。 操作が簡単ではないため、時間と実用性の両方で効果的かつ熟練した画面記録の救済策を探している場合は、常にこのオプションを免除することを検討してください。 したがって、サードパーティのプラットフォームの使用は非常に重要になります。 市場にはさまざまなプラットフォームが明らかに飽和状態にあり、驚異的で効果的な視聴コンテンツを開発できるようなユーティリティをユーザーに提供しています。 ただし、ユーザーが自分の画面を記録するためのガイドとなる単一のプラットフォームにアクセスすることは困難になります。 この記事では、iPhoneユーザーに完璧に役立つ最高のプラットフォームについて説明します。
アプリ1。ワンダーシェアMirrorGo
MirrorGoを使用すると、電話の画面をコンピューターに記録し、記録したビデオをコンピューターのドライブに保存できます。

Wondershare MirrorGo
あなたのAndroidデバイスをあなたのコンピュータに記録してください!
- USBレコーディング MirrorGoを搭載したPCの大画面で。
- 取るスクリーンショット それらをPCに保存します。
- 複数表示 通知 あなたの電話を拾うことなく同時に。
- 保湿ケアを行うことで、水分と油分のバランスを整えていきましょう。 Androidアプリ フルスクリーン体験のためにあなたのPC上で。
1ステップ。 WindowsコンピューターにMirrorGoをインストールします。
2ステップ。 USBデータケーブルを使用して、Androidデバイスをコンピューターに接続します。
3ステップ。 USBデバッグを有効にし、PCでUSBデバッグを許可します。
4ステップ。 録音ボタンを押して録音を開始します。

アプリ2。iOSスクリーンレコーダーアプリ
Dr. Fone – iOSスクリーンレコーダー は、さまざまな特性の形でユーザーに最高のサービスを提供する、市場でトップクラスのプラットフォームのXNUMXつと見なされています。 Apple画面を記録するための代替ソリューションについて詳しく知る前に、プラットフォームを紹介することが重要です。 このプラットフォームは、有線接続なしでiOSデバイスをコンピューター画面にミラーリングする機能を提供するだけでなく、iOSデバイスの画面を記録する能力も提供します。 Windows OSとiOSの両方に対する非常に幅広いサポートと互換性により、iOS Screen Recorderは、独自の画面記録機能とは対照的に、iPhoneの画面を記録するための市場での最良のオプションであることが判明する可能性があります。 この効率的なプラットフォームを使用してiOSデバイスの画面を記録する方法を理解するには、以下に示すガイドを確認する必要があります。
ステップ1:デバイスを接続する
ダウンロードプラットフォームとデバイスが正常に接続されていることを確認する前に、コンピューターがiOSデバイスと同様のWi-Fiネットワークを介して接続されていることを確認する必要があります。 同じインターネット接続で、iPhoneを開きます。
ステップ2:スクリーンミラー
iPhoneの「コントロールセンター」にアクセスし、利用可能なオプションから「画面ミラーリング」を選択するだけで、画面ミラーリングを開始する必要があります。 利用可能なリストからミラーリングターゲットを選択し、iPhoneをデスクトップと効果的にミラーリングします。

ステップ3:画面を記録する
デバイスがコンピューター全体に簡単にミラーリングされているので、画面の下部にある「赤」の円形ボタンをタップすることで、デバイスを簡単に記録できます。 これにより、デバイスの記録が開始されます。 デバイスを完全にスクリーニングする機能により、同じボタンで簡単に録音を停止することもできます。 記録が終了すると、プラットフォームはデバイスの記録を含むフォルダーに移動します。 必要に応じて、録画したビデオを適切なプラットフォーム間で共有します。
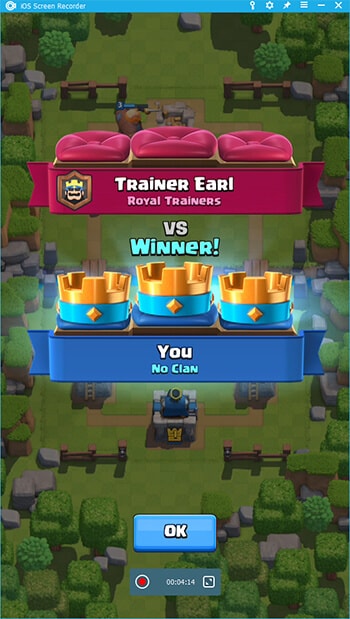
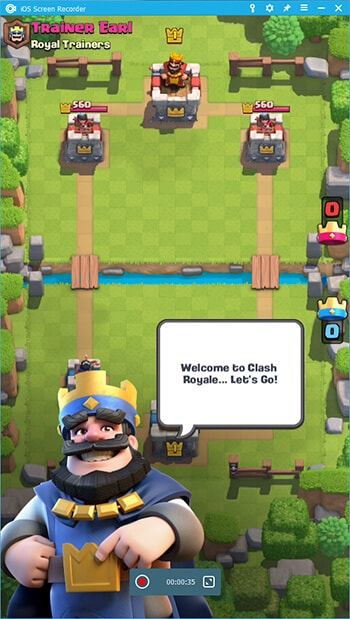
このプラットフォームを使用すると、有線接続なしでデバイスを効果的に記録しながら、解像度と効率の点で完璧な結果を得ることができます。
パート4。画面の記録またはスクリーンショットに関するよくある質問
4.1ホームボタンのないiPhoneでスクリーンショットを撮るにはどうすればよいですか?
この手順では、iPhone用のMirrorGoを使用する必要があります。 コンピューターにプラットフォームをダウンロードし、iPhoneの「画面ミラーリング」オプションを使用してミラーリング用に接続します。 デバイスがミラーリングされた状態で、ミラーリングされた画面に表示される「はさみ」アイコンをタップしてスクリーンショットを撮り、次の手順で適切なフォルダーに保存できます。
4.2 iPhone 11で秘密のビデオを録画するにはどうすればよいですか?
高品質で効果的な結果の下でiPhone11のビデオを密かに記録する機能を提供できる複数のアプリケーションがあります。 次のアプリケーションは、iPhoneから秘密のビデオを録画する方法を探すときに非常に便利です。
- TapeACall Pro
- SPカメラ
- プレゼンス
結論
iPhone 11を簡単に記録するための適切なメカニズムを見つけるには、複数の方法があります。 Appleは独自の機能で画面を記録する機能を提供していますが、簡単に処理して利用するために別のソースが必要な場合がいくつかあります。 このために、この記事では、ユーザーが自分のケースに最適なプラットフォームを見つけられるようにするさまざまな手順について、特定の議論を考案および開発しました。 関連するサービスについて詳しく知るには、記事を詳しく調べる必要があります。
最後の記事
