[解決済み]iPhone7で録画をスクリーニングする方法は?
スマートフォンは世界中で非常に一般的になり、多くの開発企業が非の打ちどころのないモデルで市場を担当しています。 Nokia、Samsung、LGなどの企業は、スマートフォンを関連付けるテクノロジーを別のレベルに引き上げた先駆者の2000人でした。 しかし、別のスマートフォン開発会社が市場の完全なダイナミクスの変化に関与していました。 7年代初頭に座っていたとき、AppleはMacの作成者であり、Windowsとの競争相手として、ユーザーにコンピューターとラップトップを提供することだけに基づいていた会社だといつも聞いたことがあるかもしれません。 この会社は、世界最高のスマートフォンブランドであるiPhoneの作成を規制し、主導しました。 このスマートフォンは、独自の機能セットを備えているだけでなく、独自のオペレーティングシステム全体で動作していました。 完全にリニューアルされたスマートフォンデバイスが市場に出回っており、Appleは世界中でかなりのシェアを占めています。 いくつかの要因により、人々は他のどのスマートフォンデバイスよりもiPhoneを好むようになりました。 これらの要因の中には、サードパーティの関与なしに「独自の」システムを作成するためにAppleが組み込んださまざまな機能のリストが含まれています。 したがって、この記事では、iPhoneの画面記録機能を紹介し、iPhoneXNUMXでの画面記録の詳細なガイドを提供します。
パート1。画面記録は何に使用されますか?
スマートフォンデバイス内の画面記録機能を利用したくなる理由はたくさんあります。 これらの理由は次のように説明できます。
- スマートフォン内でビデオ通話を介して対面会議に座っているときに、後で見るためにビデオを録画する必要がある場合があります。 これにより、クライアントとの話し合いの詳細を見逃すことから肌を守り、コミュニケーションスキルを向上させることができます。
- スクリーンレコーダーの使用は、タスクの手順またはその実行を説明するようにユーザーに影響を与えます。 この機能は、ツールの機能を効率よく説明するために効率的に利用できます。
- 画面を記録しておくと、その日の従業員や愛する人の活動を確認できます。 これにより、さまざまな強化演習を練習し、個人の正直さを常に最新の状態に保つことができます。
- 画面の記録を利用して、画面の詳細を詳しく調べ、存在する可能性のあるシステムエラーを排除できます。
- 顧客は通常、デバイス全体で特定の製品またはサービスを利用するための完全な図と説明を必要とします。 これは、開発者が彼らのプラットフォームの完全なウィンドウ全体の記録を含めることを要求します。
パート3。iPhone7/iPhone7 plusのスクリーンレコーダーはどこにありますか?
画面の記録で発生する最初の質問は、iOSからiOS11以降へのアップグレードです。 ただし、iPhone7またはiPhone7 Plusで画面を記録することを検討している場合、コントロールセンターに機能を追加するプロセスは非常に簡単です。 これをカバーするには、次のように説明されている手順を確認する必要があります。
ステップ1: 最初に、コントロールセンターにアクセスするには、画面を上にスワイプする必要があります。 画面記録機能がリスト内にあるかどうかを確認します。 コントロールセンターリスト内の機能にない場合は、iPhoneの設定に移動する必要があります。
ステップ2: iPhoneで「設定」を開き、「設定」リスト内の「コントロールセンター」にアクセスします。 次の画面で[コントロールのカスタマイズ]を選択します。 iOS 14ユーザーの場合、「コントロールのカスタマイズ」の代わりに「その他のコントロール」のオプションが表示されます。
ステップ3: 次の画面には、コントロールセンターに含まれているツールのリストが表示されます。 リストから「画面記録」機能を見つけ、「+」アイコンをタップして、コントロールセンター内の画面記録のオプションを追加する必要があります。
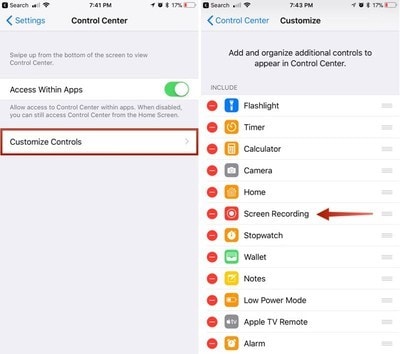
ステップ4: コントロールセンターでの機能の追加が完了したら、コントロールセンターを再度開き、iPhone7またはiPhone7Plusの画面記録機能を表示するネストされた円のアイコンに移動してクロスチェックできます。
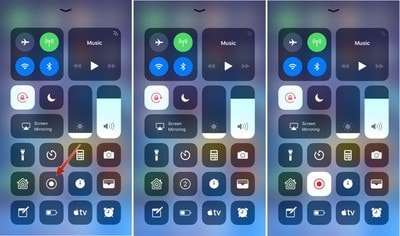
パート4。PCのMirrorGoを使用してiPhone7で録画をスクリーニングする方法は?
iOS 11をアップデートした後、iPhone全体で画面記録をすぐに利用できますが、ユーザーがAppleが提供する専用機能を利用できない理由はいくつかあります。 ただし、画面記録のオプションは無期限に利用できないわけではありません。 iPhoneの画面の記録を検索する場合は、いくつかの方法が役立ちます。 サードパーティのプラットフォームは、iPhoneの画面を記録することが問題になる場合の効率的な代替手段です。 このようなシステムの可用性は非常にばかげて多様ですが、通常、画面上での選択は困難になります。 などのプラットフォーム Wondershare MirrorGo スクリーン録画ユーザーに最高のサービスを提供する上で効果的かつ効率的です。 サードパーティのプラットフォームを利用するのは非常に難しいと感じるかもしれません。 ただし、このツールは、使いやすさと使いやすさの点で最高のサービスを提供します。

MirrorGo –iOSスクリーンレコーダー
iPhoneの画面を記録してコンピューターに保存してください!
- 鏡 iPhoneの画面をPCの大画面に表示します。
- USBレコーディング 電話スクリーンとビデオを作成します。
- 取る スクリーンショット コンピュータに保存します。
- 逆 コントロール フルスクリーン体験のためにあなたのPC上のあなたのiPhone。
iPhone 7で画面を記録するためにMirrorGoを使用するプロセスを理解するには、次のように説明されているステップバイステップのガイドラインを確認する必要があります。 MirrorGoは、非常に包括的な機能セットをユーザーに提供します。 システムで画面を記録するだけでなく、デバイスをリモート制御したり、高解像度の結果で画面をキャプチャしたりするなど、さまざまなアクションを実行できます。
ステップ1:ダウンロードして起動する
Wondershare MirrorGoの最新バージョンをデスクトップにダウンロードして、起動に進む必要があります。 両方のデバイスが同じネットワークまたはWi-Fi接続を介して接続されていることを確認してください。

ステップ2:画面ミラーリングにアクセスする
これに続いて、iPhone 7の「コントロールセンター」にアクセスし、使用可能なボタンから「スクリーンミラーリング」のオプションを選択する必要があります。 それぞれのオプションをタップすると、さまざまなデバイスのリストが画面に表示されます。 使用可能なリストから「MirrorGo」を選択し、デバイスが接続を確立できるようにする必要があります。

ステップ3:画面の記録
iPhoneとデスクトップとの接続を確立すると、デバイスの画面がミラーリングされた画面としてコンピューターの画面に表示されます。 ただし、デバイスの画面を記録するには、右側のパネルを見て、[記録]画面の円形アイコンを選択する必要があります。 オプションをタップするだけで、iPhoneの画面を簡単に記録できます。

パート5。MacのQuickTimeを使用してiPhone7で録画をスクリーニングする方法は?
iPhoneでの画面記録のニーズに対応するために、複数のプラットフォームを利用できます。 デバイス内の専用画面記録機能にアクセスできないユーザーの場合は、Macで画面を記録することを検討できます。 Macは、QuickTimeプレーヤーの名前で専用のメディアプレーヤーを提供しており、さまざまなツールセットを使用できます。 QuickTimeでiPhoneの画面を記録するには、次の手順に従う必要があります。 この手順により、他のワイヤレス接続と比較して、USB接続を介して画面を記録できます。
ステップ1: USBケーブルを介してデバイスをMacに接続し、「アプリケーション」フォルダを介してMacでQuickTimeプレーヤーを起動する必要があります。
ステップ2: [ファイル]メニューにアクセスし、ドロップダウンメニューの使用可能なオプションから[新しいムービーレコーディング]の選択に進みます。

ステップ3: Mac画面でビデオ録画画面が開いたら、赤い[録画]ボタンの横にある矢印の頭にカーソルを合わせ、[カメラ]セクションと[マイク]セクションでiPhoneを選択する必要があります。 画面がiPhoneの画面に変わり、「録画」ボタンをタップして録画できます。

結論
この記事では、iPhone7で録画を簡単にスクリーニングする方法を理解するために採用できるいくつかの方法と方法について説明しました。
最後の記事
