iPhone 8/8 Plusでスクリーン録画する方法は?
画面記録または画面キャプチャの便利な機能を利用して、後で他の人にとって重要な何かを示すことができます。 したがって、iPhone8または8Plusをお持ちの場合は、スマートフォンで画面を記録するために必要な基本的な手順を知っておく必要があります。
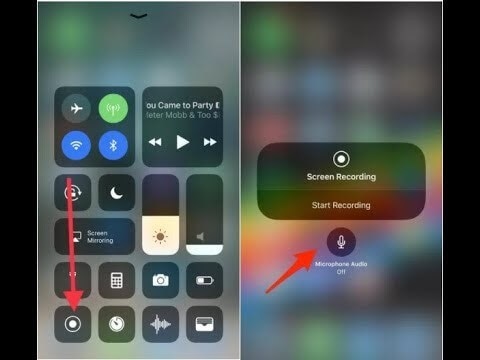
パート1。iPhone8/8plusで録画をスクリーニングする方法は?
画面の記録は、iOS 11で非常に価値があり、非常に価値のあるコンポーネントです。これは、iPhoneでスクリーンショットを撮るようなものです。 同様に、画面記録は、重要なデータをしばらく保存したり、周りの人と楽しいことを共有したりするのに役立ちます。 使用しているのがiPhone8、8 Plus、X、またはiOS 11の他のiPhoneであるかどうかに関係なく、iPhone画面を記録する可能性が低い場合は、記録の進行状況を下部で追跡できます。 iPhoneの画面。 iPhoneの画面を記録したいですか?
このブログ投稿では、iOS8のiPhone8 / iPhone 11 Plus / iPhone Xで画面を記録するためのいくつかの簡単な手順について説明します。次の手順に従って、iPhone 8/8 Plus/Xの画面を簡単かつ迅速に記録します。
スマートフォンには固有のアンプがあり、それを介してサウンドをキャッチしたり、保存したり、マイクで再生したりできます。 同じことをするための多くのアプローチがあります。
iPhoneとiPadの所有者は、iOS 11以降、画面を記録するオプションを持っていましたが、Androidの画面記録能力は相反しており、最良のシナリオです。 一部のメーカーはクライアントに画面の記録を許可していますが、多くのメーカーは許可していません。外部の画面キャッチアプリケーションが存在することを念頭に置いて、一部のメーカーはあいまいすぎてセキュリティ上の問題を引き起こす可能性があります。 これはすべて、AndroidよりもiOSを本質的に選択する理由を説明している可能性があります。 どんなときも。 毎回。
以下は、iOS11でiPhone画面を記録するためのステップバイステップの説明です。
あなたは間違いなくあなたのコントロールセンターの助けを借りてiPhone8/8 Plus / Xで画面を記録することができます、そしてそれはあなたが設定アプリを通して最初に画面記録のハイライトをそれに追加することを期待します。 あなたのiPhone8/8 Plus / X画面を記録する方法を理解するために、下の核心のざらざらした歩みに従ってください。
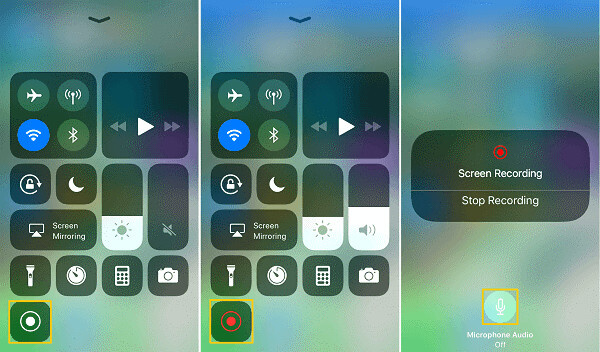
ステージ1: [設定]に進み、[コントロールセンター]に移動し、[iPhone iOS 11]を使用して[コントロールをカスタマイズ]を選択します([設定]を使用すると、さまざまなことが可能になります。たとえば、iPhone 8、8 +、Xで色を変換する必要がある場合は、次の場所に移動できます。それを作るための設定アプリ。)
ステージ2: [その他のコントロール]セグメントまで下にスクロールし、[画面の記録]の近くにあるプラス記号をタップします。 (コントロールのリクエストを変更するには、コントロールの近くにあるハンバーガーの記号をタップして、必要に応じて調整します。)
ステージ3: iPhoneの画面を記録する必要がある場合は、iPhoneの画面の下部から上にスワイプしてコントロールセンターを起動します。
音を出さずにiPhoneで画面を録画する必要がある場合は、コントロールセンターで画面録画の記号をタップし、XNUMX秒間しっかりと押し続けると、画面録画が開始されます。
画面と音声の両方をキャッチする可能性が低い場合は、[画面の録音]記号を強く押し、[マイクの音声]記号をクリックしてオンにし、[録音の開始]をタップして、3秒間しっかりと押し続けると、画面の録音が開始されます。
ステージ4: 画面の記録を終了する必要がある場合は、コントロールセンターをもう一度開いて画面の記録記号をタップするか、iPhone画面の最高点にある赤いバーをタップして[停止]を選択します。
ステージ5:
- まず、写真に移動します。
- 次に、アルバムに移動します。
- 次に、ビデオに移動して、記録された記録を確認します。
パート3。iOSスクリーンレコーダーを使用してiPhone8/8Plusでスクリーン録画する方法は?
同じことを行うためのステップバイステップのプロセスは次のとおりです。
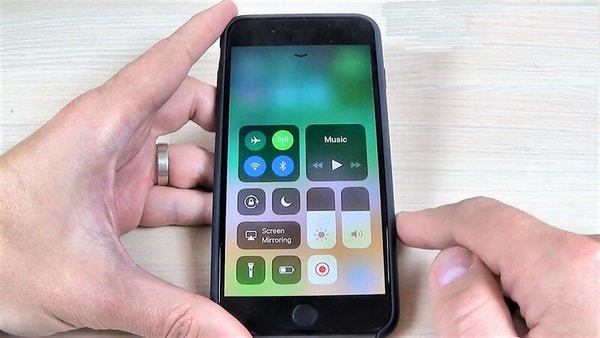
ステージ1:
- まず、[設定]>に移動します
- 次に、コントロールセンターに移動します>
- 11番目に、iOSXNUMXのiPhoneから[コントロールのカスタマイズ]を選択します。
(設定を使用すると、さまざまなことが可能になります。たとえば、iPhone 8/8 Plus / Xで色を変換する必要がある場合は、設定アプリに移動して変換できます。)
ステージ2:
[その他のコントロール]セグメントまで下にスクロールし、[画面の記録]の近くにあるプラス記号をタップします。 (コントロールのリクエストを変更するには、コントロールの近くにあるハンバーガーの記号をタップして、必要に応じて調整します。)
ステージ3:
iPhoneの画面を記録する必要がある場合は、iPhoneの画面の下部から上にスワイプしてコントロールセンターを開きます。
音を出さずにiPhoneで画面を録画する必要がある場合は、コントロールセンターの画面録画の記号をクリックし、約XNUMX秒間しっかりとぶら下げます。 最終的に、画面の記録が開始されます。
画面と音声の両方をキャッチする可能性が低い場合は、[画面の録音]記号を強く押し、[マイクの音声]記号をクリックしてオンにし、[録音の開始]をタップして、3秒間しっかりと押し続けると、画面の録音が開始されます。
ステージ4:
画面の記録を終了する必要がある場合は、コントロールセンターをもう一度開いて画面の記録記号をタップするか、iPhone画面の最高点にある赤いバーをタップして[停止]を選択します。
ステージ5:
写真に移動>アルバムに移動>ビデオに移動して、記録された記録を確認します。
パート4。よくある質問
1.画面の記録が機能しないのはなぜですか?
解決策1:設定でスクリーンレコーダーを有効にする
スクリーンレコーダーを使用してiPhoneまたはiPadの画面に何かを記録する前に、デバイスでの画面記録が有効になっていることを確認する必要があります。 [設定]>[コントロールセンター]>[コントロールのカスタマイズ]>[画面の記録]に移動して、追加します。
解決策2:制限を確認してから、スイッチをオフにしてからもう一度オンにします
画面の記録がすでにオンになっているのに問題が解決しない場合は、オフにしてからもう一度オンにする必要があります。
2. iPhoneの画面に音が出ない場合の修正方法は?
画面記録では、オーディオとビデオの両方を記録できるため、画面記録が機能している場合。 それでも、音声はありません。 「マイクオーディオ」がオフになっている可能性があります。
解決策1:
ステップ1: 「コントロールセンター」を開きます。
ステップ2: 「画面記録」アイコンを見つけます。
ステップ3: マイクオーディオのオプションを備えたポップアップが表示されるまで、画面記録アイコンを押し続けます。
ステップ4: マイクアイコンをタップして、赤い色のボタンをオンにします。
解決策2:IPHONE/IPADを再起動します。
記録がオンになっていることを確認したが、それでも機能しない場合は、ガジェットを再起動して、iOS11/12の画面記録が機能しない問題を修正できます。
IPHONEの再起動(7/8)
スライダーが表示されるまで、側面のボタンを押し続けます。 スライダーをドラッグし続けてiPhoneの電源を切ります。 約30秒後、Appleロゴが再び表示されるまでサイドボタンをタップして押し続けます。
iPhoneXを再起動します
サイドボタンが表示されるまで、サイドボタンまたは音量ボタンを長押しします。 スライダーをドラッグしてiPhoneXの電源を切ります。約30秒後、Appleロゴが表示されるまでサイドボタンをもう一度押し続けます。
解決策3:
すべてのiPhone/iPad設定をリセットすると、iPhone 8 / X touchが機能していないときなど、たまにしか効果がない可能性があります。
[設定]>[一般]>[リセット]>[すべての設定をリセット]に移動します。
この方法では、終了がクリアされない場合がありますが、通知、Touch ID、明るさ、およびその他の機能の一般設定がリセットされます。
コントロールセンターを使用すると、iPhone 8/8 Plus、Xで画面を簡単に記録できます。コントロールセンターでは、設定アプリを使用して画面記録の機能を追加する必要があります。 iPhone8または8PlusまたはX画面を記録する方法について学習するための利用可能な手順に従ってください。
画面記録のハイライトは、新しい携帯電話を利用したり、ゲーム内の映画をキャッチしたり、バグを詳しく説明するときに証拠を収集したりすることで、技術テストを受けた親戚を制御するのに非常に優れています。 とはいえ、すべてのガジェットで同じように、または問題なく画面を記録できるわけではありません。
幸いなことに、Android 11の始まりが今から間もなく判明すると、状況は変わります。 新しいAndroidレンディションは、予想外に画面記録機能で機能したことを覚えています。ついに、待望のコンポーネントを近くのガジェットに運びました(いずれにせよ、Android 11をサポートしている限り)。 最新のAndroid11パブリックベータをインストールすることで、早期に試してみることができます。
最後の記事
