[証明済み]iPhoneXで録画をスクリーニングする方法は?
iPhoneは、過去5年間に市場を席巻してきた最先端のスマートフォンです。 iPhone6SやiPhoneXNUMXなどのモデルは、開発者によって効率的に資本化された完全なスマートフォン市場を刷新する機会をAppleに提供しました。 Appleスマートフォンは、世界中で最高と見なされており、効率的なツールキットとプラットフォームを通じて認められています。 これらのツールキットとプラットフォームは、Appleが独自に作成したiOSの製品です。 iOSは独自の専用システムに関連付けられているため、iPhoneユーザーが使いやすいように、iCloud、iTunes、その他の印象的なツールなどのプラットフォームがシステム内に導入されています。 これにより、iPhoneは今世紀に生産された最も非の打ちどころのない技術製品に含まれるようになりました。 市場に存在する多くの機能のうち、ユーザーの間で進歩的なマークを付けたものがいくつかありました。 画面の記録は、緻密でシンプルですが、世界中のさまざまなユーザーに認められ、消費されています。 この記事ではiPhoneXを取り上げ、iPhoneXでスクリーン録画する方法を説明する包括的なガイドをユーザーに提供します。
パート1:iPhone Xで画面上の記録をオンにする方法は?
画面録画は長い間iPhoneの一部ではありませんでした。 新しいiOSの発売後の多くのアップデートには、この機能が含まれていませんでした。 この機能はさまざまなサードパーティプラットフォームの形で市場に出回っていますが、Appleは画面記録の要件の激しさを認識し、iOS11の発売時に独自の専用画面記録ツールを開発しました。さまざまなサードパーティプラットフォームで、Appleは独自のシステムを導入し、デバイスにサードパーティプラットフォームをダウンロードせずに、iPhone内で重要な瞬間を記録するという特定の救済策を市場に提示しました。 ただし、iPhone Xの画面記録機能について詳しく知る前に、次のように定義された手順を設定して、デバイスの画面記録機能をオンにするプロセスを確認する必要があります。
ステップ1: iPhone内で「設定」アプリを開き、リストの「コントロールセンター」オプションに進みます。 [コントロールのカスタマイズ]を選択する必要がある新しい画面が表示されます。 このオプションは、iOS14の最新アップデートでは「その他のコントロール」として表示されます。
ステップ2: リストに「画面記録」を追加する前に、オプションが「含める」リストにすでに存在するかどうかをクロスチェックする必要があります。 [含める]カテゴリでオプションが利用できない場合は、次のセクションに進み、[画面記録]のオプションを見つける必要があります。
ステップ3: オプションの横にある「+」アイコンをタップして、コントロールセンターに含まれるツールのリストに追加します。
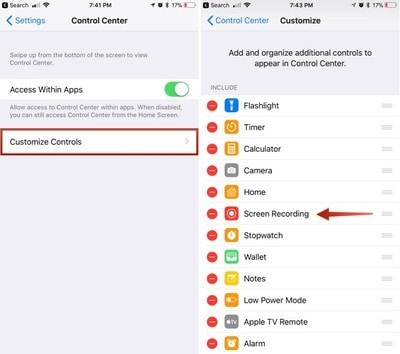
パート2:内部サウンドを使用してiPhone Xで画面を記録する方法は?
iPhone X全体で画面記録機能にアクセスしてオンにする方法について詳しく知ると、ガイドでは、組み込みの画面記録機能を使用してiPhoneXで画面を記録する方法を説明する方法について説明する必要があります。 次の手順では、手順について詳しく説明します。
ステップ1: 最初に、iPhone Xで記録する画面を開きます。画面を下にスワイプして、iPhone Xのコントロールセンターにアクセスし、ネストされた円のアイコンで表される[記録]ボタンの選択に進みます。
ステップ2: XNUMX秒間のカウントダウンで、録画ボタンが赤に変わり、スクリーンレコーダーがアクティブになったことを示します。 コントロールセンターを終了して、画面の記録を続行できます。
ステップ3: その後、iPhoneの画面の記録を停止したい場合は、画面の左上に表示されている赤いタイマーをタップし、「停止」を選択して画面の記録を終了する必要があります。 これにより、iPhoneの内部サウンドで画面を簡単に録音できます。 ただし、画面の録音に外部サウンドを追加する場合は、[録音]ボタンを長押ししてこの機能の設定を開く必要があります。 「マイク」アイコンをオンにして、画面の記録の開始に進みます。
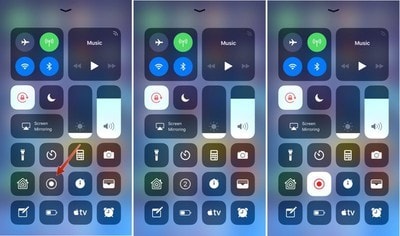
パート3:iPhone Xで録画をスクリーニングし、コンピューターにダウンロードする方法は?
Appleは独自の画面記録機能を提供していますが、このツールには独自の制限があります。 これらの制限は、iPhoneでの画面記録とコンピューターへのビデオ転送が非常に難しく、長時間かかるという事実と言えます。 このため、さまざまなプラットフォームでサードパーティのツールを使用することをお勧めします。 市場には、iPhone全体の画面記録を特徴とする複数のサードパーティツールがあります。 ただし、最適なツールの選択を克服することは非常に困難になります。 この記事では、iPhone Xの画面を記録し、記録したビデオをコンピューターに簡単にダウンロードできる熟練したツールを紹介します。 Wondershare MirrorGo は、非常にシンプルで直感的なインターフェイスを介して画面を記録およびミラーリングできる素晴らしい画面デスクトップツールです。

MirrorGo –iOSスクリーンレコーダー
iPhoneの画面を記録してコンピューターに保存してください!
- 鏡 iPhoneの画面をPCの大画面に表示します。
- USBレコーディング 電話スクリーンとビデオを作成します。
- 取る スクリーンショット コンピュータに保存します。
- 逆 コントロール フルスクリーン体験のためにあなたのPC上のあなたのiPhone。
画面のミラーリングと記録の完全なプロセスは、XNUMXつの簡単なステップでカバーできます。 非常に多様なユーザーに便利さを提供しながら、次の手順でiPhoneの画面を記録することを検討できます。
ステップ1:デバイスの接続
MirrorGoをデスクトップにダウンロードし、同じWi-Fi接続を介してデスクトップとiPhoneを接続する必要があります。

ステップ2:ミラーデバイス
次のステップに進むには、iPhoneを持って「コントロールセンター」を開き、オプションから「スクリーンミラーリング」にアクセスする必要があります。 新しい画面に表示されるリストから「MirrorGo」を選択します。

ステップ3:場所を設定する
iPhoneの画面を記録する前に、MirrorGoのインターフェイスの左側のパネルにある[設定]オプションを使用して、画面記録の保存場所を確認できます。 記録を保存する場所を確認するには、[スクリーンショットと記録設定]を選択し、[画面記録]セクションのオプションの下に適切な場所を設定します。

ステップ4:画面を記録する
適切な場所を設定した後、ソフトウェアのインターフェイスの右側のパネルにある[記録]ボタンをタップして画面を記録する必要があります。
パート4:PCでiPhoneビデオを無料で編集する方法は?
Wondershare MirrorGoの使用は、iPhone X全体で効率的な画面記録を行うためのXNUMXつのオプションです。ただし、特定のプラットフォームやフォーラムに投稿されるプロのビデオを作成したいユーザーが何人かいます。 これにより、記録されたiPhoneビデオをPC全体で編集する必要が生じます。 このため、ビデオの編集に非常に効率的ないくつかのプラットフォームが見つかる場合があります。 この事実にもかかわらず、この記事では、PC用のXNUMXつの多様で非常に印象的なiPhoneビデオエディタを紹介します。
写真アプリ
ユーザーがツールを適切に使用していることを知っていれば、コンピューター内の写真アプリは優れたエディターであることがわかります。 写真アプリ全体でビデオを簡単に編集する方法を知るには、以下で説明する手順に従う必要があります。
ステップ1: PCの電源を入れ、画面の左下にある検索ボックスをタップします。 「写真」を検索し、検索結果でアプリケーションをタップして、PC全体で開きます。
ステップ2: アプリケーションを起動すると、インターフェイスの上部に「新しいビデオ」のオプションが表示される場合があります。 このオプションのドロップダウンメニューを開き、[新しいビデオプロジェクト]を選択してビデオ編集手順を開始します。
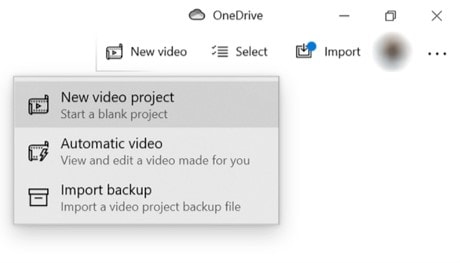
ステップ3: 編集したビデオの名前を入力して特定のIDで保存し、PCからビデオを追加して、新しく作成したプロジェクトで編集します。 次の画面で「追加」をタップし、表示されるさまざまなオプションのリストから「このPCから」を選択します。 コンピュータから適切な録画ビデオをインポートします。
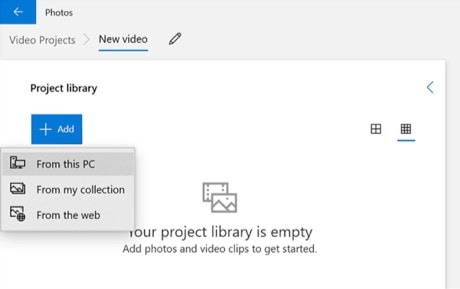
ステップ4: ビデオがアプリケーションに追加されたら、ビデオを右クリックし、ビデオタイムラインに追加するための提供されたオプションから[ストーリーボードに配置]を選択します。 プラットフォーム全体で利用可能なさまざまなツールを使用してビデオを編集し、結果を保存します。
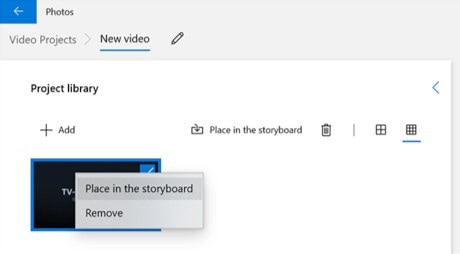
Adobe Premiere
iPhoneで録画したビデオの編集に関して非常に効果的であることが判明する可能性のあるもうXNUMXつのツールは、AdobePremiereです。 このツールはプロの編集ツールとして疎外されており、さまざまなフォーラムで推奨されています。 ただし、このツールを無料で使用してPCでiPhoneビデオを編集する場合は、以下の手順に従う必要があります。
ステップ1: PCにアプリケーションをダウンロードしてインストールします。 PCでアプリの電源を入れて続行します。
ステップ2: 画面上部の[ファイル]タブをタップし、ドロップダウンメニューから[インポート]を選択します。 編集したいファイルを適切なディレクトリから追加する必要があります。
ステップ3: アプリケーションのタイムラインにビデオをインポートすると、プラットフォーム全体で利用できるさまざまなツールを簡単に編集して利用できます。
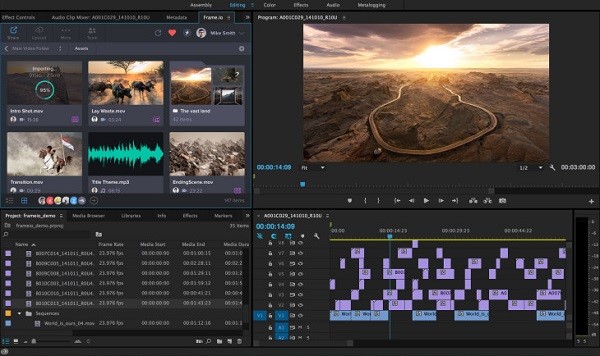
結論
完璧なビデオを開発するための適切なツールと手順を知っていれば、画面の記録は非常に楽しいものになります。 効率的な編集ツールと画面記録ツールの助けを借りて、iPhoneXを画面記録する方法の基本的なプロセスを理解することができます。
最後の記事
