プロのようにiPhoneXRで録画をスクリーニングする方法は?
Appleは、世界中で数百万人以上のユーザーを獲得した最も効果的なスマートフォンシリーズのXNUMXつを開発したことで知られています。 AppleiPhoneが大陸全体で好まれている理由はいくつかあります。 完全なセットに効果的な機能を備えたスマートフォンは、幅広い特性を備えた非常に熟練したガジェットをユーザーに紹介しました。 しばらく前にiOSファミリーの一部となった効果的な機能のXNUMXつは、組み込みの画面記録機能でした。 iPhoneは、iCloud、iTunes、その他の豊富なツールキットなどのさまざまなサービスの形で表現力豊かな救済策をユーザー市場に提供してきた熟練したツールです。 この記事では、iPhone XRの画面記録機能について説明し、iPhoneXRで画面記録する方法について説明します。 画面記録機能の使用は複数のフォーラムで実施されているため、より大規模に利用することが非常に重要になります。 多くのユーザーは、しばらくの間、その完璧な機能ガイドを要求してきました。 iPhoneユーザーがこの機能の操作を理解することが重要になります。これにより、iPhoneXR内でこの機能を操作するための完全なステップバイステップガイドを提示できます。
パート1。組み込みの記録機能を使用してiPhoneXRで記録をスクリーニングする方法は?
画面記録機能は、iOS 11のソフトウェアアップデート後にiOSデバイスの一部になりました。Appleは、このような体系的な手順を実行するためにサードパーティのプラットフォームをダウンロードする必要をなくすために、この機能を含めることを意図していました。 ユーザーにとってシステムをより簡単にする一方で、Appleは、強力なビデオ録画を簡単に可能にする内蔵スクリーンレコーダーの形で非常に有望なツールを提示しました。 オフィスの向こう側に座ったり、ソファの向こう側でくつろいだりしていると、ビデオやさまざまな情報に遭遇する可能性があります。これらの情報は非常に重要で、保存する必要があります。 iPhone XRに組み込まれている画面記録機能の存在は、この情報の羊皮紙を記録するための完璧なシステムを提供します。 iPhoneのスクリーンレコーダーは、ユーザー市場が利用可能なツール内のすべての記録条件をカバーすることを可能にし、そのような目的のためにサードパーティのソフトウェアに行くことに決して集中しません。 ただし、この機能に伴って発生する問題は、このツールを矛盾なく使用できるようにする重要な機能です。 この機能のアクティビティを理解するには、次のように説明されている手順を確認する必要があります。
ステップ1: iPhoneの電源を入れ、「設定」にアクセスします。 次の画面で、設定をスクロールしながら「コントロールセンター」を見つけ、オプションを選択します。
ステップ2: 開いた新しい画面で、[コントロールのカスタマイズ]オプションにアクセスする必要があります。 最新のアップデートとしてiOS14を搭載しているiPhoneの場合、「その他のコントロール」のオプションが適用されます。
ステップ3: iPhoneのコントロールセンターに含めることができるすべてのアプリケーションを表示する一連のオプションがリスト全体に表示されます。 リスト内で「画面記録」のオプションを見つけ、「+」アイコンをタップして設定に含める必要があります。
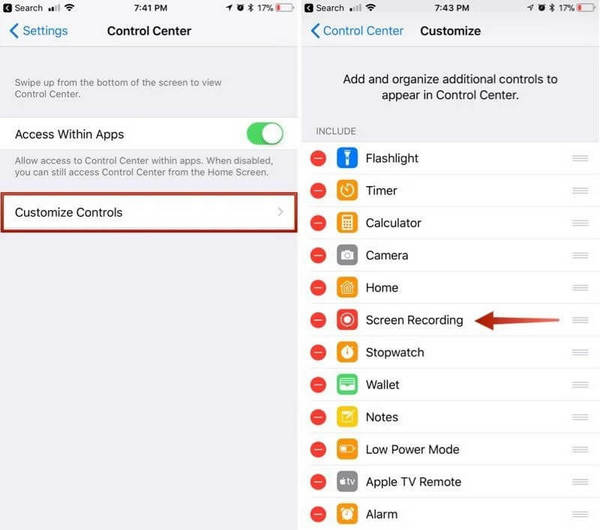
ステップ4: カテゴリに含める場合は、iPhoneのホーム画面に戻り、上にスワイプして「コントロールセンター」にアクセスする必要があります。 入れ子になった円のアイコンで表示されるオプションをタップします。 iPhoneは、3秒のカウントダウン後に画面の記録を開始します。
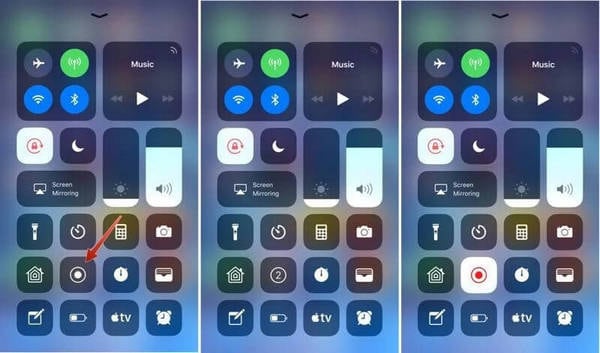
画面全体に記録されているビデオは、iPhoneXRのカメラロールに直接保存されます。 この機能を使用すると、一連の長所と短所がユーザーに提示されます。これは、次のように見なすことができます。
長所:
- サードパーティのツールをダウンロードしなくても、高品質のコンテンツを自分で記録できます。
- デバイス内に存在する画面を制限なしで記録します。
短所:
- iOS11以降のiOSアップデートをお持ちのiPhoneユーザーが利用できます。
パート2。MirrorGoを使用してiPhoneXRで記録をスクリーニングする方法は?
iOS 11未満のiPhoneを使用している、または操作に欠陥のある画面記録ツールを使用しているiPhoneユーザーの場合は、自分の画面を簡単に記録するのに役立つ別のツールをいつでも探すことができます。 サードパーティのツールは、そのような要件の範囲内でかなり余分に聞こえるかもしれません。 ただし、内蔵のスクリーンレコーダーが利用できない場合に画面を記録できるのはこれらのケースだけです。 一方、iPhoneが提供するスクリーンレコーダーは、ユーザーに非常に従順な機能セットを提供すると考えられています。 このようなツールは、電話の機能セット全体を見ると非常に単純です。 ただし、効果的かつ効率的な結果を得るために、市場には集中的なサードパーティツールの形で熟練した救済策が提示されます。 Wondershare MirrorGo 表現力豊かなツールキットの形で消費者市場に効果的な結果を提供します。
このプラットフォームは主に、ユーザーがデバイスをより大きな画面にミラーリングできるようにするミラーリングプラットフォームです。 ただし、これが完了すると、このプラットフォームでテストできる一連のさまざまな機能があります。 MirrorGoを使用すると、iPhoneXRを効果的に制御できる一連の機能と操作を実行できます。

MirrorGo –iOSスクリーンレコーダー
iPhoneの画面を記録してコンピューターに保存してください!
- 鏡 iPhoneの画面をPCの大画面に表示します。
- USBレコーディング 電話スクリーンとビデオを作成します。
- 取る スクリーンショット コンピュータに保存します。
- 逆 コントロール フルスクリーン体験のためにあなたのPC上のあなたのiPhone。
MirrorGoの操作とツールに関連するステップバイステップのガイドラインを理解するには、サードパーティツールで最も効果的な選択肢としてMirrorGoの説明と紹介を確認する必要があります。
ステップ1:プラットフォームをインストールする
最初にWondershareMirrorGoをコンピューターにインストールし、プラットフォームを起動して、iPhoneXRで画面を記録する手順に従う必要があります。
ステップ2:デバイスの接続
コンピューターでプラットフォームを起動するときは、デバイスが適切に動作するように、コンピューターとiPhoneが同様のWi-Fiネットワークを介して接続されていることを確認してください。

ステップ3:ミラーデバイス
デバイスが同じネットワークを介して接続されたら、デバイスに進み、上にスワイプしてコントロールセンターを開く必要があります。 [画面のミラーリング]オプションをタップして続行し、使用可能なリストをナビゲートしてMirrorGoオプションにアクセスします。 見つかったら、オプションをタップして、デバイスを正常にミラーリングします。

ステップ4:画面を記録する
MirrorGoを使用してデバイスを正常にミラーリングすると、iPhoneの画面がコンピューター全体に表示されます。 ミラーリングされたデバイスとともに、右側のパネル上に、画面を記録するための円形のアイコンが表示されます。 オプションをタップして、iPhoneの録画を開始します。 さらに、録音が完了したら、同じオプションをタップするだけで録音を停止できます。 HDビデオはコンピュータディレクトリに直接インポートされます。

長所:
- デバイス全体で他の機能を簡単にミラーリングまたは実行できます。
- PCでスマートフォンをミラーリングした後、スマートフォンを制御します。
- ミラーリングデバイス用の完全に無料の機能セット。
- 良質の結果はビデオ録画になります。
短所:
- 逆制御装置の料金を支払う必要があります。
- デバイスが同じWi-Fi経由で接続されている場合に動作します。
パート3。Recorditアプリケーションを使用してレコードをスクリーニングする方法は?
このプラットフォームは、iPhoneXRでの画面記録に適したオプションとして提供されるもうXNUMXつのオプションです。 市場全体で利用可能な画面記録ツールのリストがありますが、画面を記録するための最適なプラットフォームを探している場合、選択は非常に困難になります。 Recorditは、デバイスを簡単に記録する効率的な機能セットを提供します。 プラットフォームの機能を理解するには、提供されているガイドラインを確認する必要があります。
ステップ1: プラットフォームをAppStoreからダウンロードし、iPhone全体にインストールする必要があります。
ステップ2: デバイスを正常に記録するには、iPhoneの「コントロールセンター」にアクセスし、記録ボタンを長押しして新しい画面を開く必要があります。 ‘Record It!を選択します。 リストから「キャプチャ」して、記録を開始します。
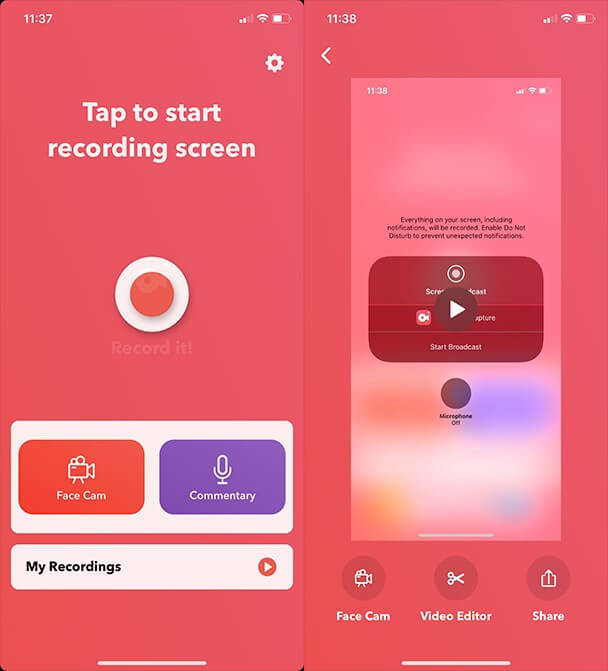
ステップ3: デバイスにビデオを正常に記録したら、それぞれのプラットフォームでビデオの編集とトリミングを続行する必要があります。 これにより、高品質のビデオを再作成できます。
長所:
- 使用する高度なツールセットを提供します。
- 複数のプラットフォーム間で録音を共有します。
短所:
- 動作中にアプリケーションがクラッシュします。
- 操作が非常に遅くなる可能性があります。
パート4。よくある質問
4.1スクリーンレコーディングがiPhoneXRで機能しないのはなぜですか?
画面の記録がiPhoneXR全体で機能しない理由は複数あります。 iPhoneの設定で画面記録機能がオフになっている場合があります。 その他の場合、iOSが古くなっているか、デバイスに特定の制限を課している可能性があります。 それでもこの機能を操作できない場合は、iPhone全体のストレージが予想よりもかなり少なくなります。
4.2 iPhone XRの画面記録のヒントはありますか?
あなたはいつでも複数の特徴や機能のより良い画面記録のために行くことができます。 ビデオやゲームをプレイするときはいつでも、iPhoneの画面録画に行くことができます。 ソフトウェアのバグを説明したり、デバイスやソフトウェアの問題を報告したりするために、画面記録の機能を効率的に利用できます。
結論
この記事では、iPhoneの画面記録の絶妙な機能を取り上げ、この機能を正しく機能させる方法を定義する優れたガイドを市場に提供しました。
最後の記事
