アプリのインストールの有無にかかわらず、iPodでスクリーンレコーディングを行う方法は?
iPodからのみ音楽を再生する場合は、新しいバージョンにアップグレードしていない可能性があります。 実際、その多目的デバイスから音楽を再生する以上のことができます。 知らない人のために、iPodはApple Inc.の厩舎のポータブルマルチメディアプレーヤーおよび多目的デバイスです。多目的デバイスは、ユーザーに計り知れない価値を提供するために、長年にわたってアップグレードされてきました。
Apple Inc.は、最新の曲を楽しむために使用できますが、画面記録機能をデバイスに組み込んでいるため、ニューヨークミニットで画面を記録できます。 あなたがそれが可能であることを知らなかった場合に備えて。 要するに、この記事はそれを簡単に達成する方法を示します。 技術的な専門知識がなくてもiPodtouchでスクリーン録画する方法を学ぶために読み続けてください。
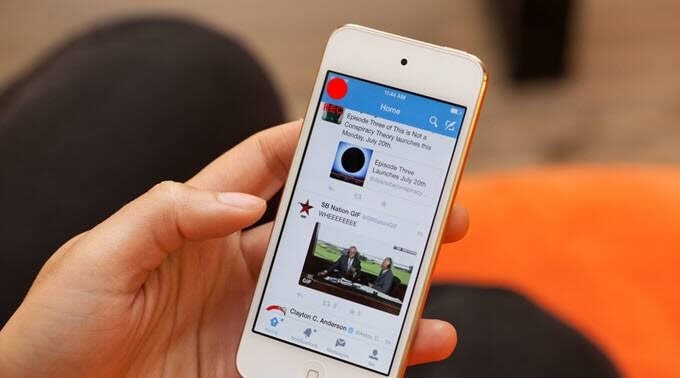
パート2。iPodで画面記録を有効にして使用する方法は?
いくつかの散歩なしでのすべての話は何にもなりません。 このセグメントでは、自分でそれを行う方法を説明します。 とはいえ、iPodの画面をキャプチャするには、以下の概要に従う必要があります。
ステップ1: さて、[設定]>[コントロールセンター]>[その他のコントロール]>[画面の記録]を使用します。 そこに着いたら、下にスクロールして、丸い記号を+記号で軽くたたく必要があります。
ステップ2: スマートフォンの下部から、画面を上にスワイプします。 アイコンが画面に表示されていることがわかります。 コントロールセンターから並べ替えることもできます。
ステップ3: デフォルトでは、マイクはオンになっていないため、手動で有効にする必要があります。 しばらくお待ちください。現時点では、音声なしで画面を録画できます。 ただし、バックグラウンドでサウンドをキャプチャするにはオーディオが必要です。 これを行うには、穴のある丸いアイコンを押す必要があります。 アイコンを押し続けると、マイクオプションがポップアップ表示されるため、マイクが有効になります。 この時点でマイクはオフになっていますが、オンにすることもできます。
ステップ4: [記録の開始]ボタンタブを押します。 記録を開始するために、カウントダウンは3,2,1のように降順で実行されます。
ステップ5: アクティビティを停止するには、コントロールセンターの赤い上部をタップし、画面上部の赤い丸いボタンを軽くたたく必要があります。 デバイスは、記録されたクリップをフォトギャラリーに保存します。 視聴するには、フォトギャラリーからファイルをタップすると、再生が始まります。 有効にすると、マイクが緑色になります。 iPodがそれらのアクティビティを自動的にキャプチャして記録している間、ゲームをプレイしたり、その他の楽しいことをしたりできます。
パート3。iPod用のサードパーティ製スクリーンレコーダー
他のみんなと同じように、あなたはタスクを達成するための代替手段があることを知って絶対に喜ぶでしょう。 そうですね、iPod用のスクリーンレコーダーもこの経験則の例外ではありません。 簡単に言えば、組み込み機能が機能し始めた場合にフォールバックする代替手段があります。 iPodの画面を記録する別の方法があることに加えて、サードパーティのアプリには、しばらくの間あなたの経験を価値あるものにする他の機能が付属しています。 たとえば、追加機能を備えたプレミアムバージョンがあります。 追加機能を使用すると、組み込み機能では提供されない他の楽しいことを楽しむことができます。 良い例は、ビデオクリップを好みに合わせて変更およびカスタマイズできる簡単な編集です。 それでも、サードパーティのアプリは、組み込みのスクリーンレコーダーをサポートしていない場合、古いバージョンのiPodで重要な役割を果たします。
iOSスクリーンレコーダー: 内蔵のiPodスクリーンレコーダーに代わるものが思い浮かんだら、iOSスクリーンレコーダーが完璧な答えです。 実際、これはWondershareDrFoneToolによる一流のiOSスクリーンレコーダーです。 まあ、それはオールインワンのツールキットだと言ってください。 その理由は、さまざまなタスクを実行するためです。 実際には、その設定に移動して機能をカスタマイズすることで、このアプリを楽しんでいます。 だから、あなたはそれでもっと多くのことをすることができます。 たとえば、オーディオを録音したり、HDミラーリングを実行したり、好みに合わせて設定をカスタマイズしたりできます。 これらすべての機能などを使用して、プレゼンテーションを作成したり、教室で使用したり、ゲームに使用したりできます。
要約すると、このアプリを使用する利点は次のとおりです。
- 多目的ツールキット
- 高速、安全、安全、そしてシンプルです
- ジェイルブレイクされたデバイスとジェイルブレイクされていないデバイスの両方をサポートします
- また、iPhoneやiPadなどの他のiDeviceもサポートしています
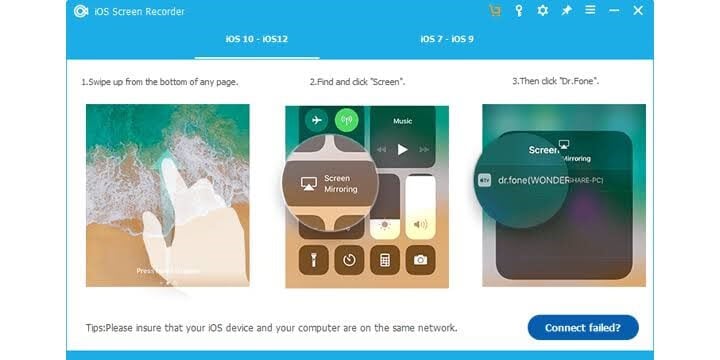
これらすべての特典がXNUMXつのツールキットに詰め込まれているため、これが必須であると言っても過言ではありません。

MirrorGo –iOSスクリーンレコーダー
iPhoneの画面を記録してコンピューターに保存してください!
- 鏡 iPhoneの画面をPCの大画面に表示します。
- USBレコーディング 電話スクリーンとビデオを作成します。
- 取る スクリーンショット コンピュータに保存します。
- 逆 コントロール フルスクリーン体験のためにあなたのPC上のあなたのiPhone。
結論
Apple Inc.は、その栄光に甘んじる準備ができているようには見えません。 したがって、それは技術市場でそのゲームを強化し続けています。 今日、iPod touchを使用すると、ユーザーは外出先でiDeviceを画面に記録できます。 良いことは、そうすることで、Appleが提供するものを改善するためのサードパーティアプリの展望が開かれることです。 iPodでスクリーン録画する方法を学びたいですか? はいの場合、この記事はあなたのためにそれを単純化しました。 これで、ゲームをプレイしたり、バックグラウンドで話したり、外出先でのアクティビティを記録したりできます。 それでも、記録することで、デバイスでいくつかのタスクを実行する方法を友達に示すことができます。 その後、保存して後で共有します。 コア技術者の支援を求めることなく、自宅の快適さからiDeviceを画面に記録できるため、これ以上のことが可能です。 今、それを試してみてください!
最後の記事
