LG電話で記録をスクリーニングする方法は? [LG Stylo 6/5/4&LG G8 / G7 / G6]
スマートフォンは世界中の何百万もの人々の日常生活の一部であり、この業界の主要なシェアを占める企業は数社あります。 市場でトップの地位を占めているサムスンとiPhoneの他に、市場に思いやりのあるビジネスを提供した他のいくつかの巨人がいます。 その中で、LGのスマートフォンは非常に印象的なスタンスを取り、国を超えてモデルを提示しながらかなりの聴衆を獲得しました。 これらのAndroidスマートフォンは、時間の経過とともに、ごく少数のスマートフォンモデルのリスト内にまとまりのある機能セットを提供してきました。 LGは、堅牢で長持ちするスマートフォンを製造することで知られています。 このように、それはその少数の電話モデルで市場で大いに好転しました。 画面記録は、さまざまなLGスマートフォンで提供されているそのような機能のXNUMXつです。 ただし、複数の目的で画面を記録したいユーザーは、常にLGで画面を表示する方法の詳細な説明を求めます。 この記事では、この機能を完全に活用するための包括的な説明を提供することに焦点を当て続けます。
方法1.MirrorGoを使用してLG電話で記録をスクリーニングするにはどうすればよいですか?
画面記録機能は、しばらくの間、スマートフォンの組み込み機能の一部ではありませんでした。 簡単に見えるかもしれません。 しかし、スマートフォンの歴史を振り返ると、この機能は、基本構造の非常に長い開発の後に利用可能になりました。 内蔵のスクリーンレコーダーがスマートフォンで一般的になるずっと前に、サードパーティのプラットフォームは、ユーザーがLGスマートフォンで録画できるようにするための同様の機能を提供していました。 遭遇する可能性のある画面記録ツールの完全なリストがありますが、最適なプラットフォームを選択することは常に困難で困難でした。
ユーザーが画面を記録するためにサードパーティのプラットフォームを必要とする場合があります。 LGスマートフォンの内蔵スクリーンレコーダーが正常に動作していない可能性があります。 このような状況のために、この記事では、市場で入手可能な最高の画面記録オプションのXNUMXつを取り上げています。 Wondershare MirrorGo 史上最高のスクリーンレコーダーとして認められています。 このツールは単一の操作を備えていませんが、非常に熟練した画面ミラーリングプラットフォームです。 これにより、ユーザーは小さな画面を大きな表示エクスペリエンスにミラーリングできるようになるだけでなく、適切な周辺機器を使用してツールを操作する自律性も得られます。 Wondershare MirrorGoは、画面を効率的に記録したいLGユーザーに最適なオプションです。

MirrorGo –iOSスクリーンレコーダー
iPhoneの画面を記録してコンピューターに保存してください!
- 鏡 iPhoneの画面をPCの大画面に表示します。
- USBレコーディング 電話スクリーンとビデオを作成します。
- 取る スクリーンショット コンピュータに保存します。
- 逆 コントロール フルスクリーン体験のためにあなたのPC上のあなたのiPhone。
画面を記録する基本的な手順を理解するには、関連する手順を広範囲に調査することが重要です。 このためには、以下に提供されているステップバイステップガイドを確認する必要があります。
ステップ1:LGをPCに接続する
最初に、USBケーブルを介してLGスマートフォンをPCに接続する必要があります。 接続が確立したら、スマートフォンを開いて「ファイル転送」の設定を行います。

ステップ2:LGでUSBデバッグを有効にする
これに続いて、LGスマートフォンの「設定」を開き、その「システムとアップデート」設定にアクセスする必要があります。 次の画面で「開発者向けオプション」を開き、「USBデバッグ」トグルの有効化に進みます。

ステップ3:PCでミラーリングを確立する
USBデバッグが有効になっていると、電話機はPCとのミラーリング接続を確立するオプションを示すプロンプトメッセージを表示します。 [OK]をタップして続行します。

ステップ4:LGの画面を記録する
画面がPCにミラーリングされると、PCを通してLGを観察できます。 画面を録画したい場合は、画面右側のパネルにある「録画」ボタンをタップして、画面の録画を開始します。

方法2.すべてのLG電話に画面記録がありますか?
LGスマートフォンは何百万人ものユーザーの間で有名です。 彼らの開発者は市場に非常に広範なモデルのセットを導入していませんが、彼らの数回の反復は会社に印象的な市場売上高をもたらしました。 LGスマートフォンは、ほとんどのスマートフォンで利用できる画面記録機能など、最先端の機能をユーザーに提供します。
あなたがLGユーザーであり、スマートフォンが画面記録機能を提供しているかどうかを知りたいとします。 画面記録機能は、Android10以降にアップグレードされたそのようなすべてのLGスマートフォンで利用できることに注意する必要があります。 LGの携帯電話がAndroid10以降に更新されている場合は、画面の記録を楽しむことができます。
方法3.画面記録オプションが組み込まれたLGStylo6/5/4またはLGG8/ G7/G6で画面記録を行う方法
内蔵のスクリーンレコーダーを使用した画面記録は、プロセスを管理する最も簡単で効率的な方法と呼ばれます。 多くのユーザーは、LGスマートフォンに組み込まれているスクリーンレコーダーを使用することを宣伝しています。これは、すべての重要な要素をカバーし、完全なプロセスを理解するためにさまざまなプラットフォームをダウンロードできないようにするためです。 ただし、手順を理解することになると、LG画面を簡単に記録するのに役立ついくつかの手順があります。 これについて詳しく知るには、以下で説明する次の手順を確認する必要があります。
ステップ1: 最初に、画面記録機能がLGスマートフォンのクイックパネル全体に存在するかどうかを確認することをお勧めします。 画面を下にスライドして、パネルにアクセスします。
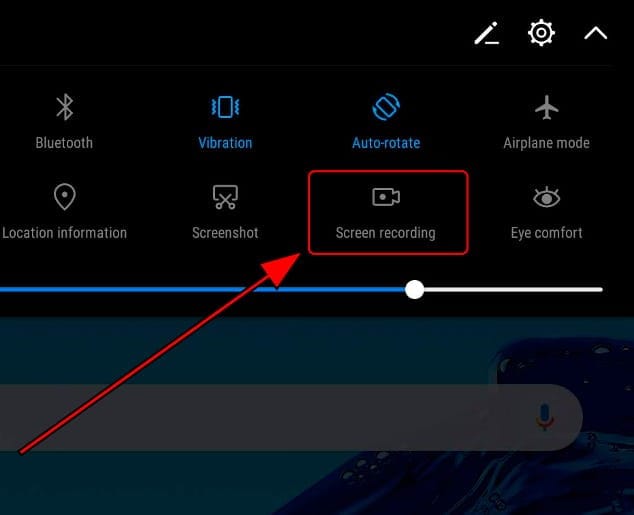
ステップ2: リストにアイコンが見つからない場合は、クイックパネルの上部にある[編集]アイコンをタップする必要があります。
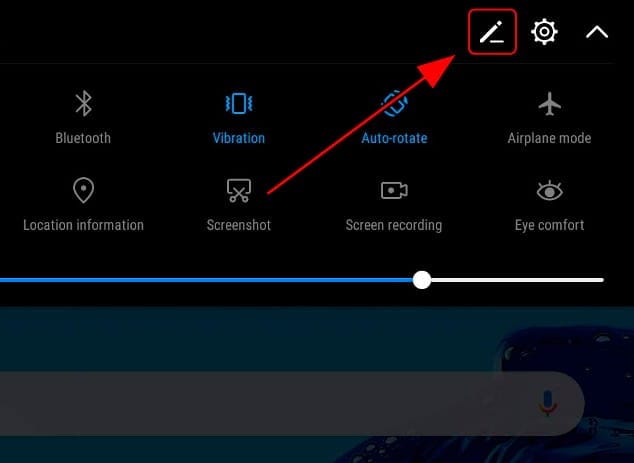
ステップ3: 新しい画面が前面に表示されると、パネル内に追加されたすべてのアイコンが画面の上部に表示されます。 [タイルを追加するにはドラッグ]セクションの下に[画面の記録]アイコンがあります。 アイコンをドラッグして、クイックパネルオプションに追加します。
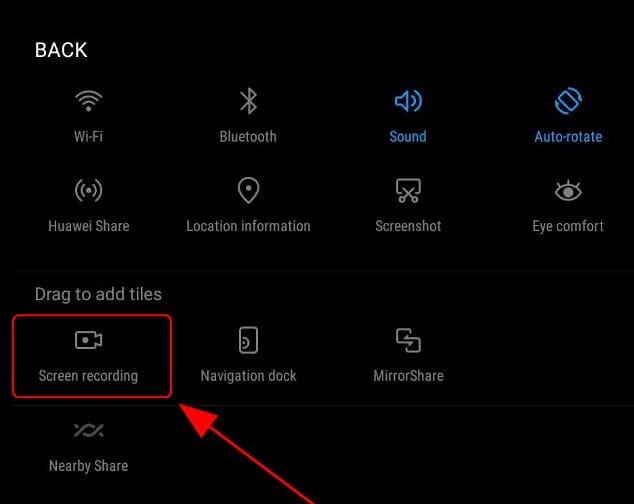
ステップ4: 機能が追加されたら、クイックパネルに再度アクセスし、記録する特定のウィンドウを開いたら、[画面の記録]アイコンをタップする必要があります。
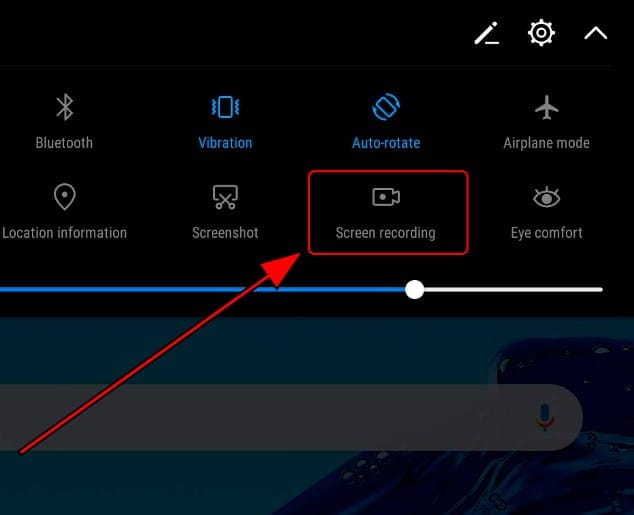
ステップ5: この機能を初めて使用する場合は、画面にプロンプトが表示されます。 [同意する]をタップして続行します。 録音が始まる前に、3秒のカウントダウンが画面に表示されます。 録画を停止したい場合は、LGスマートフォンの画面の左上にある[停止]ボタンをタップします。
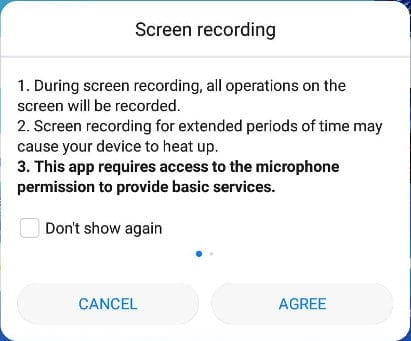
結論
画面の記録は、適切に利用すれば非常に印象的な機能になります。 この記事では、LGでレコードをスクリーニングする方法の比較および広範な詳細を取り上げました。 これらの機能について詳しく知りたい場合は、記事全体を見て、それらをよく理解する必要があります。
最後の記事
