[解決済み]SamsungS10でレコードをスクリーニングする方法
画面の記録は、視聴したり記録したりするために重要なものを保存する必要がある場所で非常に重要になる可能性があります。 このサービスにより、ユーザーは自分の生活の中で手放す重要な瞬間を節約することに、より警戒することができます。 多くのAndroidスマートフォンが作成されて市場に導入され、さまざまなツールが搭載されています。 ただし、スクリーンレコーダーなどのツールは、市場で入手可能な多くのAndroidデバイスの一部ではありません。 サムスンなどの開発者は、ユーザーが重要な瞬間のビデオを効率的に作成して将来のニーズに備えて保存できる最新のスマートフォンにこの機能を導入しました。 サムスンギャラクシーS10とS10プラスは、ユーザーに多作の録音のための環境を提供できる10つの異なる最先端の電話ですが、サービスを利用するためのプラットフォームを探す際に留意すべき特定のポイントがあります。 この記事では、Samsung SXNUMXでスクリーン録画する方法を定義するガイドとともに、スクリーン録画に使用できるさまざまなツールを紹介します。
パート1。「スクリーンレコーダー」内蔵のサムスンギャラクシー電話(S9以降)を使用する
画面録画が市場に導入される前は、デバイス全体で発生したイベントの瞬間を保存するために、画面の高品質のビデオを撮影するという概念はありませんでした。 画面録画がユーザーに紹介されたとき、多くの人がそれが消費に非常に効果的であると感じ、そのようなサービスを提供する印象的なプラットフォームを楽しみにしていました。 さまざまな開発者がソリューションを立ち上げようとしましたが、多くの開発者が優れたアプリケーションを正常に作成し、多くの開発者が失敗しました。 ある期間にわたって、ブランド開発者は、サービスが複数のプラットフォームにわたって数百万人のユーザーから要求されたことに気づき、組み込みの画面記録ツールを作成しました。 サムスンは、ギャラクシーS9のリリースに独自の「スクリーンレコーダー」を導入しました。これは、次のイテレーションであるサムスンギャラクシーS10に引き継がれました。 このモデル全体で開発されたツールは、ユーティリティと実行においてより直感的で認知的でしたが、それらを利用する手順は非常に似ていました。 Galaxy S10全体でスクリーンレコーダーを使用する適切な方法を見つけるときは、独自の組み込みサービスを利用することを常に楽しみにしておく必要があります。 したがって、その使用法を説明する適切なステップバイステップガイドを考案する必要があります。 サムスンのスクリーンレコーダーを効果的に利用して高品質の録画ビデオを開発するには、次のガイドラインに従う必要があります。
ステップ1: クイックアクセスパネルにアクセスするには、Galaxyの画面を下にスクロールする必要があります。 画面に表示されるボタンのリストを観察し、「画面記録」アイコンを見つけてみてください。 そこにアイコンが見つからない場合は、これらのボタンの右上にある「XNUMXつの点線の」アイコンをタップする必要があります。

ステップ2: これにより、ドロップダウンメニューから[ボタンの順序]のオプションをタップした後、新しい画面が表示されます。 画面上に、さまざまなボタンのリストが表示されます。

ステップ3: 画面の上面には、パネルに追加できるボタンが表示されます。 下側には、以前にパネル全体にすでに存在していたボタンが表示されます。 使用可能なボタンから「画面記録」アイコンをドラッグアンドドロップして、クイックパネルに追加します。

ステップ4: ホーム画面に戻り、S10の画面を下にスクロールしてパネルを開きます。 画面から「画面録画」ボタンを選択し、出力ビデオの品質を設定して続行します。
ステップ5: 確認が終わると、XNUMX秒のカウントダウンで画面の記録が開始されます。 録音が終了したら、画面の左上隅にある[停止]ボタンをタップするだけです。

このサービスの使用にはいくつかの長所と短所があり、次のように提供されます。
長所:
- ダウンロードせずに高品質のコンテンツを記録します。
- デバイス内の任意の画面を記録できます。
短所:
- いくつかのSamsungモデルでのみ提供されます。
- Android10.0以降で動作します。
パート2。MirrorGoを使用してSamsungS10を画面記録する方法は? (Android 6.0以降)
サムスンS10の組み込み機能から最高のものを取得していない場合、またはスクリーンレコーダーが動作していない状況に巻き込まれている場合は、いつでも市場でより優れた回復力のあるオプションを選ぶことができます。 この場合、あなたは使用を求めることができます Wondershare MirrorGo 画面の記録中にデバイスを使用および操作する際のエクスペリエンスを向上させるオプションを備えた逃走ソフトウェアとして。

Wondershare MirrorGo
あなたのAndroidデバイスをあなたのコンピュータに記録してください!
- USBレコーディング MirrorGoを搭載したPCの大画面で。
- 取るスクリーンショット それらをPCに保存します。
- 複数表示 通知 あなたの電話を拾うことなく同時に。
- 保湿ケアを行うことで、水分と油分のバランスを整えていきましょう。 Androidアプリ フルスクリーン体験のためにあなたのPC上で。
MirrorGoの操作と、Samsung S10の市場で最良の選択となるプロセスを理解するには、以下に示す手順を検討する必要があります。
ステップ1:ソフトウェアを起動する
MirrorGoの最新バージョンをダウンロードしてコンピューターにインストールし、起動を続行する必要があります。
ステップ2:デバイスとミラーを接続する
これに続いて、デバイスとコンピューターの接続を確立する必要があります。 USBケーブルを介してSamsungをコンピューターに接続し、[接続]をタップして、スマートフォンのコンテンツをコンピューターの画面全体に表示できるようにします。

ステップ3:画面の記録
携帯電話の画面がコンピューターに表示されたら、右側のパネルの[記録]ボタンをタップして記録を開始する必要があります。 ただし、Samsung S10の録音が終了したら、同じパネルの[停止]ボタンをタップして、録音がコンピューターに保存されているフォルダーに移動します。

MirrorGoは、Samsung S10をコンピューター全体で使用し、画面を簡単に記録する場合に非常に効率的なソリューションです。 スクリーンレコーダーとしてMirrorGoを使用する場合、いくつかの優位性があります。これは次のように提供されます。
長所:
- PCまたはHDTVでSamsungを記録、キャプチャ、またはミラーリングします。
- デバイスをroot化せずに画面を簡単に記録します。
- マウスを使用して携帯電話の画面を操作できます。
短所:
- Mac版は提供しないでください。
パート3。ヒント:「ゲームランチャー」(ほとんどのSamsung Galaxy電話)を使用して記録ゲームをスクリーニングする方法
Samsungユーザーは、デバイスにスクリーンレコーダーが動作していない場合、画面記録用の別の組み込みの逃走オプションをいつでも利用できます。 サムスンの「ゲームランチャー」は、ゲーマーの画面記録に非常に効果的な選択肢であり、このプラットフォームでゲーム体験を簡単に記録できます。 ただし、このアプリケーションは、異なるアプリケーション間でのみ動作および記録するように制限されています。 SamsungS10全体でGameLauncherのサービスを簡単に利用して、ゲームやアプリケーションを記録し、さまざまなプラットフォーム間で共有するには、以下の手順に集中する必要があります。
ステップ1: Game Launcherを開き、画面を上にスワイプして[ライブラリ]ウィンドウにアクセスします。 ウィンドウ上で、ライブラリの上部にあるXNUMXつの点線のアイコンをタップする必要があります。
ステップ2: [アプリの追加]オプションを選択して、スマートフォンで利用可能なすべてのアプリケーションのリストを開きます。 記録するアプリケーションを選択し、[追加]をタップして、ゲームランチャーのライブラリに追加します。

ステップ3: ライブラリに追加したら、そこにアクセスして特定のアプリケーションをタップし、アプリケーションを起動する必要があります。 起動したら、ナビゲーションバーの左下隅にある[ゲームツール]アイコンをタップします。
ステップ4: 利用可能なさまざまなオプションのリストが表示されたら、画面の右下隅にある[記録]をタップして記録を開始します。 完了したら、画面の右下隅にある[停止]をタップするだけです。
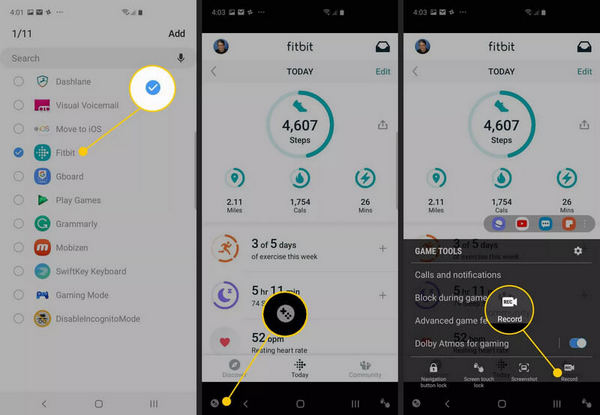
パート4。よくある質問
4.1携帯電話で録画できるビデオの長さはどれくらいですか?
高解像度設定のビデオは通常、10分の録画時間後に録画を停止します。 ただし、より低い解像度設定を選択すると、期間が長くなる可能性があります。
4.2画面記録にはどのくらいのスペースが必要ですか?
画面記録ファイルのサイズは、3分の記録時間で18MBから15MBの範囲です。 サイズは、解像度設定に実質的に比例します。
4.3電話からコンピューターにビデオを転送するにはどうすればよいですか?
この場合にMirrorGoを使用している場合は、保存パスを設定し、そこに移動して、そのパスに保存されているすべての録画ビデオを見つける必要があります。
結論
この記事では、Samsung S10ユーザーに画面を効率的に記録する手順を提供するために、市場で入手可能な最も適切な方法を特に取り上げています。 議論された方法についてもっと知るためにあなたは記事を読む必要があります。
最後の記事
