サムスンs9/s9プラスで記録をスクリーニングする方法は?
講じられたすべての措置を記録するために手続きを記録しなければならない状況に巻き込まれる可能性があります。 話し合ったことの証拠を保持することが非常に重要になるのは、オフィスの会議や学校のプロジェクトかもしれません。 スマートフォンの使用が非常に重要で認知的になっているため、人々は日常のニーズにこれらのデバイスを使用するようになりました。 主要な会議はこれらのガジェット全体で管理されており、人々はその日のすべての重要な取り組みにそれらを使用することを検討しています。 画面の記録は、Androidユーザーの間で非常に一般的なもう9つの機能です。 最高のスマートフォンブランド開発者の9人であるSamsungは、デバイス内で有望な機能を提供しています。 Samsung SXNUMXなどのモデルは、Androidが市場で見つけることができる最良のオプションのXNUMXつと見なされています。 これらのデバイスは、スクリーンレコーダーなどのさまざまな補助機能を備えた複数の機能と統合されています。 特定の状況では、別のバージョンのスクリーンレコーダーが必要になる場合があるユーザーがいます。 このために、この記事では、SamsungSXNUMXで記録をスクリーニングする方法を定義するさまざまな方法を独自に紹介しています。
パート1。組み込みの記録機能によってSamsungS9で記録をスクリーニングする方法は?
Samsung S9の画面の記録は、市場で入手可能なさまざまなメカニズムを使用して実行できます。 サムスンS9のスクリーンレコーダーを探すときに最初に頭に浮かぶのは、画面を簡単に記録できる組み込みのスクリーンレコーダーです。 この便利な機能は、ユーザーが画面を簡単に記録できるようにするための非常に多くの機能をユーザーに提供します。 この機能は、画面を記録するための簡単なプラットフォームを提供するだけでなく、これらの記録されたビデオを任意のプラットフォーム間で簡単に共有するためのレバレッジも提供します。 Samsung S9の組み込みサービスの使用について詳しく知るには、以下に示すステップバイステップのガイドラインを実行する必要があります。
ステップ1: 最初に、SamsungS9のクイックパネルで「画面記録」アイコンを設定する必要があります。 画面を下にスライドして、デバイスのクイックパネルを開きます。 メニューの上部にある「XNUMXつの点線」アイコンに移動して、パネル設定を編集します。

ステップ2: 開いたドロップダウンメニューで、[ボタンの順序]を選択して、パネル全体に表示されるボタンを編集します。

ステップ3: 表示される次の画面では、画面上部のパネル全体に追加できるボタンが表示されます。 Samsungのクイックパネルにすでに追加されているボタンが下に表示されます。 上記のセクションで画面記録アイコンを見つけて、パネル全体に表示されるボタンのセクションにドラッグします。

ステップ4: ホーム画面に戻り、パネルを下にスライドして、画面に表示されている「画面記録」アイコンを確認します。 ボタンをタップして、最初に録画するビデオの品質を選択します。 カウントダウン中に、画面の記録が開始されます。

パート2。MirrorGoソフトウェアを使用してGalaxyS9で記録をスクリーニングする方法は?
状況によっては、ユーザーは通常、デフォルトの画面記録サービスの使用に問題が発生します。 Samsungの画面を記録するために使用できるデフォルトの機能がないため、いつでも別の機能を探すことができます。 より良い代替案を探している間、あなたが最高のサービスに目を向けるのは非常に難しいかもしれません。 これらのサードパーティサービスは、その機能がまったく異なり、操作するためのまとまりのある構造を提供します。 使いやすさと優れた使いやすさを提供するプラットフォームを探すので、この記事では次のように紹介しています。 Wondershare MirrorGo サードパーティのプラットフォームを使用する場合の完璧な画面記録の代替手段として。

Wondershare MirrorGo
あなたのAndroidデバイスをあなたのコンピュータに記録してください!
- USBレコーディング MirrorGoを搭載したPCの大画面で。
- 取るスクリーンショット それらをPCに保存します。
- 複数表示 通知 あなたの電話を拾うことなく同時に。
- 保湿ケアを行うことで、水分と油分のバランスを整えていきましょう。 Androidアプリ フルスクリーン体験のためにあなたのPC上で。
このプラットフォームの使用に関しては、非常に便利な一連の手順に従って、画面の記録を非常に効率的に行うことができます。
ステップ1:ダウンロードして接続する
プラットフォームのサービスを利用するには、コンピューターにMirrorGoソフトウェアをダウンロードする必要があります。 それに加えて、簡単なUSB接続でデバイスをプラットフォームに接続します。 デバイスをUSBケーブルで接続しているときに、[接続]をタップして、プラットフォームがMirrorGoでSamsungS9を正常にミラーリングできるようにします。 同期はプラットフォーム全体で効率的に維持されます。

ステップ2:録音を開始する
デバイスがプラットフォーム全体にミラーリングされたら、コンピューターの右側のパネルにある[記録]ボタンをタップして、記録を開始する必要があります。

ステップ3:停止して保存する
録画を停止するには、[録画]ボタンをもう一度タップして、保存したビデオが含まれているフォルダに移動します。 さまざまなプラットフォーム間で簡単に共有できます。

パート3。サードパーティのアプリを使用してSamsungS9でレコードをスクリーニングする方法は?
サムスンS9の画面を記録するためのこれらの効果的な方法を検討している間、他のプラットフォームのサービスの利用を検討する場合がいくつかあります。 これらのサードパーティプラットフォームは大規模に利用されており、複数のユーティリティに推奨されています。 ユースケースを検討している間、要件に合うサードパーティのアプリケーションに出くわすことができます。 この記事では、SamsungS9の画面を簡単に記録する機能を提供するXNUMXつの印象的なサードパーティサービスを取り上げています。
サムスンのモビゼンスクリーンレコーダー
このサードパーティのアプリケーションは、アプリケーションからSamsungS9の画面を記録する必要がある場合に非常に優れた代替手段になる可能性があります。 Mobizenを効果的に使用するには、このソフトウェアで画面を記録するための適切な手順を定義する次のガイドを検討する必要があります。
ステップ1: MobizenをGooglePlayストアにダウンロードしてインストールし、Samsung全体で起動します。 実行されているかどうかを確認するには、画面の横にアイコンが表示されていることを確認する必要があります。 アイコンをタップすると、XNUMXつの異なるオプションが表示されます。ビデオを録画し、保存されたコンテンツを観察し、Samsungのスクリーンショットを撮ります。
ステップ2: 「記録」アイコンをタップし、「今すぐ開始」を表示するオプションの選択に進みます。

ステップ3: カウントダウンを経て録音が始まります。 録音が完了したら、Mobizenアイコンをタップして[停止]を選択するだけです。 ビデオ録画の完了を示すプロンプトが表示されます。 サムスンS9のギャラリーにアクセスするだけでビデオを見ることができます。
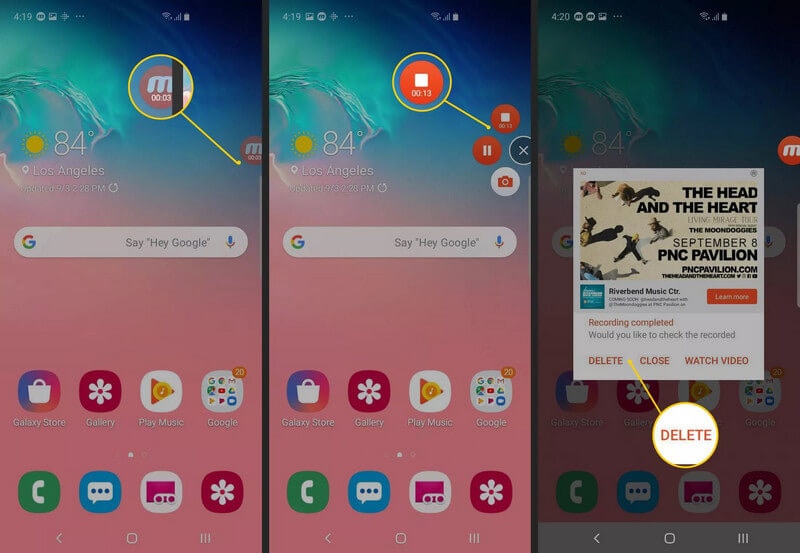
長所:
- お好みのバックグラウンドミュージックを追加できます。
- 構築済みのビデオレコーダーサービスを提供します。
- 最大60fpsのビデオを録画できます。
短所:
- インターフェース内にかなりの数の広告があります。
- 動画全体で透かしを無効にするには、さまざまな広告を視聴する必要があります。
DUスクリーンレコーダー
DU Screen Recorderは、画面を記録するためのサードパーティのプラットフォームを探したときに頭に浮かぶもうXNUMXつの重要なオプションです。 このプラットフォームは、画面上に存在するすべてのものをキャプチャするようにデバイス全体にセットアップする機能を備えており、高品質のビデオを制作するためにユーザーに複数のサービスを提供します。 また、ビデオをGIFに変換し、利用可能な編集ツールを使用して記録を磨くこともできます。
ステップ1: PlayストアからSamsungにDUScreenRecorderをダウンロードしてインストールする必要があります。
ステップ2: 画面に表示される仮想アシスタントを使用して、アプリケーション内のビデオ品質やその他の設定を修正できます。
ステップ3: 録画したい画面を開いたら、バーチャルアシスタントをタップし、「録画」を選択して録画を開始します。 同様の仮想アシスタントで、「停止」ボタンをタップして、完了したら記録を停止できます。
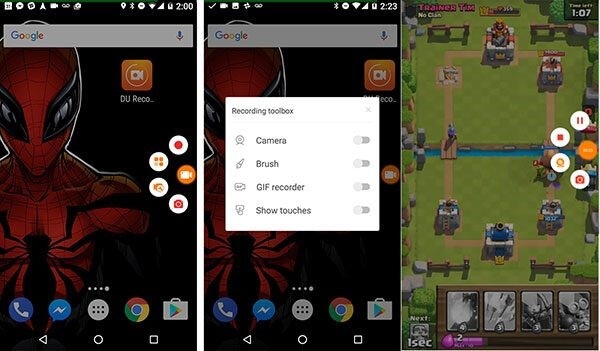
長所:
- 最大60fpsのビデオを録画します。
- 非常に便利なライブストリーム機能を備えています。
- 画面記録のすべての基本機能を提供します。
短所:
- 広告を取り除くためにプラットフォームの代金を払ってください。
- 画面記録内に透かしを追加します。
結論
適切なプラットフォームが提供されていない場合、画面の記録は非常に困難になる可能性があります。 ただし、画面の記録に非常に便利なプラットフォームは複数あります。 使用可能なメソッドの操作を理解するには、SamsungS9の画面を簡単に記録する機能をユーザーに提供する記事を読む必要があります。
最後の記事
