iPhone / iPadで画面記録をオンにする方法:ステップバイステップガイド
iOSに関しては、機能に匹敵するものはありません。 それはあなたがiPhoneとiPadの両方で画面を記録することを可能にする全く新しいコントロールセンター機能をあなたに提供します。 しかし iPhoneで画面記録をオンにする方法 多くの人にとって懸念事項です。 あなたが同じカテゴリーに分類され、適切なテクニックを探しているなら、あなたは適切な場所に行きます。 あなたはどのように疑問に思うかもしれませんか? さて、答えを得るためにさらに読み続けてください。
パート1。すべてのiPhoneには画面記録がありますか?
あなたはiPhoneの古いモデルを所有していて、iPhoneでの画面記録の利用可能性について疑問に思っているかもしれません。 ではない? そうですね、iOS 11以降とiPadでは、画面の記録に行くことができることを知っておく必要があります。 同じ機能が組み込まれています。 iPhone、iPad、またはiTouchでサウンドをキャプチャすることもできます。 次に、iPhone 7、8、9、X、XR、11、12、または13のどれを使用しているかは関係ありません。画面のアクティビティとビデオ通話を簡単に記録できます。
あなたはiPhoneの古いモデルを所有していて、iPhoneでの画面記録の利用可能性について疑問に思っているかもしれません。 ではない? そうですね、iOS 11以降とiPadでは、画面の記録に行くことができることを知っておく必要があります。 同じ機能が組み込まれています。 iPhone、iPad、またはiTouchでサウンドをキャプチャすることもできます。 次に、iPhone 7、8、9、X、XR、11、12、または13のどれを使用しているかは関係ありません。画面のアクティビティとビデオ通話を簡単に記録できます。
ただし、その一方で、iPhone 6以前のモデルを使用している場合、またはiOS 10以下を使用している場合は、画面を直接記録することはできません。 画面の記録には、サードパーティのアプリを使用する必要があります。 これは、画面記録機能が組み込まれていないためです。 内蔵の画面記録機能は、オーディオとともに、iOS11で登場しました。
パート2。iPhone13/12/11/ XR / X / 8/7で画面記録を段階的に有効にする方法は?
いつでも画面のアクティビティを記録できる内蔵機能なので、iPhoneに画面を簡単に記録できます。 次に、インターネットサーフィンをしているのか、ビデオコールをしているのか、ゲームをしているのか、その他の画面アクティビティに関与しているのかは関係ありません。
しかし、この機能を使用するには、画面記録機能がすでにコントロールセンターにあるかどうかを確認する必要がありますか?
そこにあれば、行ってもいいです。 メイン画面から直接録音に行くのが簡単になります。 ただし、そうでない場合は、最初に追加する必要があります。 この機能を追加して画面記録を有効にするには、いくつかの簡単な手順に従う必要があります。
ステップ1: 「設定」に移動し、下にスクロールしてコントロールセンターを見つけます。 次に、「コントロールのカスタマイズ」をタップします。 次に、カスタマイズインターフェイスから「画面記録」を見つけて、+アイコンを選択します。 これにより、コントロールセンターに記録機能が追加されます。
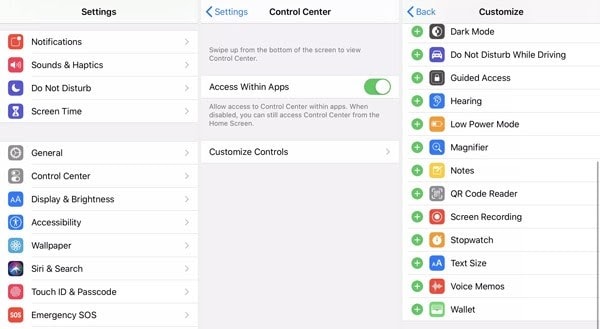
ステップ2: さて、あなたがする必要があるのは、コントロールセンターを上げて、いつでも記録のプロセスを開始することです。 このため、iPhone 8以前を使用している場合は、上にスワイプしてコントロールセンターメニューをプルできます。 一方、iPhone X以降を使用している場合は、右上からメニューをプルダウンする必要があります。
ステップ3: 画面を録画するには、「画面録画」をタップしてから「録画開始」を選択します。 これにより、iPhoneの画面の記録が開始されます。 自分の声や背景音をキャプチャしたい場合は、マイクをオンにしてください。 画面記録の下にあります。
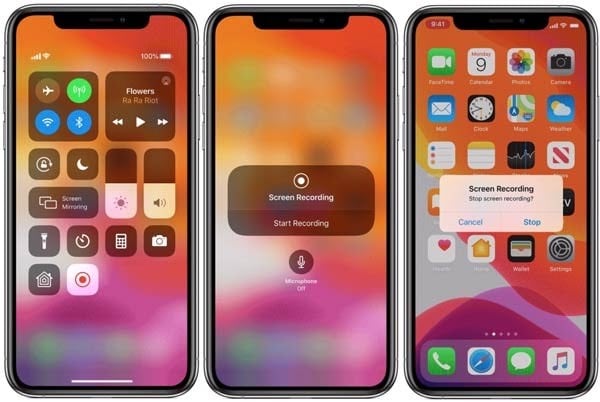
ステップ4: 録音が終了し、録音を停止したい場合は、赤いステータスバーをタップしてから[停止]をタップします。 iPhoneの画面上部に表示されます。 コントロールセンターに戻って画面録画アイコンをタップして、録画を停止することもできます。
画面の記録を停止すると、記録されたファイルは自動的に「写真」アプリに保存されます。 写真に移動すると、記録されたファイルを開いたり、編集したり、共有したり、その他の操作を実行したりできます。

MirrorGo –iOSスクリーンレコーダー
iPhoneの画面を記録して、コンピューターに保存してください。
- ミラーリング iPhoneの画面をPCの大画面に表示します。
- 記録する 電話スクリーンとビデオを作成します。
- 取る スクリーンショット それらをコンピューターに保存します。
- 逆 コントロール フルスクリーン体験のためにあなたのPC上のあなたのiPhone。
パート3。iPadで記録をスクリーニングする方法は?
iPadには、ほぼすべてのアプリの画面上のビデオを録画する機能があります。 また、他の画面アクティビティを支障なく記録することもできます。 そのため、組み込みの画面記録機能を使用して、ビデオ通話、ゲーム、またはその他の画面アクティビティを記録できます。
ただし、iPadで画面記録を行う前に、コントロールセンターに画面記録ボタンを追加する必要があります。 コントロールセンターにボタンが正常に追加されると、画面の記録が簡単になります。 このために、いくつかの簡単な手順に従ってください。
ステップ1: 「設定」に移動し、「コントロールセンター」が見つかるまで下にスクロールします。 見つかったら、それをクリックします。 次に、「コントロールのカスタマイズ」をタップする必要があります。 「インクルード」という名前のセクションの上部にある「スクリーンレコーディング」を見つける必要があります。 そこにない場合は、「その他のコントロール」に移動し、緑色のプラス記号を選択します。 画面の上部に移動した場合は、先に進んでください。
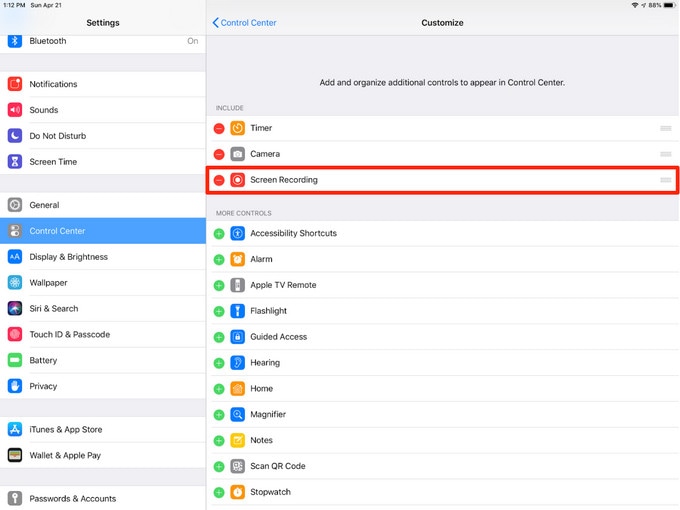
ステップ2: 画面を記録したいときは、コントロールセンターをプルダウンする必要があります。 これを行うには、画面の右上から下にスワイプします。 次に、録音ボタンをタップする必要があります。 中に白い点がある円です。
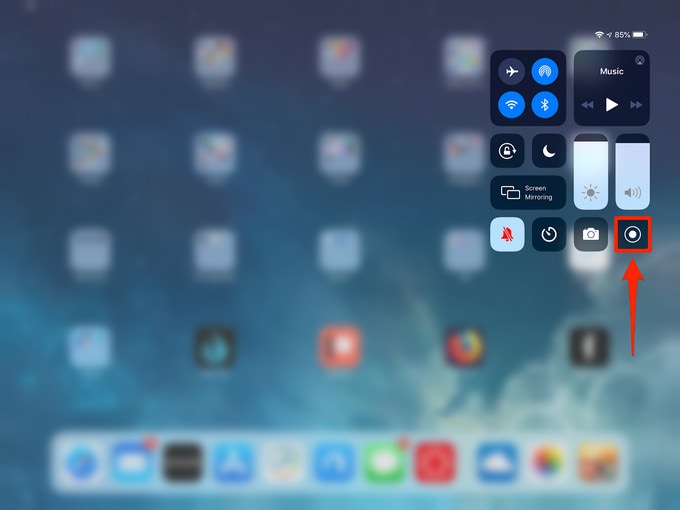
ステップ3: 円は3秒のカウントダウンに変わります。 その後、赤に変わります。 これは、録音が処理中であることを示しています。 カウントダウンタイマーを利用して、コントロールセンターを閉じることができます。
録画が開始されると、画面の上部と録画に小さな録画表示が表示されます。 録音が終わったら、録音表示をタップします。 次に、「停止」をタップしてアクションを確認する必要があります。
注意: 録音ボタンを長押しすると、追加のオプションを使用できます。 これには、録画したビデオを送信する場所が含まれます。 マイクをオンにします。 デフォルトでは、ビデオはフォトアプリに保存されます。 SkypeやWebexなどの互換性のあるアプリをインストールして、そこに直接動画を送信することもできます。
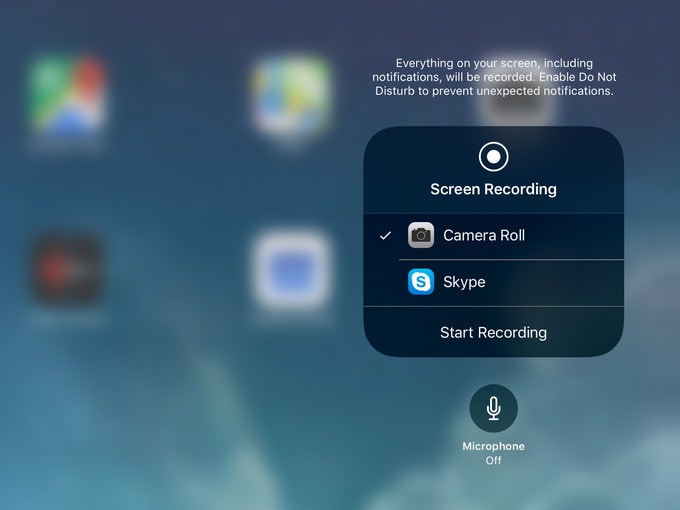
録画したビデオが選択したパスに保存されたら、そこにアクセスして、選択に応じて視聴、共有、または編集できます。 編集には、組み込みのツールを使用するか、サードパーティのツールを使用できます。
結論:
iPhoneで画面録画をオンにする方法 多くの人にとって懸念事項です。 この背後にある主な理由は、適切な技術に関する知識の欠如です。 これが、iOS11以降のバージョンを使用しているユーザーでさえiPhoneの画面を記録するためにサードパーティのアプリを使用することを余儀なくされている理由です。 あなたがその一人だった場合は、適切なテクニックが紹介されているので、肩をすくめる必要があります。 だから、先に進んで、iPhoneとiPadの両方でシームレスに画面記録を楽しんでください。
最後の記事
