Facebookメッセンジャーの通話を録音するには?
Facebook Messengerは、有名なソーシャルメディアプラットフォームのXNUMXつです。 それはまたあなたを可能にします Facebookメッセンジャーの通話を録音します。 しかし、通話を録音できない人はたくさんいます。 あなたがその一人であり、正しい技術を見つけるのに苦労しているなら、あなたはあなたの心配を捨てる必要があります。 私が正しい技術を理解するまで、これは過去に私に起こりました。 ここであなたと共有しようとしているのと同じテクニック。 あなたがiPhoneユーザーであるかAndroidユーザーであるかは関係ありません。 この書類を読んだ後は、簡単に通話を録音できます。
パート1:MirrorGoを使用してFacebook Messengerの通話を録音する方法は?
これで、Facebookのビデオ通話を録音する方法は、使用後も問題になりません。 Wondershare MirrorGo。 これは、MirrorGoの記録機能を使用すると、電話スクリーンをコンピューターにミラーリングした後に電話スクリーンを記録できるためです。 録画されたビデオに関する限り、それはコンピュータ自体に保存されます。

Wondershare MirrorGo
あなたのAndroidデバイスをあなたのコンピュータに記録してください!
- USBレコーディング MirrorGoを搭載したPCの大画面で。
- 取るスクリーンショット それらをPCに保存します。
- 複数表示 通知 あなたの電話を拾うことなく同時に。
- 保湿ケアを行うことで、水分と油分のバランスを整えていきましょう。 Androidアプリ フルスクリーン体験のためにあなたのPC上で。
ビデオハングアウトを録音するには、いくつかの簡単な手順に従う必要があります。
ステップ1:MirrorGoを電話に接続する
PCでWondershareMirrorGoを起動し、Androidデバイスに接続します。 iOSデバイスにも使用できます。

ステップ2:MirrorGoをPCに接続する
MirrorGoを使用すると、コンピューターで携帯電話の画面を表示できます。 ただし、このためには、電話でUSBデバッグを有効にする必要があります。 これを行うには、[設定]、[電話について]の順に移動します。 次に、「開発者向けオプション」を選択する必要があります。 「開発者向けオプション」をオンにすると、ボックスをクリックしてUSBデバッグを簡単に有効にできます。 USBデバッグをオンにするための確認を求められます。 「OK」を選択してモードを有効にします。 これにより、USBデバッグがオンになります。
これで、電話がミラーリングされると、コンピューターで電話の画面を見ることができるようになります。
ステップ3:通話を録音する
今あなたがする必要があるのはビデオを記録するために「記録」ボタンをクリックすることです。 Facebookのビデオ通話を録画するか、電話で他のアクティビティを録画するかは関係ありません。 「録音」ボタンをクリックするだけで簡単にできます。

「録画」ボタンをクリックすると、いつでもビデオ録画を開始または停止できます。

録画が完了すると、ビデオはデフォルトの場所に保存されます。 場所を変更したい場合は、「設定」に移動してください。 このようにして、録画したビデオを保存するためのパスまたは選択したフォルダーを選択できます。
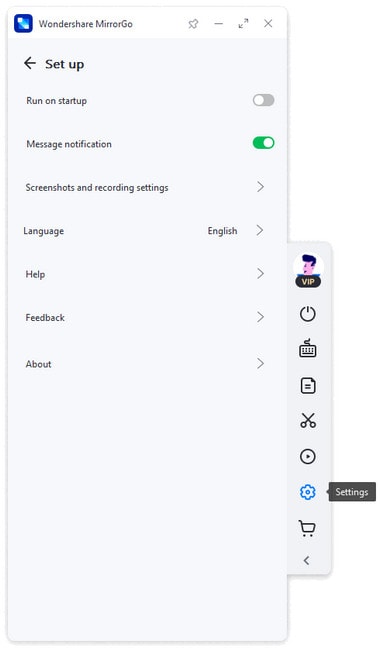
ビデオが録画されると、好きな方法でアクセスできます。 あなたもそれを共有することができます。
パート2:iPhoneだけでFacebookメッセンジャーの通話を録音する
Facebookのビデオ通話を録音するFacebookのビデオ通話を録音する方法はiPhoneを使用すると簡単です。 これは、サードパーティのアプリを使用する必要がないためです。
今、あなたはそれがどのように可能であるか疑問に思うかもしれません。
まあ、それは簡単です。
スクリーンレコーダーオプションを覚えていますか?
はい、内蔵の画面記録機能について話しています。 ただし、これを行うには、以前に追加していない場合に備えて、画面記録をコントロールパネルに追加する必要があります。 いくつかの手順に従うことで簡単に行うことができます。
注意: 組み込みの画面記録オプションは、iOS11以降で使用できます。
ステップ1: 「設定」アプリを開き、「コントロールセンター」をクリックします。 クリックしたら、[コントロールのカスタマイズ]を選択し、下にスクロールして[画面の記録]を見つけます。 見つかったら、緑色のプラスをタップして、このオプションをコントロールセンターに追加します。
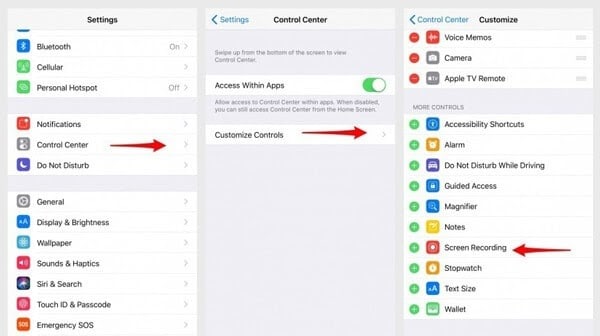
ステップ2: オプションが正常に追加されたら、コントロールセンターを開き、記録を選択します。 このためには、ポップアップウィンドウが表示されるまで、画面記録ボタンを長押しする必要があります。 次に、「記録の開始」をタップして記録を開始する必要があります。 Facebookメッセンジャーのビデオ通話を録画する必要があるのか、その他の画面アクティビティを録画する必要があるのかは関係ありません。 あなたはそうすることができるでしょう。 音声のみを録音したい場合は、「マイク音声」をタップすることもできます。
通話が終了したら、上部にある赤い点滅バーを押す必要があります。 次に、「記録の停止」を選択します。 コントロールセンターに移動し、同じオプションを選択して記録を停止することもできます。 ビデオファイルはデフォルトの場所に保存されます。 録画したビデオはフォトギャラリーで簡単に見つけることができます。
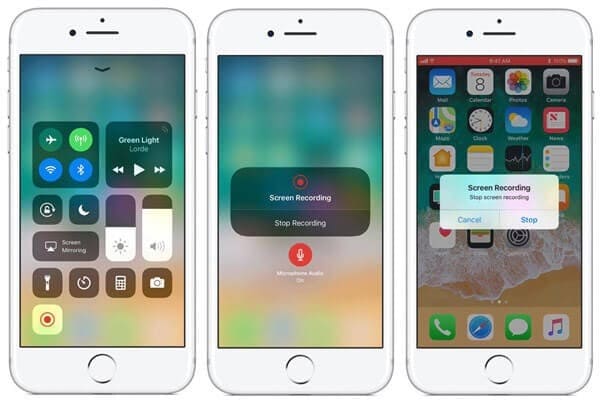
ビデオが正常に保存されると、ビデオの視聴、共有、編集などを行うことができます。
パート3:AndroidだけでFacebookMessengerの通話を録音する
あなたはAndroidユーザーですか?
はいの場合は、Facebookのビデオ通話の録音にいくらかの努力を払う必要があります。 これは、Androidプラットフォームに画面記録機能が組み込まれていないためです。 ただし、この機能は最新のAndroidバージョン(Android 11以降)で展開を開始しますが、古いAndroidバージョンでは展開しません。
それで、解決策は何ですか?
まあ、それは簡単です。 サードパーティのアプリを使用するだけです。
あなたはAZスクリーンレコーダーを使うことができます。 これは、Androidユーザー向けに特別に設計された有名なビデオ録画アプリのXNUMXつです。 このアプリの良いところは、ルートを必要とせず、録音に制限がないことです。 さらに、高品質の画面記録を提供します。
「コンピューターをお持ちの場合は、MirrorGoを使用するのが最適です。 しかし、そうでない場合は、AZスクリーンレコーダーを使用することをお勧めします。
Facebookのビデオ通話を録音するには、いくつかの手順を実行する必要があります。
ステップ1: AZスクリーンレコーダーアプリを起動すると、4つのボタンを含むオーバーレイが表示されます。 次に、歯車のアイコンをタップして、ビデオ録画設定にアクセスします。 解像度、フレームレート、ビットレートなどにアクセスできます。設定が完了したら、戻るボタンを押してホーム画面に戻ります。
ステップ2:次に、Facebook Messengerにアクセスしてビデオを録画し、赤いカメラのシャッターアイコンをクリックします。 AZオーバーレイ自体に含まれます。 ボタンをタップすると、ビデオ録画が始まります。 携帯電話に十分なストレージスペースがあれば、できるだけ多くのビデオを録画し続けることができます。 録音が終了したら、通知シェードをプルダウンします。 一時停止と停止のオプションが提供されます。 停止オプションを選択すると、録音が完了します。
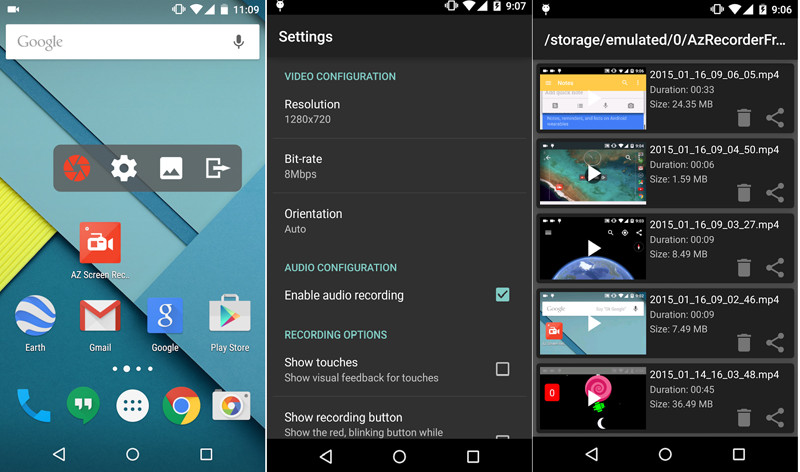
結論:
Facebook Messengerのビデオ通話は、Facebookが提供する、既知のビデオ通話とやり取りするための優れたオプションです。 また、大切な人の思い出をビデオ録画の形で保存することもできます。 しかし、ビデオ録画に関しては、オーディオ付きの高品質ビデオを録画するための正しい技術を使用する必要があります。 以前にそのテクニックに気付いていなかったのなら、さまざまなテクニックを経て完璧に到達したに違いありません。 そうでしょう?
最後の記事
