RecordFacetimeに関する6つの事実を知るのに遅刻することはありません
思い出を作ることは、いつの時代も生きる人々の魅力です。 そのような記憶を作ることに関与する要素で進化した唯一の要因。 私たちが生き残っている世紀は、最新のガジェットとテクノロジーを使用してコンピューター化および最適化することに向けられたドメインで、新しいテクノロジーに向けられています。 これは、ビデオ通話やインターネットメッセージングサービスなどの最新テクノロジーによって大幅に強化された通信の場合です。 Facetimeは、Appleデバイスで最も認知されている機能のXNUMXつであり、Appleユーザーはラグのない通信で効率的な通信を即興で行うことに集中できます。 FacetimeはすべてのAppleユーザーの日常生活に影響を与えてきましたが、ユーザー市場の要件は更新され続けました。 彼が記事内のさまざまな事実で提示したFacetime通話を記録するためのXNUMXつの要件が望まれていました。
パート1:Facetime通話を録音することは合法ですか?
Facetimeの記録が可能です。 ただし、この機能には、州によって魅力が異なります。 通話の録音に関する法律は州ごとに異なるため、Facetime通話の録音は、居住している州の法律に準拠して詳細に調べる必要があります。シングルパーティ。これは、ユーザーが通話を録音する前に相手の承認を得る必要がないことを意味します。 法律は、他の州での呼びかけに関与するすべての当事者の承認を得る人々に再定義されています。 通話に関係する当事者の要求された同意があれば、Facetime通話を含む通話を録音できます。
道徳的には、Facetime通話を録音する前に、常に他のユーザーに質問する必要があることに注意してください。 よりプライベートで親密な何かが電話に関与している場合、法律は非常に重要になる可能性があります。 したがって、ユーザーはFacetime通話の録音に入る前に注意する必要があります。
パート3:Facetimeを記録するためにiPhone / iPadで何を準備しますか?
Facetimeの記録に関する限り、プロセス全体をカバーするのは非常に簡単です。 Facetimeの録音の法的境界をカバーするこの記事の方向性は、iPhoneまたはiPadでFacetime通話を効果的に録音するために録音ツールを利用する方法に関する包括的なガイドをユーザーに提示することに向けて伝播します。 次の手順で説明するように、Facetimeを簡単に記録するために確認する前に、いくつかの点に注意する必要があります。
ステップ1: Appleデバイスで「設定」を開き、使用可能なオプション内の「コントロールセンター」に進みます。
ステップ2: 次のページで使用可能なオプションから[カスタマイズされたコントロール]を選択し、次の画面に進みます。 iOS 14以降では、オプションが「その他のコントロール」に変更されています。
ステップ3: オプションの横にある「+」記号をタップして、「含める」カテゴリに「画面記録」を追加します。 これには、iPhoneまたはiPadのコントロールセンター内の画面記録機能が含まれます。
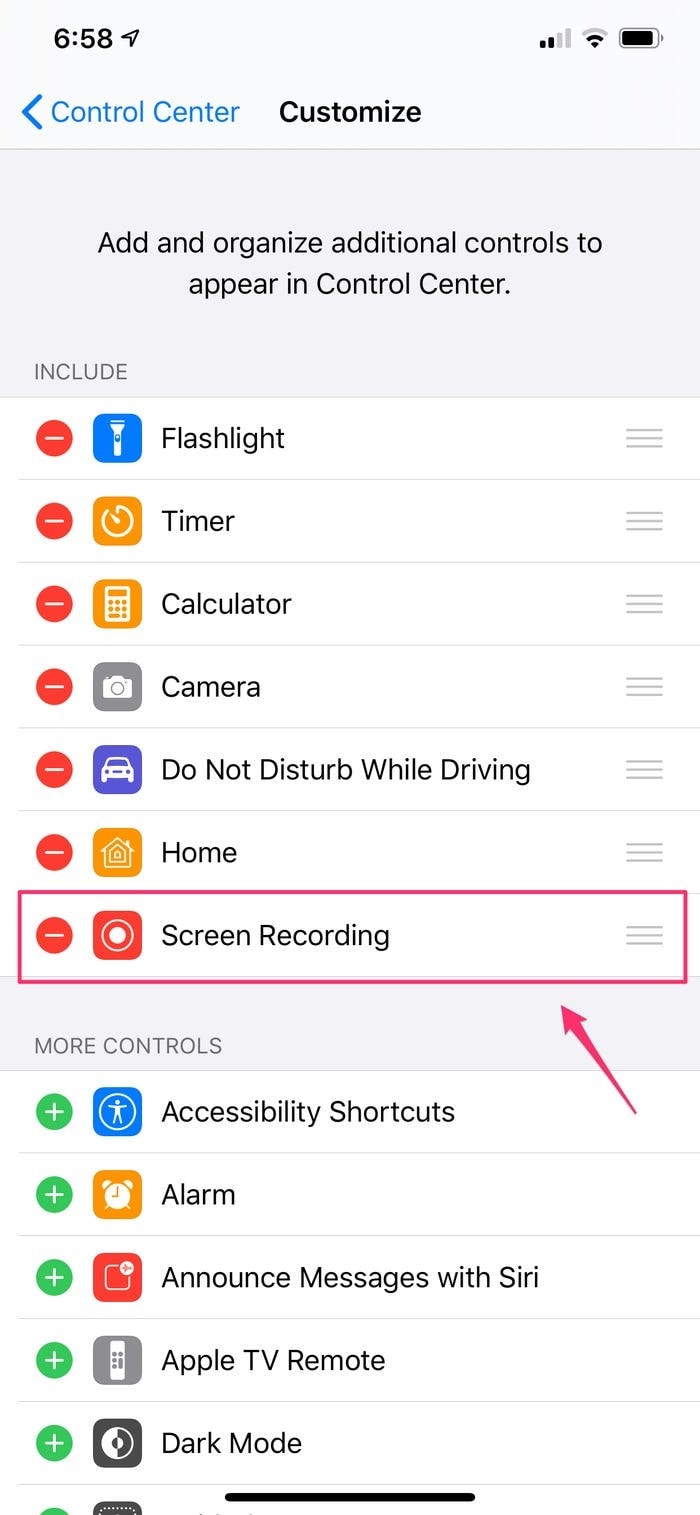
ステップ4: コントロールセンターに画面記録を追加すると、画面上でスワイプして画面上に「入れ子になった円」タイプのアイコンを見つけることで確認できます。 これで、Facetimeを開いて、Facetime通話の録音プロセスの開始に簡単に進むことができます。
パート4:AndroidデバイスでFacetimeビデオを録画するアプリはありますか?
これは非常に複雑に思えるかもしれませんが、AndroidデバイスでFacetimeビデオを録画できるさまざまなスクリーンレコーダーが利用できるようになったため、プロセスが簡単になりました。 サードパーティのツールは、そのようなタスクの実行に関しては非常に熟練しています。 ストア全体で利用できるツールは何百もありますが、 ただし、ユーザー市場はそれらのいくつかで最高のサービスを見つけることができます。 この記事では、次のXNUMXつの効果的な録音ツールについて説明します。
DUレコーダー
このレコーダーは、GooglePlayストア全体で最高のレコーダーのXNUMXつとして認識されています。 アプリ内購入のない完全に無料のインターフェースを備えたこのプラットフォームでは、表現力豊かな品質で高品質のビデオを録画し、他の録画設定とともにフレームレートを調整する推論を求めることができます。 このデバイスを使用すると、Facetime通話中にフロントカメラで自分自身を録画できます。 録音内に外部サウンドを追加する機能を備えたDURecorderは、デバイス全体で録音を管理するという点で最高のサービスを提供します。 ビデオの録画後にビデオを編集および管理することもでき、画面録画のオールインワンパッケージになります。
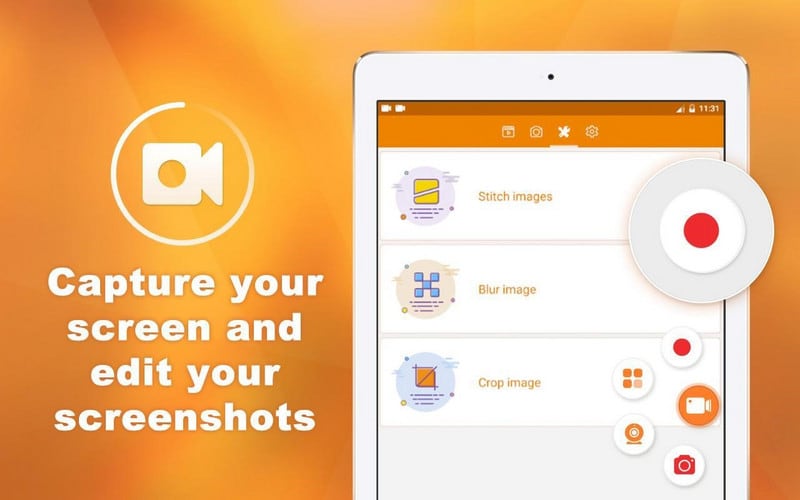
MNMLスクリーンレコーダー
MNML Screen Recorderは、Facetime通話を録音するための印象的で直感的なユーザーインターフェイスをユーザー市場に提供するもうXNUMXつのツールです。 このツールを使用すると、ユーザーは一連の簡単な手順でプロセスを実行できます。 このツールは、使いやすさを保証しながら、称賛に値する賞賛に値する画面記録で広範な結果を提供します。 それはあなたに無料で完全なプロセスをカバーする能力を提供します。
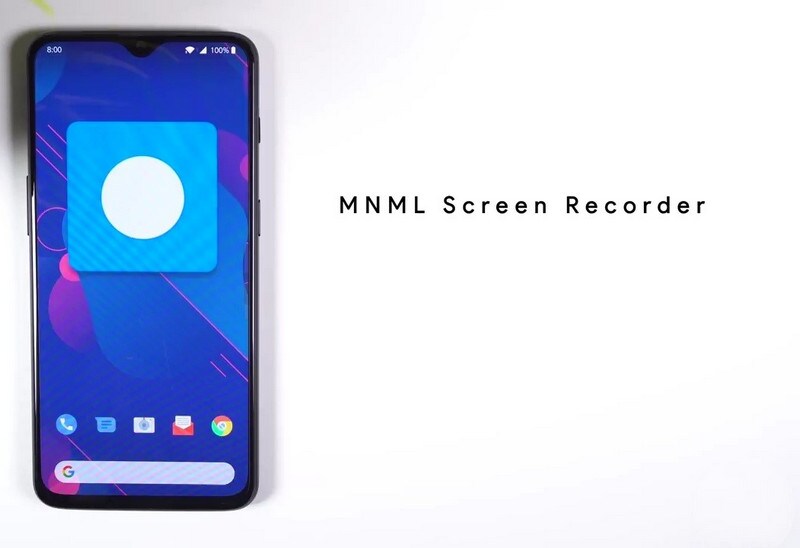
パート5:PCでiPhoneのFacetimeビデオ通話を録画する方法は?
iOSデバイス間でFacetime通話を簡単に録音するための効果的なガイドを提供するさまざまなツールと方法を実行すると、Facetime通話を録音するための他のいくつかの手法を検討できます。 PCを介してiPhoneのFacetimeビデオ通話を記録するためのツールが必要な場合は、印象的なサードパーティのツールを使用して実行を成功させることができます。 このような例は、ユーザーがPCを介してiPhoneのFacetimeビデオ通話を簡単に録画できることを意味する印象的なインターフェイスを備えたWondershareMirrorGoから引用できます。

MirrorGo –iOSスクリーンレコーダー
iPhoneの画面を記録してコンピューターに保存してください!
- 鏡 iPhoneの画面をPCの大画面に表示します。
- USBレコーディング 電話スクリーンとビデオを作成します。
- 取る スクリーンショット コンピュータに保存します。
- 逆 コントロール フルスクリーン体験のためにあなたのPC上のあなたのiPhone。
このツールは、市場で最も効果的なプラットフォームとして認識されており、次の手順に従って簡単に使用できます。
ステップ1:プラットフォームを起動する
デスクトップにMirrorGoをダウンロードしてインストールし、同じWi-Fi接続を介してデバイスとデスクトップの電源を入れる必要があります。

ステップ2:ミラーデバイス
Appleデバイスを開き、利用可能なオプションから「画面ミラーリング」にアクセスするためのコントロールセンターに進みます。 新しい画面に表示されるリストをナビゲートし、オプションから「MirrorGo」を選択する必要があります。

ステップ3:FaceTimeを開く
デスクトップでのデバイスのミラーリングが完了したら、Facetimeをオンにして、デバイス全体で通話を開始する必要があります。
ステップ4:通話を録音する
デスクトップ上で、プラットフォーム全体でミラーリングされたデバイスを観察します。 プラットフォームの右側のパネルにある[録音]ボタンをタップして、通話の録音を表示します。 この録画が完了すると、ビデオはPC全体の適切な場所に保存されます。
パート6:MacコンピューターでFacetimeを簡単に記録する方法は?
Macとのフェイスタイミングは、ユーザーが愛する人とコミュニケーションをとるために取ることができるもうXNUMXつのアプローチです。 ただし、MacでFacetime通話を録音しようとする場合は、QuickTimeプレーヤーを使用して手順を正常に実行できます。 この内蔵プレーヤーは、ユーザーが操作するための表現力豊かなインターフェイスを提供します。これは、手順から確認できます。
ステップ1: Macの「アプリケーション」フォルダからQuickTimePlayerを開き、「ファイル」タブから「新しいムービーレコーディング」を選択します。
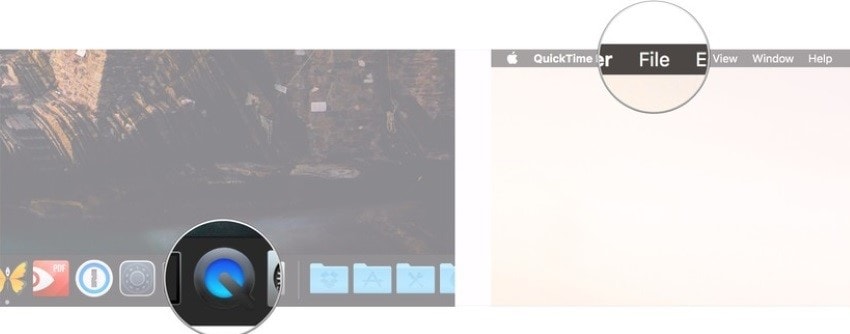
ステップ2: 赤い「録画」ボタンの横に表示される矢印を使用して、画面の録画設定をセットアップします。 ビデオでオーディオをキャプチャする場合は、「内部マイク」をオンにします。
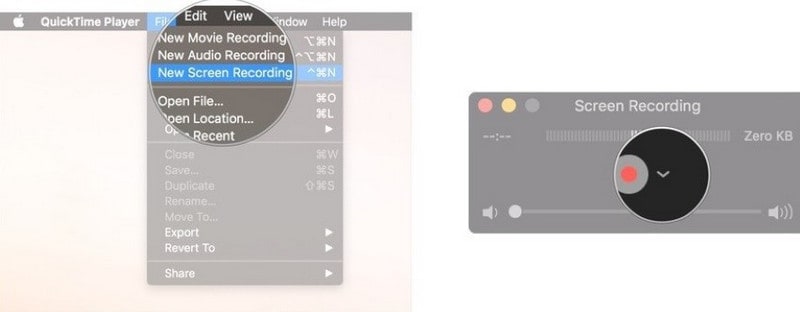
ステップ3: MacでFacetimeを開き、通話を開始します。 赤い「録音」ボタンをタップして、Facetimeウィンドウをタップして録音を開始します。 録音が完了したら、ウィンドウ上部の四角いボタンをタップして終了します。
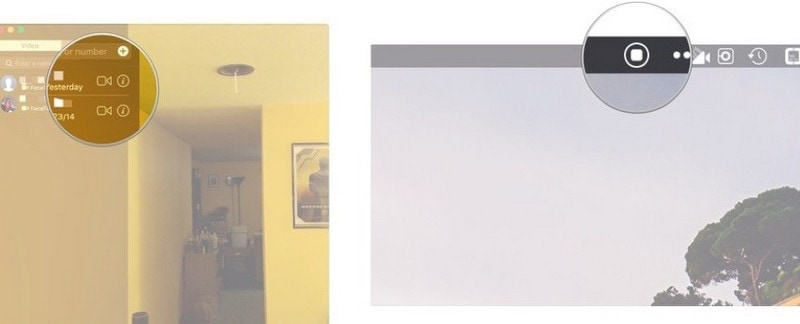
結論
この記事では、Facetime通話を簡単に録音する方法の基本ガイドを説明するファクトに関連するさまざまな方法とメカニズムを取り上げました。 Facetime通話を録音する前に、基本原則に沿って任意の断定的な方法に従うことができます。
最後の記事
