Skype通話を録音するための3つの実行可能な方法
ビデオ通信が公式に消費されるようになって以来、Skypeは、効果的なビデオ対話のために行われているすべてのデバイスまたはすべての接続の一部であることがわかりました。 Skypeは、ビデオ通話のデフォルトの選択肢になる道を開いており、世界中の何百万ものユーザーによって消費されています。 独自のチャットシステムを備えたSkypeにより、世界中のさまざまなユーザーとやり取りできるようになりました。 ただし、Skypeを使用しているときに、録音または後で使用するためにSkype通話を録音しなければならない状況に遭遇する場合があります。 この場合、ユーザーに熟練した救済策を提供するSkype内の特定の側面と機能をターゲットにする必要がある場合があります。 この記事は、Skype通話を録音するための効果的な手法を説明する一連の方法とソリューションを対象としています。
パート1:Skypeでは通話を録音できますか?
Skypeは、Skype全体でビデオ通話の手順を引き継ぐ複数の機能を備えた、ビデオ通話の新しいシステムをユーザー市場に導入しました。 Skypeを介してビデオ通話を録音することは、その組み込み機能で可能です。 ただし、Skypeビデオ通話の録音を検討する際には、いくつかの点に注意する必要があります。 特定のプラットフォームでビデオ通話を録音する主な機能は、通常、Skypeから別のSkypeユーザー名への通話が行われている場合に発見されます。 録音が開始されると、全員に録音が通知され、通話の録音にユーザーが驚いたり混乱したりすることはありません。 Skypeは、非常に重要で一貫性のある画面録画を保証します。Skypeは、独自のストリームを含む、制御された環境内の録画内のすべてのビデオストリームを誘導します。 それに伴い、デスクトップ画面内で共有されているものはすべて記録され、コレクションに追加されます。 ただし、24回の通話録音は、30時間のスクリーンタイムの間続く場合があります。 その後、これはチャット全体でXNUMX日間利用できるようになります。
パート2:Skype通話を録音、保存、共有する方法は?
友人、家族、または同僚と対話しながらSkype通話録音を使用する機能と特徴について理解する一方で、プラットフォーム全体で録音する手順を理解する必要があります。 このプロセスは、録音するだけでなく、録音した通話を保存して共有するのにも役立ちます。 Skype全体でこの手順を正常に実行するには、次の手順に従う必要があります。
ステップ1: デスクトップ全体で通話録音を開始するには、通話中にカーソルを画面の下部に置いて、[その他のオプション]ボタンをタップする必要があります。 開いたメニューで、[記録の開始]を選択します。
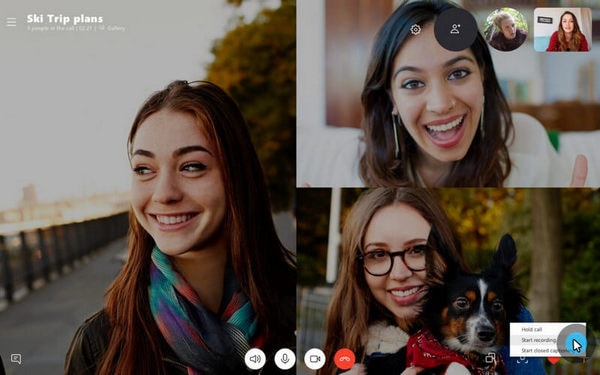
逆に、携帯電話の「その他のオプション」ボタンをタップして「録音開始」アイコンをタップすると最適です。 画面上部のバナーは、通話録音の開始について通話中に提示するようにユーザーに通知します。
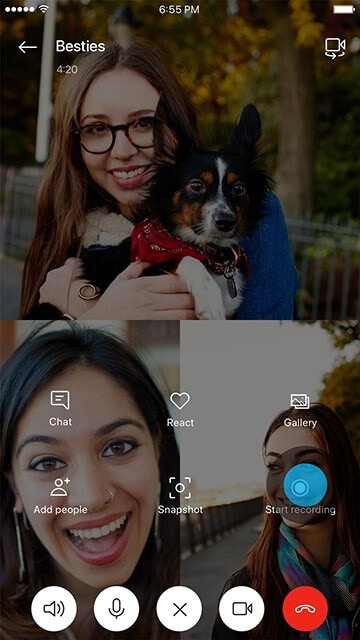
ステップ2: 録音が終了すると、特定の個人のチャット全体で30日間利用できます。 チャットに参加しているユーザーは、ローカルストレージ全体に簡単にダウンロードできます。 デスクトップに通話録音を保存するには、チャットにアクセスして、特定の録音全体で[その他のオプション]ボタンをタップする必要があります。 [ダウンロードに保存]または[名前を付けて保存]を選択して、ダウンロードの場所を指定します。
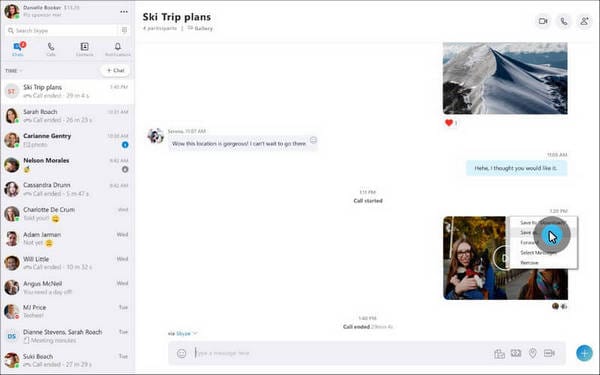
モバイルデバイスの場合、特定のチャット内で通話録音を保持し、表示されたメニューから[保存]を選択する必要があります。 録音は、デバイス全体でMP4ファイル形式で保存されます。
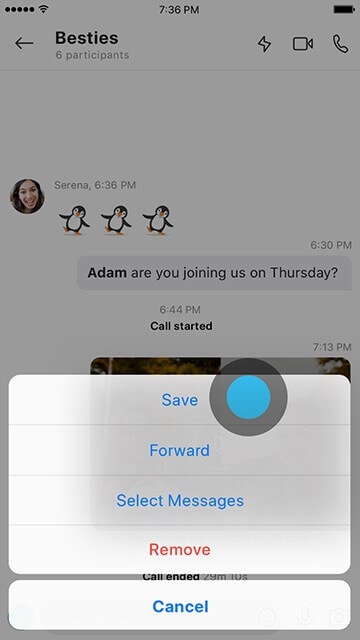
ステップ3: ただし、Skype通話の録音をリスト内の連絡先と共有することを楽しみにしている場合は、チャットにアクセスする必要があります。 チャットを開いた状態で、特定のメッセージにアクセスし、[その他のオプション]ボタンをタップして[転送]を選択します。 録音を共有したいそれぞれの連絡先を見つけて、プロセスを完了します。
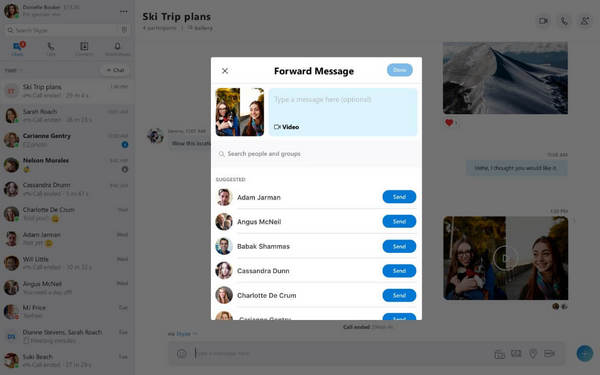
携帯電話では、メッセージを長押しして、ポップアップメニューの[転送]をタップする必要があります。 次の画面で、適切な連絡先をすべて選択し、完了したら[送信]を選択します。
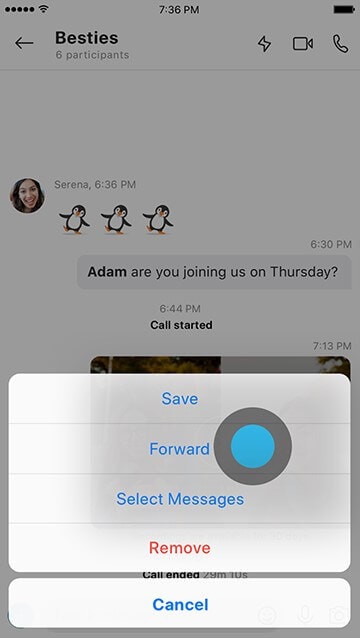
パート3:MirrorGoでSkype通話を録音する方法は?
特定のユーザーは、いくつかの理由でSkype通話録音機能を使用していません。 このため、市場にはそのような記録システムの代替案が提示されています。 Skypeは通話の録音に非常に効果的ですが、次のようなプラットフォームをいつでも探すことができます。 Wondershare MirrorGo ビデオ録画で高品質の結果を提供します。 このような場合にサードパーティのプラットフォームを使用することは少し難しいように思われるかもしれません。それはフォームの適切な選択につながります。 MirrorGoの選択は非常に便利です。これは、記事で説明されているように、Skype通話の録音に関連する問題の究極の解決策と見なすことができます。
このプラットフォームは、デバイスをデスクトップに簡単にミラーリングするワンクリックソリューションなど、さまざまな印象的な特性を備えています。 MirrorGoを使用すると、デスクトップまたは接続されたデバイスの画面を簡単に記録できます。 Wondershare MirrorGoは、互換性があると見なされる非常に一貫性のある多様なデバイスのリストを備えています。 プラットフォームは単なるレコーダーではなく、画面のキャプチャや共有などのさまざまな機能を提供します。 これにより、Skypeで提供されている組み込み機能を使用したくない場合は、Skype通話を録音する際の非常に優れた選択肢になります。

MirrorGo –iOSスクリーンレコーダー
iPhoneの画面を記録してコンピューターに保存してください!
- 鏡 iPhoneの画面をPCの大画面に表示します。
- USBレコーディング 電話スクリーンとビデオを作成します。
- 取る スクリーンショット コンピュータに保存します。
- 逆 コントロール フルスクリーン体験のためにあなたのPC上のあなたのiPhone。
MirrorGoは、画面を簡単に記録するという非常に簡単な手順に従います。 非常に直感的なインターフェイスを提供するため、以下で説明するステップバイステップのガイドラインに従って、Skype通話を録音することを検討できます。
ステップ1:ダウンロードして起動する
デスクトップ全体にプラットフォームをダウンロードしてインストールする必要があります。 インストールが完了したら、コンピューターでプラットフォームを起動します。
ステップ2:デバイスの接続
iPhoneまたはAndroidデバイスを同様のWi-Fi接続に接続する必要があります。 これにより、デバイスとプラットフォームの適切な接続が保証されます。

ステップ3:デバイスをミラーリングする
iPhone全体で画面ミラーリング機能が有効になっていることを確認します。 有効にすると、MirrorGoを使用してiPhoneを簡単にミラーリングできます。

逆に、Androidデバイスの場合は、デバイスとの接続を確立し、コンピューターを介して電話を接続できます。
ステップ4:記録を開始する
iPhone画面全体で録音を開始するには、インターフェイスの右側にあるメニューにアクセスする必要があります。 [録音]ボタンが表示されている円形のアイコンをタップして、プラットフォームがデバイス全体で機能しているSkype通話を録音できるようにします。

一方、Androidデバイスの場合は、インターフェイス全体で同様の右側のパネルにアクセスし、[AndroidRecorder]をタップしてプロセスを開始する必要があります。 画面全体に表示されるメッセージで通知されます。
パート4:よくある質問。
4.1。 Skypeの録音はどこに保存されますか?
Skypeの録音は、さまざまなプランのユーザー向けにさまざまなバージョンで保存されます。 Skype Businessを利用するユーザーは、プラットフォームの[設定]を開き、ツール内の[記録]オプションを開く必要があります。 ウィンドウ全体に存在する、録音を保存するディレクトリが見つかります。 次のように表示されます:’C:UsersYOURNAMEVideosLyncRecordings。’
Skypeのシンプルな標準プランをお持ちのユーザーは、30日間ビデオを保持するそれぞれのチャットヘッドから簡単に録画にアクセスできます。 Skypeは標準ユーザー向けにクラウドサービスを提供しているため、必要に応じてこれらのビデオをダウンロードできます。
4.2。 SkypeはiPhoneの画面に通知しますか?
Skypeは、ビデオが独自のサービスを使用して録画されている場合、通話に参加しているすべてのユーザーに通知します。 ただし、Skype通話に参加しているユーザーに通知せず、iPhoneユーザーである場合は、デバイス全体で画面録画機能を開始し、コントロールセンターを使用してSkypeビデオ通話を録画するプロセスを開始できます。 この場合、ユーザーには通知されません。
結論
Skypeは、世界中のユーザーのビデオ通話のダイナミクスを変えることが判明しました。 その過程で非常に大きな市場をカバーしているため、ユーザーがプラットフォームをよりよく使用できるようにするさまざまな機能をシステム内に導入する傾向があります。 通話録音は、プラットフォームの直感的な機能のXNUMXつであり、簡単で効果的な手順に従うことで簡単に利用できます。 Skypeでの通話の録音に関連する手順を理解するには、プロセスを詳細に説明している記事を参照してください。 これにより、組み込み機能を利用したり、MirrorGoなどのプラットフォームのサービスを利用したりすることができます。
最後の記事
