WindowsおよびMacでSkypeMeetingforBusinessを記録する
あなたはサムスンA50を持っていて、さまざまな理由でその画面を記録したいですか? さて、この場合、これはサムスンA50で画面記録を行うための完璧なガイドになります。 多くのユーザーは知りませんが、SamsungA50には要件を満たすことができる組み込みのスクリーンレコーダーがあります。 ただし、Samsung A50で画面を最大限に記録するには、サードパーティのツールを試すこともできます。 この投稿では、SamsungA50で可能な限りの方法で記録をスクリーニングする方法を説明します。

1. Game Launcher(Android 50)を介してSamsung A9で画面を記録する方法は?
SamsungデバイスがAndroid9.0で実行されている場合は、GameLauncherの支援を受けて画面を記録できます。 これはSamsungの携帯電話に組み込まれているアプリで、主にゲームプレイやその他のアクティビティを記録するために使用されます。 GameLauncherを介してSamsungA50で画面を記録するには、最初にアプリを追加してから、ネイティブインターフェイスで起動する必要があります。
ゲームランチャーを介してSamsungA50で記録をスクリーニングする方法を学習します。 次の手順を実行します:
ステップ1:アプリをGameLauncherに追加する
まず、Samsung A50にGameLauncherアプリをロードするか、Playストアからインストールします(まだインストールしていない場合)。 これで、Game Launcherをロードすると、サポートされているアプリのショートカットを下から表示できます。 そのセクションを上にスワイプするだけで、GameLauncherに含まれているすべてのアプリのリストが表示されます。
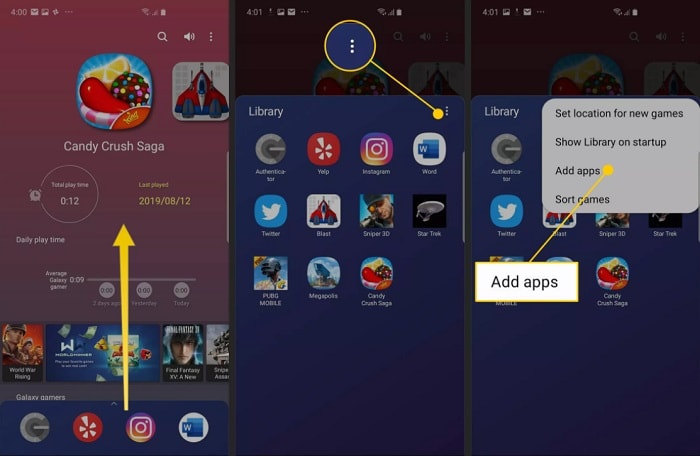
アプリがここにリストされていない場合は、上からXNUMXつのドットのアイコンをタップして、アプリの追加を選択します。 これにより、デバイスにインストールされているアプリのリストが表示され、GameLauncherにアプリを追加できます。
ステップ2:SamsungA50で画面の記録を開始する
すごい! アプリを追加したら、下部のパネルで見つけるか、上にスワイプしてリスト全体を表示できます。 アプリのアイコンをタップするだけで、GameLauncherに読み込まれます。
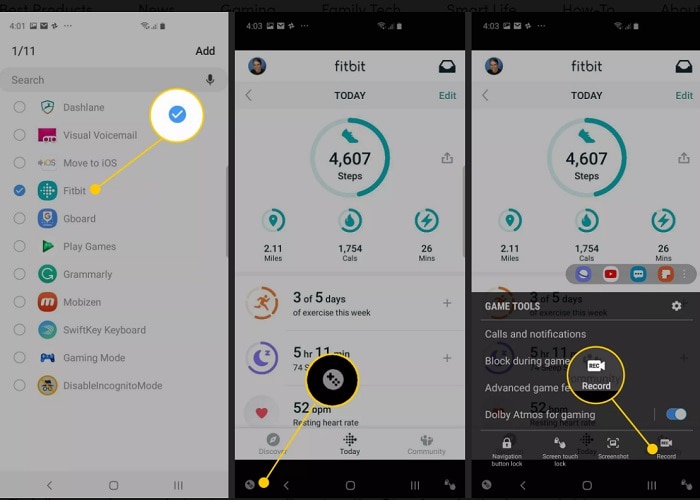
アプリが起動したら、画面の左下隅にあるゲームツールアイコンをタップできます。 利用可能なゲームツールから、「記録」アイコンをタップして、SamsungA50で画面記録を開始します。
ステップ3:画面録画ビデオを停止して保存する
これにより、画面の記録が開始され、それぞれの記録ステータスが下部に表示されます。 録音が終わったらいつでも停止ボタンをタップできます。 後で、録画したビデオを視聴したり、デバイスのストレージに直接保存したりできます。
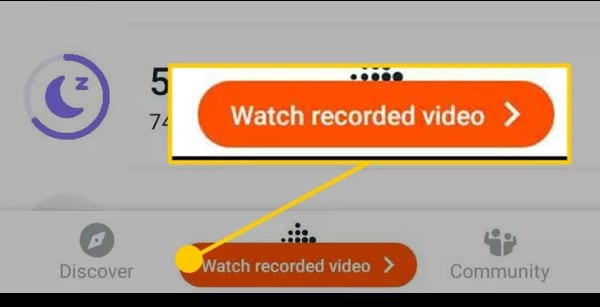
2.組み込みのオプション(Android 50)を使用してSamsung A10で画面を記録するにはどうすればよいですか?
GameLauncherはSamsungA50での画面記録が少し複雑になる可能性があるため、組み込みのオプションを試すこともできます。 組み込みのスクリーンレコーダー機能は、Android10.0以降のバージョンで実行されているデバイスでのみ使用できることに注意してください。 したがって、新しいデバイスをお持ちの場合は、SamsungA50での画面記録にこのアプローチに従うことができます。 それ以外の場合は、上記の解決策を検討できます。
ステップ1:コントロールセンターにスクリーンレコーダーを含める
デフォルトでは、Samsung電話のコントロールセンターオプションにはスクリーンレコーダー機能がありません。 したがって、通知パネルを下にスワイプし、上からXNUMXつのドットのアイコンをタップして追加できます。
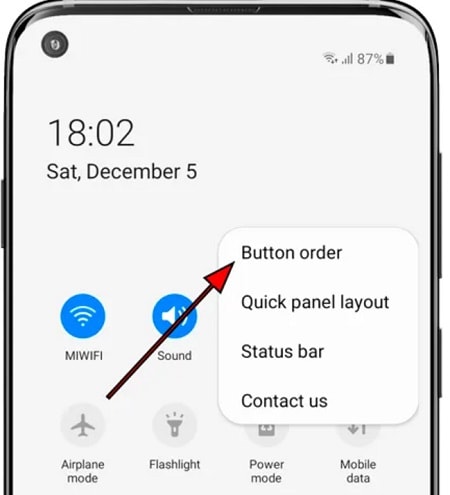
利用可能なオプションから、「ボタンの注文」機能を選択して、SamsungA50のさまざまな組み込みツールのリストを取得します。 これで、スクリーンレコーダー機能を見つけて、そのアイコンをコントロールセンターにドラッグできます。
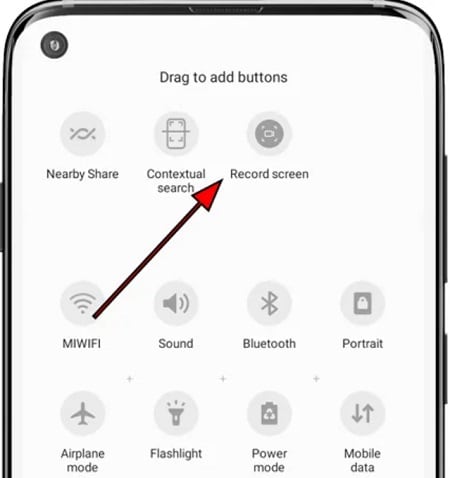
ステップ2:SamsungA50で画面記録を開始する
事前にSamsungA50のゲームやアプリを起動したり、インターフェースを閲覧したりできます。 Samsung A50でスクリーンレコーダーを使用する場合は、コントロールセンターに移動し、関連するアイコンをタップします。
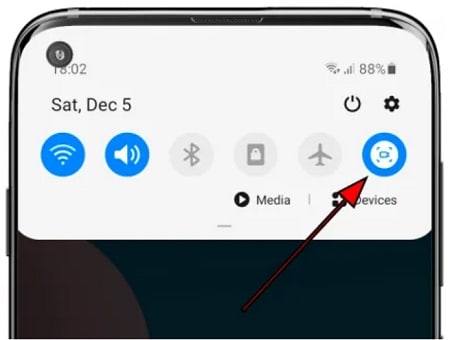
これにより、SamsungA50で画面を記録する前にカウントダウンが開始されます。 バックグラウンドで録音しながら、お好きなようにご利用いただけます。
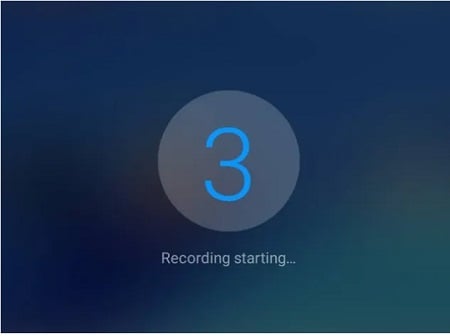
ステップ3:録画を停止し、ビデオを保存します。
Samsung A50でスクリーンレコーダー機能を起動すると、側面のインジケーターがアクティブになります。 画面の記録時間を表示し、完了したらいつでも停止アイコンをタップできます。 最後に、デバイスストレージに移動して、記録されたビューを表示できます。
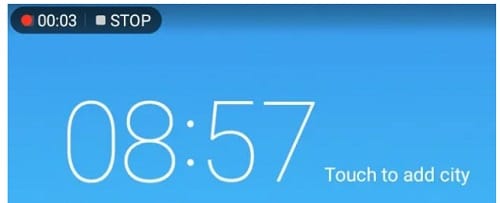
3.MirrorGoを介してPCを使用してSamsungA50で画面記録を行う方法は?
ご覧のとおり、SamsungA50の組み込みのスクリーンレコーダー機能には限られたオプションがあります。 したがって、使用を検討することができます Wondershare MirrorGo 携帯電話の画面をコンピューターにミラーリングしたり、記録したりすることもできます。
- MirrorGoは、SamsungA50デバイスの画面をさまざまなサイズと品質で簡単に記録できます。
- 透かしや品質の問題なしに、録画したビデオをコンピュータに直接保存できます。
- 画面がシステムにミラーリングされると、スクリーンショットを撮ったり、通知を管理したり、ファイルを転送したりするために使用できます。
- PCをミラーリングしたり、不要な手間をかけたりするためにAndroidをroot化する必要はありません。
WondershareMirrorGoを使用してSamsungA50で記録をスクリーニングする方法を知るには、次の手順に従います。
ステップ1:SamsungデバイスをMirrorGoに接続します
まず、システムでWondershare MirrorGoを起動し、電話をシステムに接続します。 MirrorGoのホームページからAndroidセクションに移動します。

その後、Samsungデバイスをシステムに接続すると、通知バーに接続プロンプトが表示されます。 それをタップして、ファイル転送モードを選択するだけです。

ステップ2:SamsungA50でUSBデバッグ機能を有効にします。
さらに、SamsungA50の[設定]>[端末情報]に移動し、[ビルド番号]フィールドを7回タップして、開発者向けオプションのロックを解除することもできます。 後で、[設定]> [開発者向けオプション]に移動し、SamsungA50で[USBデバッグ]オプションを有効にします。

その後、Samsung電話をコンピューターに接続するときに、USBデバッグ権限を有効にします。

ステップ3:MirrorGoでSamsungA50の画面を記録する
デバイスが接続されると、そのミラーリングされたディスプレイをインターフェイスに表示できます。 Samsung A50で画面の記録を開始するには、サイドバーの[記録]アイコンをクリックしてカウントダウンを開始します。

これで、アプリケーションは、SamsungA50アクティビティの記録を必要なだけ自動的に開始します。 画面の記録を停止するには、サイドバーの停止アイコンをクリックします。 これにより、録画したビデオが指定された場所に自動的に保存されます。

さらに、MirrorGo設定>スクリーンショットと記録設定に移動して、記録と優先フォーマットを保存する場所を設定できます。
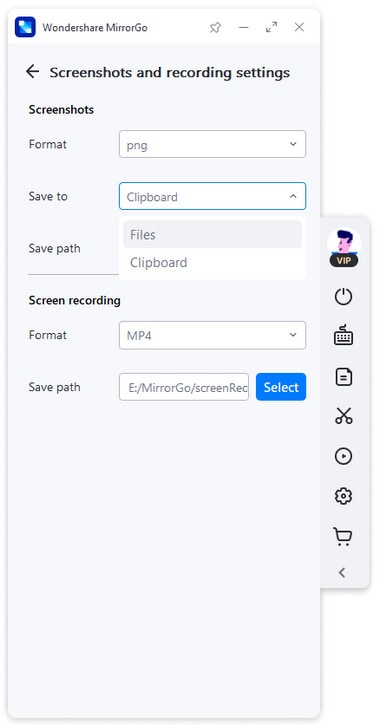
4.サムスンA50の画面記録に最適なモバイルアプリ
最後に、Samsung A50で画面を記録するためのモバイルアプリを探している場合は、AZScreenRecorderを探索できます。 スクリーンレコーダーであることに加えて、それはまたあなたがあなたの記録されたビデオで基本的な編集をすることを可能にするビデオエディタを特徴とします。
- AZスクリーンレコーダーを使用すると、画面のアクティビティやゲームプレイを記録したり、チュートリアルを作成したりすることができます。
- また、解像度、FPS、品質など、録画されたビデオのプロパティをカスタマイズすることもできます。
- 画面を記録したら、組み込みのエディターを使用して、ビデオをトリミング、分割、またはマージし、組み込みの機能を使用できます。
- このスクリーンレコーダーの無料バージョンは透かしを残すため、透かしなしでビデオを録画したり、他の高度な機能にアクセスしたりするには、プレミアムを購入する必要があります。
アプリリンク: https://play.google.com/store/apps/details?id=com.hecorat.screenrecorder.free&hl=en_IN&gl=US
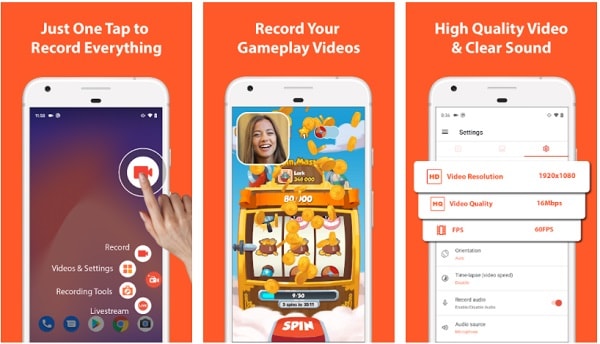
この投稿を読んだ後、SamsungA50での画面記録に対するあらゆる種類のソリューションを探索できます。 あなたのために物事を簡単にするために、私はサムスンA50で記録をスクリーニングするための50つの異なる解決策を含めました。 Samsung AXNUMXのネイティブスクリーンレコーダーはそれほど効果的ではないため、WondershareMirrorGoなどのプロフェッショナルツールへの投資を検討できます。 あなたがコンテンツクリエーターであれば、MirrorGoは確かに非常に役立ち、チュートリアル、ゲームプレイ、その他のビデオを簡単に作成できます。
最後の記事