サムスンS8スクリーンレコードの最も簡単な方法
スマートフォンは私たちの生活に溶け込んでおり、21世紀で最も優れた発明と言われています。 これらのデバイスは、ユーザーがそれらをより長く実行することを免除することを促進するいくつかの機能とツールを導入することによって、使いやすさの非常に重要な要素を提示しました。 画面記録は、ビデオを簡単かつ熟練させるという概念を実現した効率的な機能の7つです。 POV標準と特定のアイデアを提示するアプローチを備えたビデオを使用すると、画面記録ツールを使用して簡単に開発できます。 使用しているソフトウェアに不具合が見られる場合、または特別なビデオハングアウトの画面を記録する必要があると感じている場合は、シンプルなスクリーンレコーダーですべての要件に簡単に対応できます。 サムスンは、新しいデザインとテクノロジーで最高のスマートフォンを設計することで知られる、最高のスマートフォン開発者の間で有名です。 Samsungの画面記録機能は、Samsung S8で最初に認識され、Samsungスマートフォンのすべての主要なイテレーションとともに採用されました。 サムスンS8は、ユーザー市場にとって非常に魅力的な現代的なデザインと印象的な機能を備えた発売に成功しました。 ただし、Samsung S8の画面記録機能を考慮して、この記事では、SamsungSXNUMXの画面記録を実行する前に覚えておくべきさまざまなヒントとテクニックについて明確に説明しています。
パート2:SamsungS8およびその他のSamsungデバイスでRecordScreenアプリを使用する方法は?
Samsung S8には独自の画面記録機能が組み込まれており、ユーザーはゲームをプレイしたり特定のアプリケーションを使用したりしながらさまざまな画面を簡単に記録できるため、この機能は非常にシンプルで効果的です。 ただし、この機能を使用する前に留意すべき点がいくつかあります。 この方法を簡単に実行するには、SamsungS8でツールを設定する必要がある場合があります。 このためには、以下で説明するステップバイステップのガイドラインに従う必要があります。
ステップ1: 画面記録アイコンがクイックパネルウィンドウ全体に表示されているかどうかを確認する必要があります。 そのためには、画面からクイックパネルウィンドウを下にスライドして、リスト内にある画面記録ツールを探します。
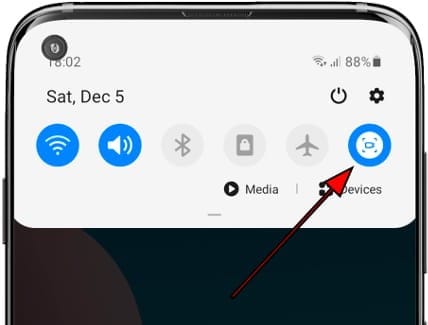
ステップ2: リストにアサーティブツールが見つからない場合は、パネルの右上にある[XNUMXつの点線]アイコンをタップして、さまざまなオプションのリストを開く必要があります。 ドロップダウンメニューから[ボタンの順序]を選択して、次の画面に進みます。
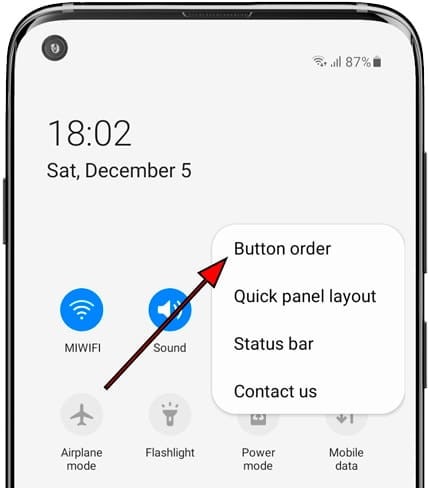
ステップ3: クイックパネルに含まれているさまざまなツールのリストが表示されます。 リストに含まれていないすべてのツールがウィンドウの上部に表示されます。 リストから「画面記録」ツールを見つけます。
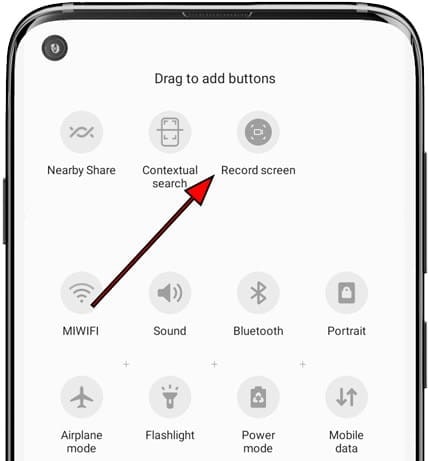
ステップ4: 下に表示されているクイックパネルリスト全体にツールをドラッグして配置します。 記録ツールを追加した後、クイックパネルを再度開き、ツールをタップして画面の記録を開始する必要があります。 ツールを初めて起動する際のすべての条件に同意して続行し、XNUMX秒のカウントダウン後に録音を開始します。
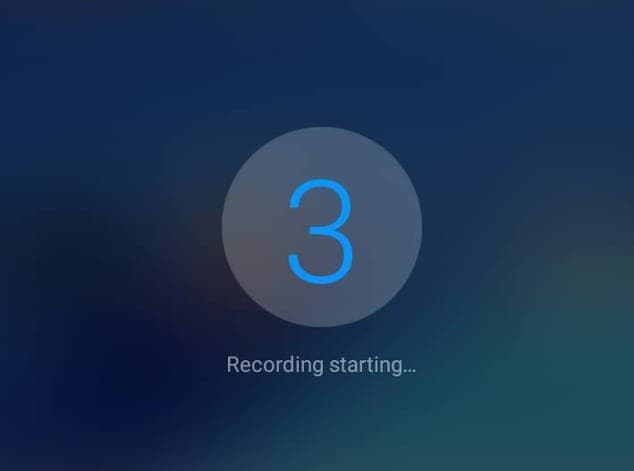
パート3:SamsungS8画面記録用のサードパーティプログラム
1. Wondershare MirrorGo
Samsung S8画面レコードの組み込み機能を使用するプロセスを理解している一方で、特定のユーザーはこのツールを効率的に利用できません。 このツールは、デバイスで使用できないか、操作できません。 このような場合、サードパーティのツールの必要性が高まり、ユーザーは画面の記録で同様のエクスペリエンスを得ることができます。 この記事では、目前の問題を認識し、画面記録用のXNUMXつの異なるサードパーティプログラムにおけるXNUMXつの異なる救済策を紹介します。
このツールは、効率的な画面記録のための最高のサードパーティアプリケーションのXNUMXつとして認められています。 このツールは、画面の記録を簡単にユーザーに提供するだけでなく、ポケットに入れて提供するものもたくさんあります。 リモートコントロールを介してデスクトップを介してデバイスを簡単に制御および管理できるようにし、デスクトップを介してミラーリングされているデバイスのスクリーンショットを撮ります。

Wondershare MirrorGo
あなたのAndroidデバイスをあなたのコンピュータに記録してください!
- USBレコーディング MirrorGoを搭載したPCの大画面で。
- 取るスクリーンショット それらをPCに保存します。
- 複数表示 通知 あなたの電話を拾うことなく同時に。
- 保湿ケアを行うことで、水分と油分のバランスを整えていきましょう。 Androidアプリ フルスクリーン体験のためにあなたのPC上で。
画面を簡単に記録するためのこのツールの使用法を理解するには、手順に従う必要があります。
ステップ1:デバイスを接続する
Wondershare MirrorGoをダウンロードしてデスクトップにインストールし、USBケーブルを介してSamsungS8をデスクトップに接続する必要があります。 画面に表示されるUSB接続オプションのリストから「ファイル転送」のオプションを選択します。


手順2:USBデバッグをオンにする
これに続いて、Samsungを開き、その設定にアクセスします。 画面に表示されるオプションのリストから「システムとアップデート」を開き、次の画面から「開発者向けオプション」を選択します。 設定で確認できるトグルを使用して、USBデバッグをオンにします。

ステップ3:アクセスを提供する
USBデバッグをオンにした後、コンピューターに電話へのアクセスを許可して、画面ミラーリングのデスクトップ接続を確認する必要があります。

ステップ4:Samsungを記録する
画面がデスクトップに表示されると、正常な接続が確立されています。 MirrorGoで簡単に録音するには、右パネルの[録音]ボタンをタップしてプロセスを開始する必要があります。 プロセスが完了したら、同様のボタンをタップして記録を停止します。

2。 モービゲンスクリーンレコーダー
このプラットフォームは、Samsungユーザーの間でゲーム録画用の効果的なスクリーンレコーダーとして知られています。 多くのユーザーは、そのような目的のためにスケール全体でそれを好みました。 ただし、Mobizen Screen Recorderの使用について詳しく調べるには、次のガイドに従う必要があります。
ステップ1: Google PlayストアからMobizenアプリケーションをダウンロードし、起動に進みます。 画面の横にあるアイコンが表示されます。 このアイコンをタップすると、XNUMXつの異なるオプションが表示されます。
ステップ2: アイコンをタップして[記録]を選択し、記録を開始する前にプロンプトメッセージを確認します。 「今すぐ開始」を選択して録音を開始します。
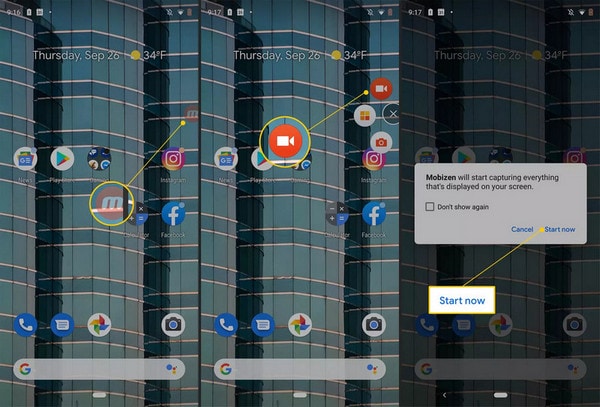
ステップ3: 8秒間のカウントダウンで画面の記録が開始されます。これは、[停止]アイコンをタップすることで簡単に停止できます。 ビデオはSamsungSXNUMXのギャラリー全体に保存されています。
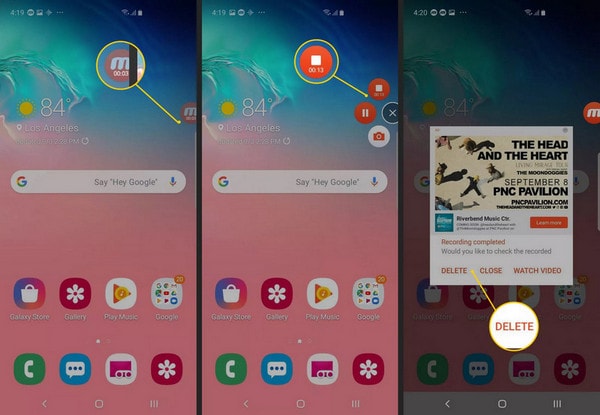
3.GUスクリーンレコーダー
このツールは、非常に多様なツールセットを備えた非常に効率的な画面記録ツールとして市場で知られています。 GU Screen Recorderは、ユーザーマーケットをガイドして完璧なビデオをデザインするだけでなく、あらゆる面でビデオの編集と完成のすべての範囲を簡単にカバーするのに役立ちます。 このアプリケーションの消費は非常にシンプルで効果的です。これは、次のステップバイステップのガイドラインに従うことで実現できます。
ステップ1: GooglePlayストアからGUScreenRecorderをダウンロードしてインストールし、アプリを開きます。
ステップ2: 初めてのユーザーは、このアプリが適切に機能するように、アプリケーションが他のアプリの上にこのアプリケーションを描画できるようにする必要があります。 プラットフォームがメディアファイルにアクセスすることも許可します。
ステップ3: 画面の横にアイコンが表示されます。 録音を開始するには、アイコンをタップして、SamsungS8の録音を開始する一番上のアイコンを選択します。

結論
この記事では、Samsung S8の画面記録機能を利用するための明確で決定的なガイドと、画面を効果的に記録するために役立つその他のさまざまなツールや手法をユーザーに提供しました。
最後の記事
