プロのようにビデオ会議を録画する方法は?
ビデオ会議画面を録画するための完璧なソリューションをお探しですか? 次に、この究極のガイドを確認しますか? また、クエリを解決するためのさまざまな最良のアプリの提案を見つけてください。
ビデオ会議では、コンピューター、ラップトップ、さらには携帯電話などのデバイスをインターネット接続とともに使用して、仮想環境で専門家または個人的な会議を開催できるという利点があります。 ただし、これらのセッション会議中に録画したいビデオ会議を通じて重要なやり取りを行う場合があります。 したがって、今日ここでは、同じ点で、ビデオ会議を録画し、その録画をデバイスにリアルタイムで保存するためのさまざまな便利な方法を見つけることができます。
パート2:Wondershare MirrorGoを使用してビデオ会議を録画しますか?
ビデオ会議の録画には、 Wondershare MirrorGo コンピュータシステムのソフトウェアですが、その前にコンピュータでこのソフトウェアを起動する必要があります。
これを行うには、PCにWondershareMirrorGoをインストールします。 次に、AndroidまたはiOSオプションを選択して、コンピューターシステムで「MirrorGo」を起動し、「接続」ボタンをクリックします。

取引は次のとおりです。
このソフトウェアをデバイスにインストールすると、大画面のラップトップまたはパーソナルコンピューターで電話の画面を表示できます。
しかし、ここにキッカーがあります:
画面ミラーリング機能を効果的に使用するには、AndroidデバイスでUSBデバッグ機能を有効にする必要があります。これにより、コンピューターデバイスで画面ミラーリングが開始されます。

この機能を有効にすると、パソコンに携帯電話の画面が表示されます。 したがって、大画面で小画面デバイスを操作するメリットを享受できます。
それは良くなります:
現在、この「Wondershare MirrorGo」ソフトウェアは、パーソナルコンピュータに接続したばかりの電話の画面記録機能も提供します。
最高の部分を知りたいですか?
ここで最良の部分は、記録されたビデオが自動的にコンピュータに保存されることです。
さらに画面を記録するには、以下のオプションに従う必要があります。
-
まず、Androidデバイスをコンピューター画面の「WondershareMirrorGo」に接続する必要があります。

- 次に、デバイスで電話を操作し、ビデオ会議のアクティビティの記録を開始します。
-
この後、画面の記録を停止する場合は、もう一度「記録」ボタンを押す必要があります。

これで、画面の記録を停止すると、記録された画面のビデオが自動的にコンピューターに保存されます。 録画したビデオが自動的に保存されるデフォルトの場所を変更したい場合は、設定に移動することで簡単に変更できます。
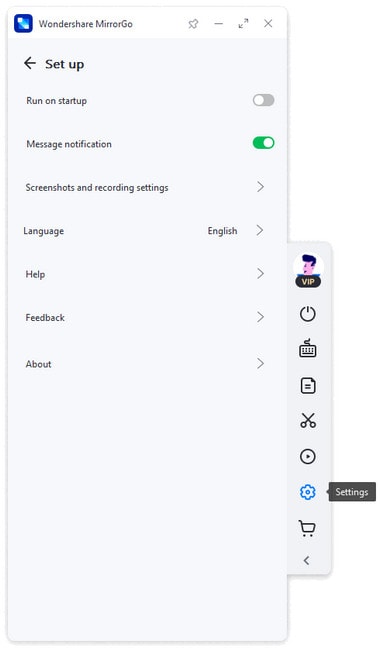
パート3:ビデオ会議を録画するためのアプリ
ezTalksミーティング
これは、世界のどこからでも効果的に通信するビデオ通話録音アプリです。 ezTalks Meetingsは、企業が物理的な施設にオフィススタッフを配置しなくても、リモートでオンライン会議を実施できるようにします。 このアプリは、簡単なナビゲーション手順に従うことで非常に簡単に使用できます。
これが取引です:
このアプリを使用するには、まず、このアプリをダウンロードしてデバイスで実行する必要があります。 次に、Facebookのログイン詳細またはGmailアカウントの詳細を使用して、このアプリにログインします。 ビデオ通話の録音とは別に、このアプリは、組織にとって非常に有益な優れたビデオ会議ツールとしても利用できます。

AnyCapスクリーンレコーダー
AnyCap Screen Recorderは、ビデオ通話の録音に利用できる無料アプリです。 このアプリは魅力的に見えます、あなたは間違いなく試してみたいです。 さらに、このアプリを使用すると、ビデオを確実に記録してハードディスクにリアルタイムで保存できるなど、いくつかのことが可能になります。
あなたは不思議に思うかもしれません:
ここで、これらのビデオが保存される形式について尋ねると、aviビデオとmp4ビデオの両方をサポートしていることに驚かれることでしょう。 つまり、デバイスがいずれかの形式をサポートしていない場合でも、他のビデオ形式を再生できるという利点が常にあります。
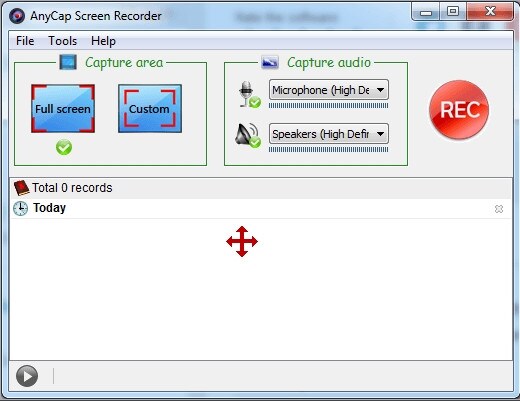
AnyMeeting
AnyMeetingアプリは、ezTalks Meetingsアプリとほとんど同じです。これらのアプリはどちらも、ビデオ会議の機能を提供します。 それとは別に、ここでは、単純なビデオ通話であろうとビデオ会議であろうと、あらゆるビデオコンテンツを録画できます。 したがって、オンラインプレゼンテーションの要件がある場合はいつでも、ビデオ会議の録画を保証するingAnyMeetingアプリの利点を確実に得ることができます。
最高の部分を知りたいですか?
AnyMeetingを使用している場合、両方の目的で別のアプリを使用する必要はありません。 ビデオ会議の開催とビデオ会議の録画は、同じアプリ内で実行できます。
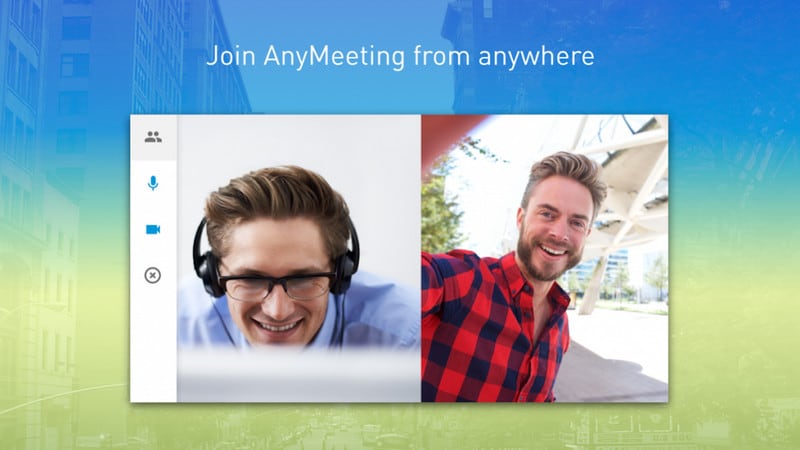
パート4:ビデオ会議レコーダーの選び方は?
ビデオ会議レコーダーを選択するときは、正確な要件を理解する必要があります。
ここであなたを助けるために、私たちはあなたに要件リストを提供するつもりです:
使いやすい:
ナビゲーションが非常に簡単なビデオ会議レコーダーを選ぶ必要があります。 複雑なものを選ぶと、そのアプリを適切に使用するのが難しいかもしれません。 さらに、ユーザーインターフェースが難しいアプリでは、マイクのオン/オフやファイルの共有などのビデオフィードの切り替えが困難になる可能性があるため、会議の遅延や中断につながる可能性があります。
画面共有機能:
ビデオ会議録画アプリが画面共有の機能を提供している場合は、それを利用できます。 さらに、あなたまたはあなたと他の参加者のいずれかによる画面共有を記録できる必要もあります。
カスタマサポート:
技術の世界では、カスタマーサポートは非常に重要です。 したがって、何か問題が発生した場合は、迅速かつ正確な技術サポートが必要になるため、これは検討する価値があります。 したがって、カスタマーサポートサービスを最上位にする必要があるビデオ会議レコーダーアプリを選択する必要があります。
結論は何ですか?
ビデオ会議セッションを記録することが不可欠になる場合があります。 したがって、この記事では、ビデオ会議を録画するための手順を説明します。 それとは別に、ビデオ会議を使用して録画する方法を学習します Wondershare MirrorGo ソフトウェア。 さらに、ビデオ会議の録画に関するさまざまなアプリの提案を見つけることになります。これは、ビデオ会議レコーダーの選択の重要な側面を読んだ後で選択できます。
最後の記事