あなたが知る必要があるiPhone用の12の最高の通話レコーダー
素晴らしい機能、スムーズなオペレーティングシステム、洗練された外観を備えたiPhoneを持っていることは、本当に素晴らしいことです。 ただし、多くの電話ユーザーは、デバイスのすべての機能を利用することや、仕事や日常生活をサポートできる最高のアプリを探すことを知りません。 通話録音はiPhoneの注目すべき機能の12つであり、それを利用する必要があります。 上司や特別なクライアントとの重要な通話を録音する必要がある、スーパースターとのインタビューがある、テストの指示を覚えておく必要がある、などを想像してみましょう。通話を録音しなければならない状況はたくさんあります。 以下のXNUMXの通話録音アプリとソフトウェアはあなたの選択のための良い推奨事項です!
iPhoneの画面を記録したいですか? チェックアウト iPhoneの画面を記録する方法 この投稿に。
- 1.DrFoneTool –iOSスクリーンレコーダー
- 2.TapeACall
- 3.レコーダー
- 4.ボイスレコーダー–クラウド内のHDボイスメモ
- 5.RecordingProに電話する
- 6.通話録音
- 7.CallRec Lite
- 8.Ediginコールレコーダー
- 9.GoogleVoice
- 10.コールレコーダー– IntCall
- 11.イパディオ
- 12.コールレコーダー
1. DrFoneTool –iOSスクリーンレコーダー
Wondershare Softwareは、デスクトップバージョンとアプリバージョンを備えた機能「iOSScreenRecorder」を新たにリリースしました。 これにより、ユーザーはiOS画面をコンピューターまたはiPhoneに音声付きでミラーリングおよび記録することが簡単になります。 これらの機能により、DrFoneTool – iOS Screen Recorderは、Facetimeを使用している場合にiPhone通話またはビデオ通話を録音するのに最適な通話レコーダーのXNUMXつになりました。

DrFoneTool –iOSスクリーンレコーダー
パソコンやiPhoneで通話やビデオ通話を柔軟に録音できます。
- チュートリアルがなくても、ワンクリックでデバイスをワイヤレスで記録できます。
- プレゼンター、教育者、ゲーマーは、モバイルデバイス上のライブコンテンツをコンピューターに簡単に記録できます。
- iOS7.1からiOS11を実行するiPhone、iPad、およびiPodtouchをサポートします。
- WindowsバージョンとiOSバージョンの両方が含まれています(iOSバージョンはiOS 11では使用できません)。
1.1iPhoneで通話をミラーリングして録音する方法
ステップ1: インストールページに移動して、iPhoneにアプリをダウンロードしてインストールします。
ステップ2: その後、あなたはあなたの通話を録音するために行くことができます。
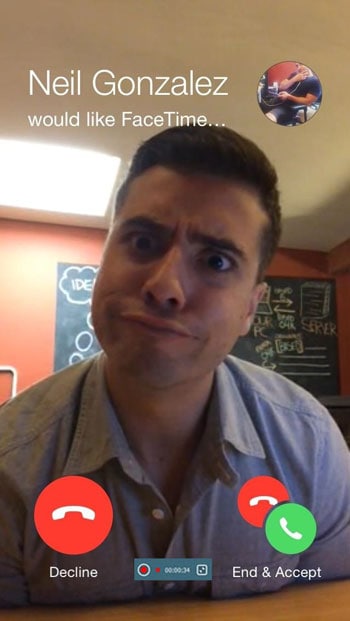
1.2コンピュータで通話をミラーリングおよび録音する方法
ステップ1: DrFoneTool –iOSスクリーンレコーダーを起動します
まず、コンピューターでDrFoneToolを実行し、[その他のツール]をクリックします。 次に、DrFoneToolの機能のリストが表示されます。

ステップ2: 同じネットワークをコンピューターに接続します
iPhoneをコンピュータと同じWi-Fiネットワークに接続します。 ネットワーク接続後、「iOSスクリーンレコーダー」をクリックすると、iOSスクリーンレコーダーのボックスがポップアップ表示されます。

ステップ3: iPhoneのミラーリングを有効にする
- iOS 7、iOS 8、およびiOS 9の場合:
- iOS 10 / 11の場合:
画面の下から上にスワイプして、コントロールセンターを開きます。 AirPlayをタップし、「DrFoneTool」を選択して「ミラーリング」を有効にします。 次に、デバイスがコンピューターにミラーリングされます。

画面の下から上にスワイプし、「AirPlayミラーリング」をタップします。 ここで「DrFoneTool」をタップして、iPhoneをコンピューターにミラーリングさせることができます。

ステップ4: iPhoneを録音する
このとき、友達に電話をかけ、画面下部の丸ボタンをクリックして、iPhone通話またはFaceTime通話の音声付き録音を開始してください。
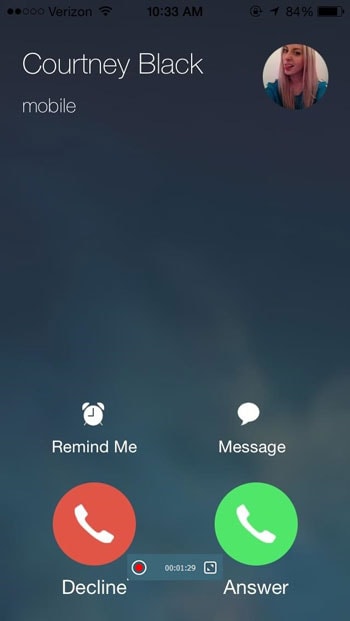
通話の録音とは別に、次のようにモバイルゲームやビデオなどを録音することもできます。
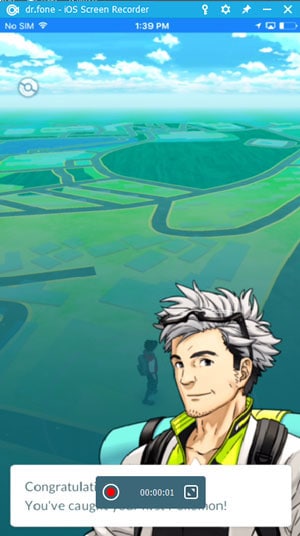

2. TapeACall
特徴
- 着信、発信を録音する
- 通話を録音できる時間と録音回数に制限はありません
- 録音を新しいデバイスに転送する
- 録音をコンピューターに簡単にダウンロード
- 録音をDropbox、Evernote、Driveにアップロードします
- 録音をMP3形式で自分宛てに電子メールで送信
- SMS、Facebook、Twitterで録音を共有する
- 録音にラベルを付けて、簡単に見つけられるようにします
- 電話を切るとすぐに録音が可能
- バックグラウンドで録音を再生する
- 通話録音法へのアクセス
- プッシュ通知で録音に移動します
ハウツーステップ
ステップ1: 通話中に録音したい場合は、TapeACallを開いて録音ボタンを押します。 通話が保留になり、録音回線がダイヤルされます。 回線が応答したらすぐに、画面のマージボタンをタップして、他の発信者と録音回線の間に3ウェイ通話を作成します。
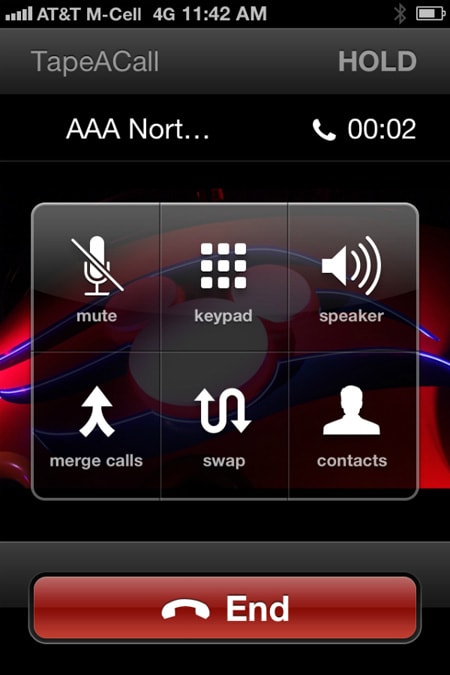
ステップ2: 発信通話を録音したい場合は、録音ボタンを押すだけです。 アプリは録音ラインにダイヤルし、ラインが応答するとすぐに録音を開始します。 それが起こったら、画面の[通話の追加]ボタンをタップし、録音したい相手に電話をかけ、相手が応答したらマージボタンを押します。
3。 レコーダー
iOS7.0以降が必要です。 iPhone、iPad、iPodtouchと互換性があります。
特徴
- 秒または時間で記録します。
- 再生中にシーク、一時停止します。
- 短い録音をメールで送信します。
- Wifiは録音を同期します。
- 44.1kの高品質録音。
- 記録中に一時停止します。
- レベルメーター。
- ビジュアルトリム。
- 通話の録音(発信)
- アカウントを作成して(オプション)、デバイス間でいつでも録音を転送できるようにします。
ハウツーステップ
- ステップ1: iPhoneでレコーダーアプリを開きます。 テンキーまたは連絡先リストを使用して、アプリ内で通話を開始します。
- ステップ2: レコーダが通話を設定し、確認を求めます。 受信者があなたの電話を受信すると、それが記録されます。 通話記録は録音リストで確認できます。
4.ボイスレコーダー–クラウド内のHDボイスメモ
特徴
- 複数のデバイスから録音にアクセスする
- Webから記録にアクセスする
- 録音をDropbox、Evernote、Googleドライブにアップロードします
- 録音をMP3形式で自分宛てに電子メールで送信
- SMS、Facebook、Twitterで録音を共有する
- 録音をコンピューターに簡単にダウンロード
- 録音回数に制限はありません
- 録音にラベルを付けて、簡単に見つけられるようにします
- デバイスを紛失しても録音を失うことはありません
- 1.25倍、1.5倍、2倍の速度で録音を再生する
- バックグラウンドで録音を再生する
- 美しい使いやすいインターフェース
5.RecordingProに電話する
特徴
- いくつかの国(米国を含む)のユーザーは無制限の録音を取得します
- あなたが電話を切るときに電子メールで送られるmp3リンク
- トランスクリプトが生成され、録音とともに電子メールで送信されます
- mp3録音は、プレビューして追加のメールアドレスに転送するためにアプリの「通話録音」フォルダに表示されます
- 録音ごとに2時間の制限
- Facebook / Twitterに投稿し、DropBoxまたはSoundCloudアカウントにアップロードします
ハウツーステップ
ステップ1: 含む10桁を使用してください。 米国番号の市外局番米国以外の番号の場合は、0919880438525のような形式を使用します。つまり、ゼロ、国コード(91)、電話番号(9880438525)の順に使用します。 発信者番号がブロックされていないことを確認する無料の[テスト]ボタンを使用して、設定を確認します
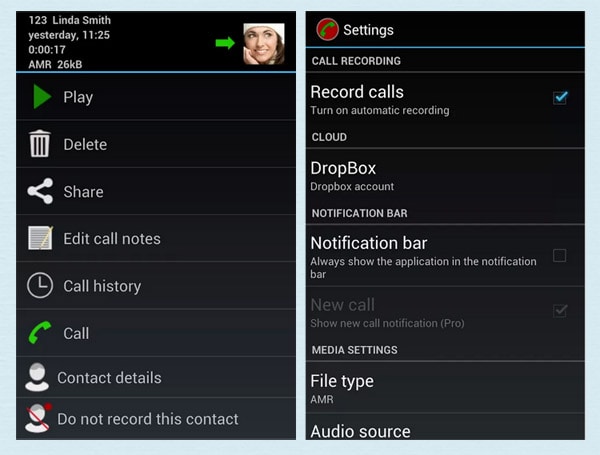
ステップ2: 設定を保存する; マイクボタンを押して録音を開始します
ステップ3: [通話の追加]を押して連絡先にダイヤルします
ステップ4: 連絡先が応答したら、マージを押します
6.通話録音
特徴
- 無料通話録音(月額20分無料、必要に応じてさらに購入するオプション)
- 転記するオプション
- 通話をクラウドに保存
- FBで共有、メール
- ディクテーションのためにアプリを使用する
- 再生用のファイルに添付されたQRコード
- いつでもキャンセルする
ハウツーステップ
- ステップ1: まず、会社番号800に電話するか、iPhoneでアプリをアクティブ化する必要があります。 この時点で、通話を録音するだけなのか、追加の音声文字変換およびディクテーションサービスを希望するのかを決定できます。
- ステップ2: 宛先番号に電話して、話をしてください。 システムはあなたの会話を明確に記録します。
- ステップ3: 電話を切るとすぐに、NoNotes.comは録音を停止します。 すぐに、オーディオファイルをダウンロードして共有できるようになります。 電子メール通知に注意してください。 プロセス全体が自動化されているため、実際に行う必要があるのは電話をかけることだけです。
7. CallRec Lite
CallRecを使用すると、着信と発信の両方のiPhone通話を録音できます。 CallRec Liteバージョンでは通話全体が録音されますが、録音の1分しか聞くことができません。 CallRec PROを9ドルでアップグレードまたはダウンロードした場合のみ、すべての録音の全長を聞くことができます。
特徴
- 発信する通話の数、宛先、または通話時間に制限はありません。
- 通話録音はサーバーに保存されます。アプリから通話録音を聞くか、Webからコンピューターに通話録音をダウンロードできます。
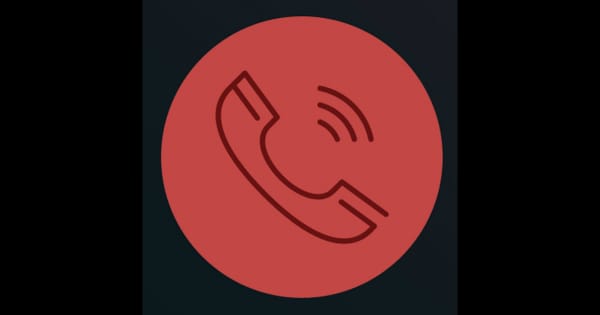
ハウツーステップ
すでに通話中に(電話の標準ダイヤラを使用して)録音を開始する場合は、次の手順に従います。
- ステップ1: アプリを開き、[記録]ボタンをクリックします。
- ステップ2: アプリはあなたの電話を呼び出します。 会話画面が再び表示されるまで待ちます。
- ステップ3: [マージ]ボタンが有効になるまで数秒待ってから、それをクリックして通話をマージします。 画面の上部に会議の表示が表示されると、通話が録音されます。 録音を聞くには、アプリを開き、[録音]タブに切り替えます。
8.Ediginコールレコーダー
特徴
- レコーディング用のクラウドベースのストレージ
- 着信と発信の両方を記録する
- 録音は電話で行われないので、どの電話でも機能します
- オプションの録音アナウンスを再生できます
- 通話は、携帯電話やデスクトップから簡単に検索、再生、またはダウンロードできます
- 共有ビジネスプランは複数の電話に設定できます
- レコーダー設定と録音された通話へのアクセス許可ベースのアクセス
- 100%プライベート、広告や追跡なし
- iPhoneの連絡先リストと統合
- 定額通話プラン
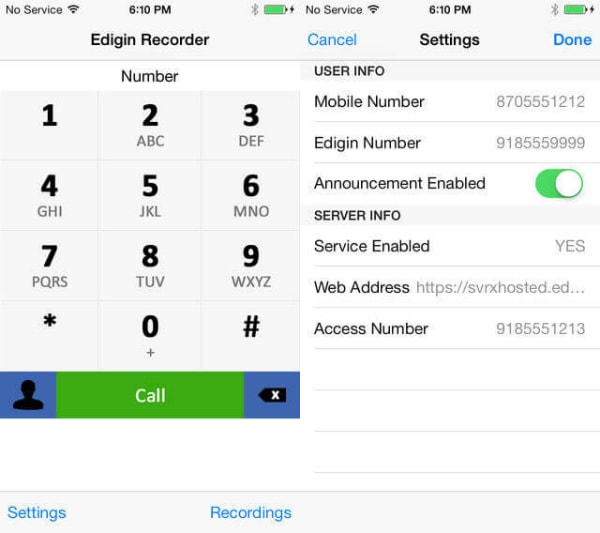
ハウツーステップ
- ステップ1: Ediginアカウントにサインアップし、ストアからアプリをダウンロードします。
- ステップ2: あなたが電話をかけるか、電話を受けるとき、このアプリはそれらのすべての電話を再ルーティングし、それらを記録します。 すべての通話録音は、今後の再生、検索、またはダウンロードのためにAppleクラウドに保存されます。
9。 グーグルボイス
特徴
- iPhone、iPad、iPodTouchから直接GoogleVoiceアカウントにアクセスします。
- 無料のSMSメッセージを米国の電話に送信し、非常に低料金で国際電話をかけます。
- 音声文字変換されたボイスメールを取得する–聞く代わりに読むことで時間を節約します。
- GoogleVoice番号で電話をかけます。
ハウツーステップ
- ステップ1: GoogleVoiceのメインホームページに移動します。
- ステップ2: 右上の歯車アイコンをクリックし、表示されるドロップダウンメニューから[設定]を選択します。
- ステップ3: [通話]タブを選択し、ページの下部にある[録音を有効にする]の横にあるチェックボックスをオンにします。 これを行うと、通話中に電話機のキーパッドの番号「4」を押すことで、着信通話を録音できます。 これを行うと、通話が録音されていることを両当事者に通知する自動音声がトリガーされます。 録音を停止するには、もう一度「4」を押すか、通常どおり通話を終了します。 録音を停止すると、Googleは会話を受信トレイに自動的に保存します。受信トレイでは、すべての録音を検索、再生、またはダウンロードできます。
10.コールレコーダー– IntCall
特徴
- Call Recorderを使用して、iPhone、iPad、およびiPodから国内または国際電話をかけたり録音したりできます。
- 実際、電話をかけるためにSIMをインストールする必要はありませんが、良好なインターネット接続(WiFi / 3G / 4G)が必要です。
- 通話全体が記録され、電話と電話にのみ保存されます。 録音は非公開であり、サードパーティのサーバーには保存されません(着信コールは、電話にダウンロードされるまでの短時間だけサーバーに保存されます)。
録音した通話は次のようになります。
- 電話で遊んだ。
- メールで送信。
- iTunesでPCに同期しました。
- 削除されました。
ハウツーステップ
- 発信:コールレコーダー– IntCallは非常に使いやすいです。ダイヤラーと同じように、アプリから電話をかけるだけで録音されます。
- 着信:iPhone標準ダイヤラを使用してすでに通話中の場合は、アプリを開いて[録音]ボタンをクリックして録音を開始します。 その後、アプリが電話をかけます。[保留して受け入れる]をクリックしてから、通話を統合する必要があります。 録音された通話は、アプリの[録音]タブに表示されます。
11.イパディオ
特徴
- 最大60分の高品質オーディオ。
- ipadio.comアカウントに即座にアップロードする前に、タイトル、説明、画像を追加し、記録を地理的に配置することができます。
- Twitter、Facebook、WordPress、Posterous、Blogger、Live Spaces、またはLiveJournalアカウントに投稿します。
- 各オーディオクリップには、独自に選択した埋め込みコードも付属しています。これにより、オンラインのipadioアカウントを取得できます。つまり、録音をWebサイトに配置することもできます。
ハウツーステップ
- ステップ1: 録音したい相手に電話をかけ、接続したら、その通話を保留にします。
- ステップ2: Ipadioを呼び出し、PINを入力して録音を開始します。
- ステップ3: 通話のマージ機能を使用します(これは、受話器に「会議の開始」として表示される場合もあります)。これにより、会話の両端を記録し、ブロードキャストをipadioアカウントに表示できます。 通話を非公開にするには、オンラインプロファイルにアクセスし、アカウント設定を調整して、メインのブロードキャストページに通話が投稿されないようにします。
12 電話の録音器
コールレコーダーは、着信と発信の通話を録音するための最良の選択肢のXNUMXつです。
特徴
- 着信を録音します。
- 発信通話を録音します。
- 電子メール、iMessage、Twitter、Facebook、およびDropboxを介して録音をダウンロードして共有します。
着信(既存)通話を録音する手順:
- ステップ1: コールレコーダーを開きます。
- ステップ2: 録音画面に移動し、録音ボタンをタップします。
- ステップ3: 既存の通話は保留になり、電話は録音番号をダイヤルします。
- ステップ4: 録音番号に接続したら、画面の[マージ]ボタンをタップして、既存の通話と録音回線の間に3者間通話を作成します。
発信通話を録音する手順:
- ステップ1: コールレコーダーを開きます。
- ステップ2: 録音画面に移動し、録音ボタンをタップします。
- ステップ3: お使いの電話は私たちの録音番号をダイヤルします。
- ステップ4: 録音番号に接続したら、画面の[通話の追加]ボタンをタップして、目的の連絡先に電話をかけます。
- ステップ5: [マージ]ボタンをタップして、既存の通話と録音回線の間に3者間通話を作成します。
最後の記事
