脱獄せずにiPhoneで画面を記録する方法
iPhoneで画面を記録することは、最初は非常に簡単な作業ではありませんでした。 iPhone、iPad、またはiPod touchで画面を記録するには、面倒な作業が必要になります。 そのような手順の多くは、iPhoneを脱獄する必要がありました。 しかし、技術の分野での開発が行われているので、脱獄せずにアップルによってiPhoneまたは他のそのような製品で画面を記録するより簡単な方法があります。
iPhoneの画面を記録する方法を知るためにガイドをさらに読んでください。
パート1:脱獄せずにiPhoneで画面を記録するための最良の方法
私があなたに共有したい最初のレコーダーは iOSスクリーンレコーダー ワンダーシェアから。 このツールには、デスクトップバージョンとアプリバージョンの両方があります。 そして、どちらもジェイルブレイクされていないiOSデバイスをサポートしています。 それらのXNUMXつを購入して、XNUMXつのバージョンの両方を入手できます。

iOSスクリーンレコーダー
iPhoneまたはPCでiOS画面を柔軟に記録します。
- 簡単、柔軟性、信頼性。
- アプリ、ビデオ、ゲーム、その他のコンテンツをiPhone、iPad、またはコンピューターに記録します。
- HDビデオをデバイスまたはPCにエクスポートします。
-
iOS8からiOS7を実行するiPhoneXS(Max)/ iPhone XR / iPhone X / 6(Plus)/ iPhone 7.1(Plus)/ iPhone12s(Plus)、iPhone SE、iPad、iPodtouchをサポート
 .
.
- WindowsとiOSの両方のバージョンが含まれています。
iPhoneに画面をインストールして記録する方法
ステップ1: iOSスクリーンレコーダーアプリをインストールする
最初に、あなたはに行く必要があります インストールガイド iPhoneにアプリをダウンロードしてインストールします。
ステップ2: iPhoneで録音を開始
デバイスでアプリを実行し、[次へ]をクリックして記録プロセスを開始します。 終了すると、録画ビデオがカメラロールに送信されます。

パート2:脱獄せずにiPhoneで画面を記録する
デバイスの画面記録には、ユーザーごとに異なるさまざまな用途があります。 基本的に、誰かが他の人に物事のやり方やソフトウェアの使い方、ゲームの遊び方などを知ってもらいたい場合、その人はそのためにスクリーンレコーディングを使用します。 したがって、iPhoneをお持ちの場合は、iPhoneで画面を記録する必要があります。
そのために、iPhoneで画面を記録するためのさまざまな手法があります。 すでにiPhoneを刑務所で壊した人もいれば、それを好まない人もいます。 iPhoneのユーザーの大多数はiPhoneを脱獄していません。
iPhoneで画面を記録するために、必ずしもiPhoneをジェイルブレイクする必要はありません。 前提条件として脱獄せずにiPhoneで画面を記録できる方法がいくつかあります。 以下では、iPhoneでの画面記録の目的を達成するために、iPhoneをジェイルブレイクする必要のない方法を紹介します。
パート3:脱獄せずにiPhoneの画面を録画する方法
あなたのiPhoneの画面を記録する最初のそして最も重要な方法は、これも合法であり、QuickTimePlayerの助けを借りてそれを行うことです。 のガイドでさらに読む iPhoneの画面を記録する方法 QuickTimePlayerを使用します。
1. iPhoneで画面を記録するQuickTimeプレーヤーの方法:
このオプションは、iOS8およびOSXYosemiteのリリース以降にユーザーが使用するために導入されました。 したがって、少なくともiOS 8を実行しているデバイスと、少なくともOSXYosemiteを搭載したMacが必要になります。
なぜQuickTimePlayerを使用してiPhoneで画面を記録するのですか?
1. それはあなたのiPhoneを脱獄する必要はありません。
2. 完全に無料で使用できます。
3. これは、iPhoneで画面を記録するための最も本格的な方法です。
4. HQ画面記録。
5. 編集および共有ツール。
ガイドは次のとおりです。
1. 必要なものは次のとおりです。
私。 iOS8以降を実行しているiOSデバイス。 iPhone、iPad、iPodtouchのいずれでもかまいません。
ii。 OSXYosemite以降を実行しているMac。
iii。 ライトニングケーブル(iOSデバイスに付属のケーブル)、または通常のデータケーブル/充電コード。
2. サードパーティのアプリや追加のハードウェアをインストールする必要はありません。
3. iPhoneをPCまたはMaxに接続した後、次の点に注意してください。
i.QuickTimeプレーヤーを開きます。
ii。[ファイル]をクリックし、[新しい画面の記録]を選択します
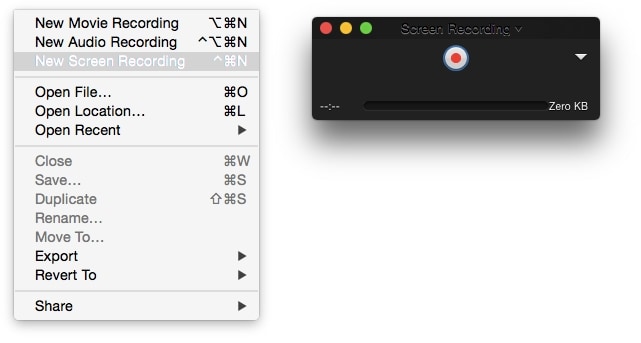
iii。 録音ウィンドウが目の前に表示されます。 録音ボタンの横にあるドロップメニューの矢印ボタンをクリックして、iPhoneを選択します。
効果音も録音する場合は、マイクを選択してください。
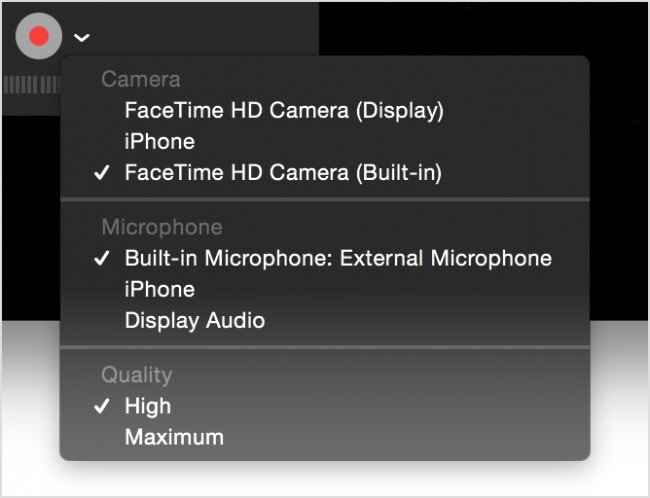
v。[記録]ボタンをクリックします。 現在記録中のiPhoneに記録したいものは何でも!
vi。 録音したいものが終わったらすぐに停止ボタンをタップすると、録音が停止して保存されます。
2.リフレクター2の使用:
リフレクター2の価格は約14.99ドルです。
なぜリフレクター2なのか?
1. それはあなたのiPhoneを脱獄する必要はありません。
2. 高度なツール。
3. HQレコーディング。
これは、Airplayミラーリングを使用してコンピューターの画面にiPhone、iPad、またはiPodtouchをタッチするためのエミュレーターアプリです。 ケーブルなどは必要ありません。画面を記録するiPhoneとコンピュータだけで、それだけです。 ただし、デバイスはAirplayミラーリングをサポートする必要があります。
Airplayミラーリングをサポートするデバイスのリストは次のとおりです。
サポートされているWindowsミラーリングデバイス
を使用して、任意のWindowsコンピューターで画面ミラーリングとメディアストリーミングを有効にします。 エアパロット2.
AirParrot 2は、次の場所にインストールできます。
すべてが順調に進んだら、iPhone画面のミラーが投影されているコンピューター画面からデバイスメニューに移動し、をクリックするだけです。 ‘録音開始’。
概要
iPhoneで画面を記録する方法はいくつかあります。 それらのいくつかは脱獄を必要としますが、iPhoneを脱獄する必要がない他の方法もあります。
脱獄を必要としない方法は、通常、あなたの安らぎで利用可能なコンピュータを持っていることを含みます。
これらを含める:
1.QuickTimePlayerを介して直接記録します。
2.Reflector2などのアプリケーションを使用して録音します。
ただし、iPhoneをジェイルブレイクしたくない場合や、iPhoneで画面を記録するためにコンピューターを使用したくない場合は、Shouアプリケーションをインストールして画面の記録を開始する必要があります。
最後の記事
