PCでゲームプレイを記録する3つの方法
ゲームレコーディングプログラムがゲーム業界を席巻したことは周知の事実です。 今日では、お気に入りのゲームの特定のレベルを記録したい場合は、携帯電話でそれを行う必要はありません。 PCでゲームプレイを記録するために必要なのは、優れた使いやすいゲーム記録ソフトウェアだけです。
現在のゲーム市場では、PC用のさまざまなゲーム記録ソフトウェアを選択できます。 私と一緒に、私はあなたの好みに応じて選択する3つの異なるPCゲームプログラムを持っています。 これらXNUMXつのPCゲームおよび記録ソフトウェアを使用してPCでゲームプレイを記録する方法を説明します。これにより、ニーズに最適なプログラムをより適切に選択できるようになります。
- パート1:iOSスクリーンレコーダーを使用してPCでモバイルゲームを記録する方法
- パート2:MovaviGameCaptureを使用してPCでPCゲームプレイを記録する方法
- パート3:オンラインスクリーンレコーダーを使用してPCでPCゲームプレイを記録する方法
パート1:iOSスクリーンレコーダーを使用してPCでモバイルゲームを記録する方法
あなたがPCのための最高のゲーム記録ソフトウェアを探しているなら、それ以上探す必要はありません iOSスクリーンレコーダー ソフトウェア。 このプログラムを使用すると、お気に入りのゲームを携帯電話で録画して、友達と共有することができます。 また、iOS Screen Recorderを使用すると、PCで最も人気のあるゲーム(クラッシュ・ロワイヤル、クラッシュ・オブ・クラン、ポケモンなど)を簡単かつスムーズにプレイできます。

iOSスクリーンレコーダー
iPhone、iPad、iPodの画面を簡単に記録できます。
- シンプル、安全、そして高速。
- 大画面でモバイルゲームプレイをミラーリングして記録します。
- iPhoneからアプリ、ゲーム、その他のコンテンツを記録します。
- HDビデオをコンピューターにエクスポートします。
- ジェイルブレイクされたデバイスとジェイルブレイクされていないデバイスの両方をサポートします。
- iOS8からiOS7を実行するiPhoneXS(Max)/ iPhone XR / iPhone X / 6(Plus)/ iPhone 7.1(Plus)/ iPhone12s(Plus)、iPhone SE、iPad、iPodtouchをサポートします。

- WindowsとiOSの両方のバージョンが含まれています。
iOSスクリーンレコーダーを使用してPCでモバイルゲームを記録する方法:
ステップ1:同じローカルエリアネットワーク(LAN)に接続します。
iOSScreenRecorderをダウンロードしてPCにインストールします。 iDeviceとPCをアクティブなWiFi接続に接続し、プログラムを起動します。 接続すると、下のスクリーンショットのようなインターフェイスが表示されます。

ステップ3: ミラーリングを開始します
画面を上向きにスワイプして、iDeviceをミラーリングします。 以下のスクリーンショットを見ることができます。
ステップ4: AirPlayを起動する
右側の「AirPlay」アイコンをタップします。 以下のスクリーンショットのような新しいインターフェースが開きます。 「iPhone」アイコンをタップしてから、右側にある「完了」アイコンをタップします。
ステップ5: iOSスクリーンレコーダーを接続する
「iOSScreenRecorder」プログラムとの新しいインターフェースが表示されます。 それをタップし、ミラーバーを右にスライドさせて、「完了」アイコンをタップします。

ステップ6: 録音を開始
赤いレコードアイコンが付いた新しいインターフェイスが表示されます。 ボタンをタップして、録音プロセスを開始します。 録音プロセスを一時停止する場合は、同じ赤いアイコンをタップして一時停止します。 それでおしまい。 これで、モバイルゲームを録画して、後で余暇に見ることができます。
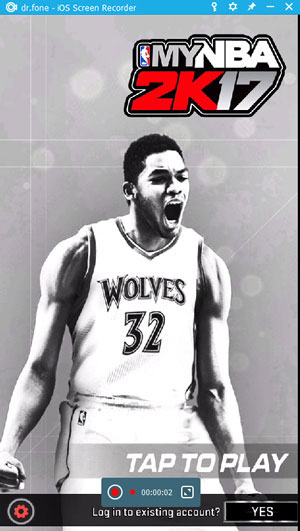

ヒント:iPhoneでゲームを録画したい場合は、 iOSスクリーンレコーダーアプリをインストールする お使いのデバイス上で。
パート2:MovaviGameCaptureを使用してPCでPCゲームプレイを記録する方法
Movavi Game Captureソフトウェアを使用すると、ボタンをクリックするだけで、お気に入りのゲームプレイの瞬間をキャプチャできます。 Movaviは、最大60のフレームレートを保証します。これは、高品質で中断のないゲーム記録プロセスに大まかに変換されます。 MovaviGameCaptureソフトウェアを使用してPCでゲームプレイを記録する方法を紹介します。
ステップ1: Movaviをダウンロード
このリンクをたどって、MovaviGameCaptureソフトウェアをダウンロードします https://www.movavi.com/support/how-to/how-to-capture-video-games.html。 exe.fileを実行し、PCにソフトウェアをインストールします。
ステップ2: プログラムを開始する
ソフトウェアのダウンロードに成功したら、ソフトウェアを起動して、右側にある[スクリーンキャスト]アイコンをクリックします。 XNUMXつのオプションを含むドロップダウンリストが開きます。 「ゲームのキャプチャ」アイコンをクリックします。
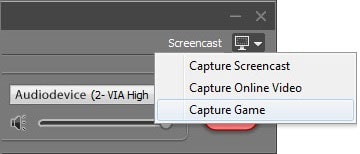
ステップ3: 記録ゲーム
「ゲームのキャプチャ」アイコンをクリックすると、プログラムは自動的にキーボードモードに切り替わります。 記録したいゲームアプリケーションを起動し、実行したら、F10ボタンを押してゲームの記録プロセスを開始します。 ゲームを一時停止する場合は、下のスクリーンショットに示すようにF9を押します。
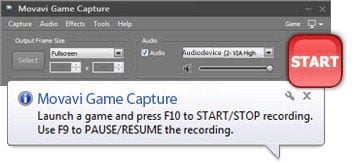
ステップ4: 記録したゲームを保存または変換する
ゲームの記録されたビットを保存する場合は、画面下部の右側にある[保存]アイコンをクリックします。 以下のスクリーンショットに示すように、保存したゲームをさまざまなファイル形式に変換することもできます。
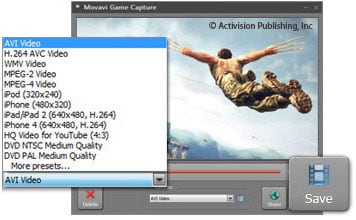
記録したゲームを共有したい場合は、「保存」アイコンの横にある「共有」アイコンをクリックして、さまざまなソーシャルメディアサイトから選択してください。
パート3:オンラインスクリーンレコーダーを使用してPCでPCゲームプレイを記録する方法
PC用のゲーム記録ソフトウェアを必ずしも使用せずにゲームのエスケープを記録したい場合は、Apowersoftオンラインゲーム記録プログラムをご覧ください。 Apowersoftを使用すると、ゲーム画面を記録、編集して、世界中の人々と共有することができます。 それでも立ち往生していて、その方法がわからない場合は、次の簡単な手順に従ってください。
ステップ1: ダウンロードランチャー
Apowersoftを使用すると、これは無料のオンラインツールであるため、プログラムをダウンロードする必要はありません。 ダウンロードする必要があるのはランチャーだけです。 これを行うには、次のWebサイトにアクセスしてください。 http://www.apowersoft.com/free-online-screen-recorder [ランチャーのダウンロード]オプションをクリックします。 Windowsからのダウンロードリクエストプロンプトが以下のように表示されます。 [ファイルを保存]をクリックして、ファイルがダウンロードされるのを待ちます。
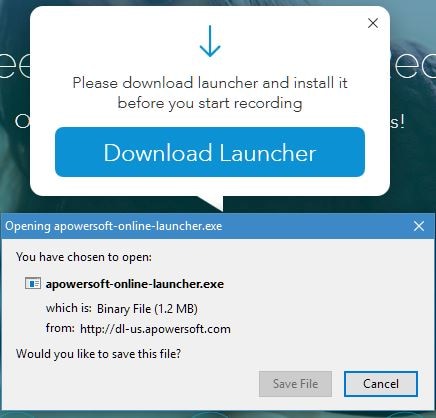
ステップ2: 録音を開始
ランチャーがダウンロードされたら、Apowersoft Webページに戻り、[記録の開始]アイコンをクリックします。 それは簡単です。
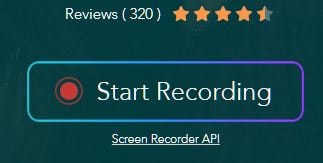
ステップ3: ファイルの保存と共有
ゲームの記録が終了したら、[保存]アイコンをクリックして、準備が整います。 内蔵のビデオエディタを使用してビデオを編集し、YouTubeや他の複数のサイトにビデオをアップロードして共有します。
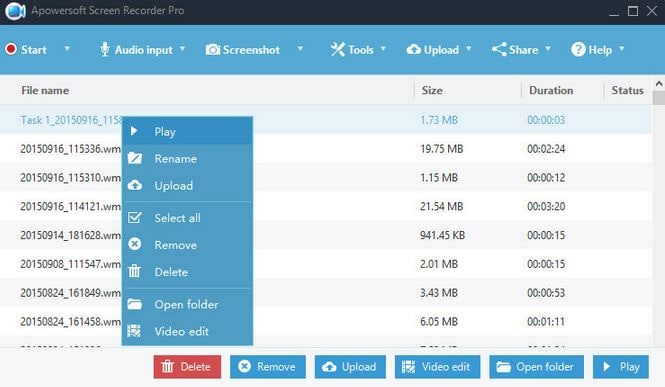
私たちが集めたものから、これらの方法の両方が、熱心なゲーマー一人一人にとって間違いなく必須であると快適に結論付けることができます。 プログラム全体をダウンロードするか、単純なランチャーをダウンロードするかに関係なく、PCでゲームプレイを好きなように記録できるという事実は変わりません。 全体として、選択する方法が好みに完全に合っていることを確認してください。
最後の記事
