iPhoneの画面ビデオをキャプチャする2つの方法
コンピューターのチュートリアルを作成したい場合、またはコンピューターで行っていることを示したい場合はどうなりますか? 画面で行っていることをどのように適切に記録しますか? 幸いなことに、それを行う方法にはいくつかの方法があります。 iPhoneの画面のビデオキャプチャを行う方法について、XNUMXつの最も簡単な方法を確認しましょう。
パート1:iPhoneのビデオキャプチャを行うことは可能ですか?
iPhoneでは、iPhoneの画面ビデオキャプチャを実行できるなど、さまざまな機能を使用できます。 iPhoneのビデオキャプチャを行うということは、画面に表示されている内容を記録できることを意味します。これは、現在行っていることを誰かに見せたい場合や、コンピュータ関連のアクティビティについて指示を与える場合に非常に便利です。 はい、これを行うことは非常に可能です。画面を記録する最も簡単な方法のXNUMXつは、iPhoneの画面ビデオを簡単にキャプチャできるiOSScreenRecorderを使用することです。 こちらからチェックアウトすることもできます iPhoneの画面を記録する方法.
パート2:ワンクリックでiPhoneのビデオキャプチャを行う方法は?
iPhoneのビデオキャプチャを実際に行うことができることがわかったので、それがどのように機能するかを見てみましょう。 まず、 iOSスクリーンレコーダー この機能を提供する最高の製品であることが知られています。 それが提供する機能を見てみましょう。 それが提供する最初の機能は、共有画面機能です。 この機能を使用すると、写真をアップロードせずにPCに共有できます。 これにより、ファイルのアップロードに関する時間と労力を大幅に節約できます。 また、iPhoneからコンピュータにビデオを簡単にエクスポートすることもできます。 最も重要なことは、iPhoneで行っていることを記録し、それをコンピューターにミラーリングできることです。 最も重要なことは、ゲーム、ビデオ、またはiPhoneで行っていることをライブで記録できることです。 最良の部分は、ほとんどすべてのiOSハンドヘルドデバイスでうまく機能することです。 iPhone、iPad、さらにはiPodでも動作します。

iOSスクリーンレコーダー
ワンクリックでiPhoneのビデオキャプチャを実行できます!
- 安全、高速、そしてシンプル。
- デバイスをコンピューターまたはプロジェクターにワイヤレスでミラーリングします。
- モバイルゲーム、ビデオなどをコンピューターに記録します。
- iOS7.1からiOS12を実行するiPhone、iPad、およびiPodtouchをサポートします。
- WindowsプログラムとiOSプログラムの両方を提供します(iOSプログラムはiOS 11-12では使用できません)。
iOSスクリーンレコーダーを使用してiPhoneビデオキャプチャを行う方法
iOS Screen Recorderを使用してライブコンテンツを記録するには、簡単な3ステップのプロセスに従う必要があります。 これらのXNUMXつのステップは、Wi-Fiに接続し、デバイスをミラーリングし、コンテンツを記録することです。 手順をXNUMXつずつ見ていきましょう。
ステップ1: iOS Screen Recorderをインストールし、Wi-Fiに接続します
最初のステップは、iOSScreenRecorderをPCにインストールすることです。 次に、iOSデバイス(iPad、iPhone、iPod、またはコンピューター)とPCの両方が同じWi-Fiネットワークに接続されていることを確認する必要があります。

ステップ2: ミラーリングを有効にする
次のステップは、ミラーリングを有効にして、XNUMXつのデバイスが接続されるようにすることです(たとえば、iPhoneを使用しているとします)。 デバイスをWi-Fiに接続したら、上にスワイプして接続設定を確認します。 右下に、Airplay(またはスクリーンミラーリング)タブがあります。 Airplay(またはスクリーンミラーリング)タブをクリックすると、iPhoneタブとDrFoneToolタブが表示されます。 DrFoneToolタブにカーソルを合わせ、ミラーリングオプションを有効にします。 以下のスクリーンショットを見ると、手順がわかります。

同じプロセスは、iPadやiPodなどの他のiOSデバイスにも当てはまります。 これらの手順に従うことで、iOSデバイスをPCにミラーリングし、iPhone画面のビデオをキャプチャできるようになります。
ステップ3: あなたがあなたの電話でしていることを記録する
最後のステップは、iPhoneのビデオキャプチャを行うことです。これは、電話のコンテンツを記録するという最も簡単で楽しいステップです。 それがどのように行われるかをより明確に把握するために、ポケモンゴーをプレイしてゲームプレイを記録している人のスクリーンショットを下に示します。


PCに接続すると、デバイスで録音を開始できるようになります。 まず、画面下部にレコードバーが表示されます。 録音ボタンである赤い円形のボタンがあります。 録音を開始するときにこのボタンをクリックします。
真ん中の数字は録音時間を表しています。 これにより、ビデオの録画がどのくらい続いているかがわかり、いつ停止するかがわかります。 録画を停止するには、録画ボタンをもう一度クリックするだけで、ビデオが保存されます。
最後に、右側には小さなボックスがあります。 これは、ゲーム全体で画面全体を表示したい場合に備えて、画面を全画面表示にするためのボタンです。
これらの手順を実行した後、あなたがしなければならないのはあなたの電話にあなたのビデオを保存することだけです、そしてあなたはそれを持っています! あなたはいつでもあなたのビデオを見ることができます。
ヒント: iPhoneでビデオ画面を録画したい場合は、ここですばらしいツールを提供します。 iOSレコーダーアプリ。 このアプリを使用すると、iOSデバイスで簡単にビデオを録画できます。
パート3:他にどのようにスクリーンビデオを録画できますか?
iPhoneの画面ビデオをキャプチャするもう8つの方法は、Lightning-USBケーブルを使用することです。 ただし、この機能を使用できるのは、iOSXNUMX以降で実行されているデバイスとOSXYosemiteで実行されているMacのみです。 次に、ケーブルを使用してMacとiOSデバイスを接続します。 その後、iTunesを起動します。
XNUMXつのデバイスの接続を許可してから、Quicktimeを開きます。 上記の仕様のデバイスやコンピューターでQuicktimeプレーヤーを使用してiPhone画面のビデオを自動的にキャプチャできます。
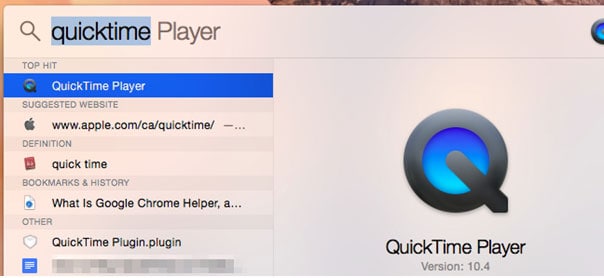
Quicktimeを開いたら、[ファイル](左上)をクリックし、[新しいムービーの記録]をクリックします。
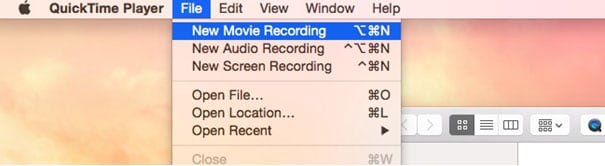
それが完了すると、レコードバーが画面の下部に表示されます。

カメラとマイクに使用するオプションをクリックします。 終わったら、録音しておくことができます。 録画が完了したら、ビデオをコンピューターに保存するだけで、必要に応じてデバイスに転送できます。
ヒント: BBC iPlayerビデオを保持したい場合は、次のことができます。 BBCiPlayerビデオをダウンロードする コンピュータにすばやく簡単に。
これらは、iPhoneの画面ビデオをキャプチャする最も簡単な方法のXNUMXつです。 ご覧のとおり、方法を知っていれば、実際にこれを行うのは簡単です。 iOS Screen Recorderには、エクスペリエンス全体に追加される他の機能も付属しているので、それでもiOSScreenRecorderを使い続けることをお勧めします。 これにより、いつでもゲームを録画してXNUMXつのデバイスを接続することができます。
最後の記事
