AndroidSDKとADBを使用してAndroid画面を記録する方法
- Android SDKとADBとは何ですか?
- Android SDKでAndroid画面を記録する方法は?
- Android ADBでAndroid画面を記録する方法は?
- Android画面を記録するための最高のソフトウェア
パート1:Android SDKとADBとは何ですか?
Android SDK(ソフトウェア開発キット)は、Androidプラットフォーム用のアプリケーションの開発に使用される開発ツールのセットです。 Android SDKには、Androidアプリケーションを構築するためのソースコード、開発ツール、エミュレーター、およびライブラリを含むサンプルプロジェクトが含まれています。 Android SDKのアプリケーションはJava言語で記述されており、Dalvikで実行されます。 Googleが最新バージョンのAndroidをリリースするたびに、同様のSDKもリリースされます。
最新の機能を備えたプログラムを作成するには、開発者は特定の電話用にすべてのバージョンのSDKをダウンロードしてインストールする必要があります。 Android SDKと互換性のあるプラットフォームには、WindowsXPなどのオペレーティングシステムが含まれます。 Linux、およびMacOS。 SDKのコンポーネントとサードパーティのアドオンもダウンロードできます。
一方、Android Debug Bridge(ADB)は、エミュレーターインスタンスとの通信を可能にする多用途のコマンドラインツールです。 これは、次のXNUMXつのコンポーネントを備えたクライアントサーバープログラムです。
- -開発マシンで実行されるクライアント。 クライアントは、adbコマンドを発行することで簡単に起動できます。
- –開発マシンのバックグラウンドプロセスとして実行されるサーバー。 クライアントとエミュレーターで実行されるadbデーモン間の通信を管理します。
- –すべてのエミュレーターでバックグラウンドプロセスとして実行されるデーモン。
adbクライアントを起動すると、現在実行中のadbサーバープロセスがあるかどうかが確認されます。 何も見つからない場合は、サーバープロセスを開始します。 サーバーが起動するとすぐに、ローカルTCPポート5037をブラインドし、adbクライアントから送信されているコマンドをリッスンします。
パート2:Android SDKを使用してAndroid画面を記録する方法は?
Androidソフトウェア開発キットには、画面記録機能が組み込まれています。 必要なのは、Android SDKをコンピューターにインストールし、複雑な手順を実行して画面を記録することだけです。 これがステップバイステップのチュートリアルです:
USBデバッグを有効にします。スクリプトをダウンロードする前に、まずAndroidフォンで「USBデバッグ」を有効にします。これにより、デバイスをPCに接続し、AndroidSDKからコマンドを受信できるようになります。 これは、「設定」に移動し、最後にある「電話/デバイスについて」をタップする必要がある「開発者向けオプション」の敵を有効にすることで実行できます。
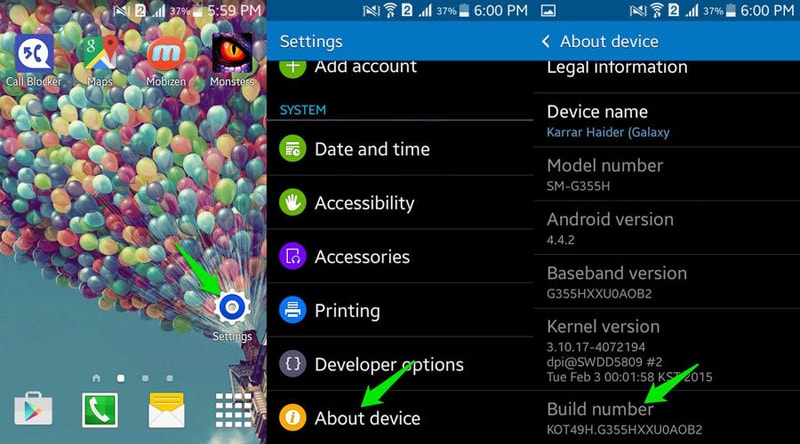
これが完了したら、「設定」に戻り、最後に「開発者向けオプション」が表示されます。それをタップするだけで、アクセスできるようになります。
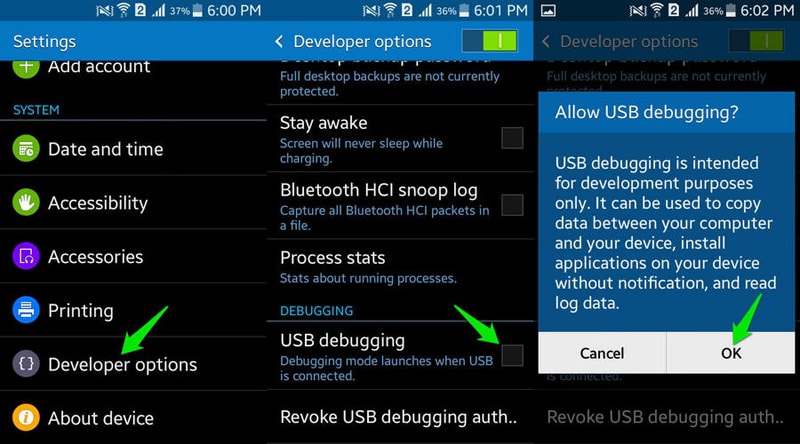
Androidの画面を記録し、PCにスクリプトをダウンロードして解凍します。 解凍されたフォルダには、次のファイルが含まれます。
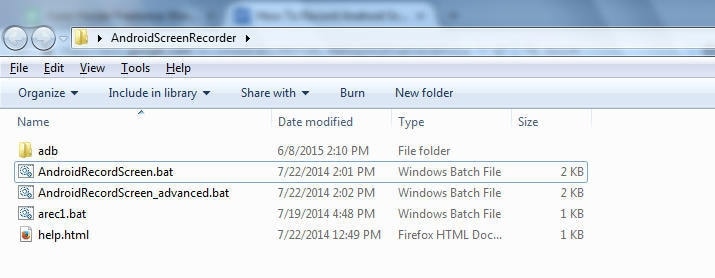
USBケーブルを使用して電話機をPCに接続します。接続すると、PCへの接続許可を求めるプロンプトが表示されます。 [OK]をタップすると、電話でコマンドを受信できるようになります。 スクリプトフォルダに移動し、「AndroidRecordScreen.bat」ファイルを開きます。
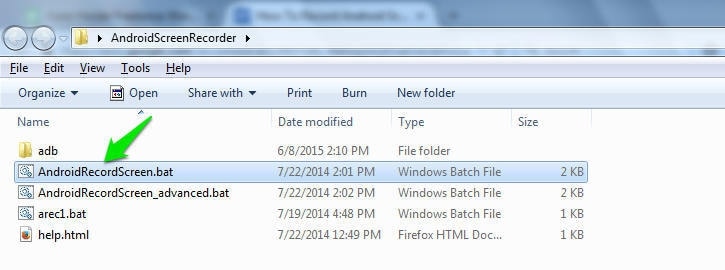
Android画面を記録するには、キーボードの任意のキーを押すだけで、記録が開始されます。 記録する必要がある正確な画面が表示されていることを確認してください。 キーボードの任意のキーを押すと、Android画面が記録されていることを確認する新しいウィンドウが開きます。 録音を停止する必要がある場合は、開いた「新規」ウィンドウを閉じるだけで録音が停止します。
ビデオの設定は簡単に調整できますが、使用できるオプションはかなり制限されます。 設定を調整するには、「AndroidRecordScreen_advanced.bat」を開き、キーボードの「n」キーを押して、Enterキーを押します。 解像度、ビットレート、最大ビデオ時間の3つの異なるオプションを変更できますが、XNUMXつのビデオがXNUMX分を超えることはできないことに注意してください。 必要な新しい値を指定したら、Enterキーを押します。 ビデオを開始するためのオプションが表示されます。その後、キーボードの任意のキーをもう一度押すだけでビデオを開始でき、設定した新しい設定に従って記録されます。
パート3:Android ADBでAndroid画面を記録する方法は?
ADBを使用するには、Android SDKパッケージを抽出し、sdkplatform-toolsフォルダーに移動する必要があります。 ここでShiftキーを押しながらフォルダを右クリックし、[ここでコマンドウィンドウを開く]を選択します。

ここで、次のコマンドを実行して、ADBが接続されているAndroidデバイスと簡単に通信できるようにします。’adbdevices’
デバイスが接続され、USBデバッグが有効になり、電話の画面に表示されるセキュリティプロンプトを受け入れると、ウィンドウにデバイスが表示されます。 そのリストが空の場合、adbはデバイスを検出できません。
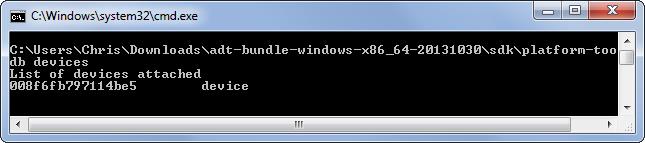
Android画面を記録するには、次のコマンドを実行する必要があります:’adb shellscreenrecord/sdcard/example.mp4’このコマンドは電話画面での記録を開始します。 記録が終了したら、コマンドプロンプトウィンドウでCtrl + Cを押すだけで、画面の再コーディングが停止します。 録音は、コンピューターではなく、デバイスの内部ストレージに保存されます。
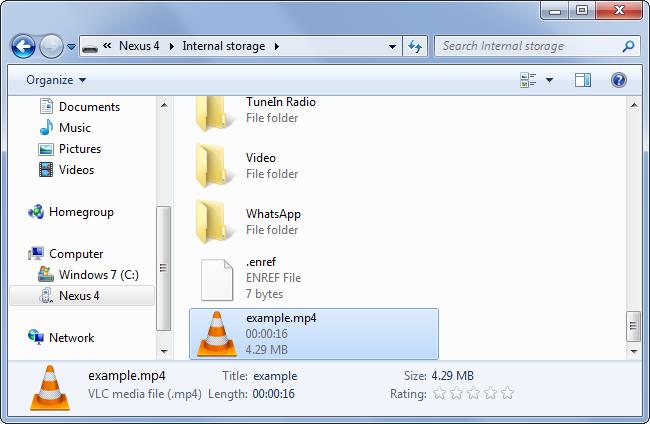
録画のデフォルト設定は、標準の画面解像度として使用されるように設定されており、エンコードされたビデオは4Mbpsのレートで設定され、最大画面録画時間である180秒に設定されます。 ただし、記録に使用できるコマンドラインオプションに関する詳細情報が必要な場合は、次のコマンドを実行できます。’adb shell screenrecord –help’
パート4:Android画面を記録するための最良のソフトウェア
Android SDKとADBを使用してAndroid画面を記録するための、上記のXNUMXつの方法を除きます。 私たちは、Android画面を記録するための最良かつ簡単な方法をお勧めします MirrorGo Androidレコーダー唯一のことは、このAndroidレコーダーソフトウェアをコンピューターにダウンロードし、AndroidフォンをUSBまたはWi-fiに接続することです。コンピューターから電話を完全に制御し、大画面でソーシャルライフを楽しんだり、モバイルゲームをプレイしたりできます。マウスとキーボード。
以下のAndroidレコーダーソフトウェアを無料でダウンロードしてください。

MirrorGo Androidレコーダー
あなたのAndroidデバイスをあなたのコンピュータにミラーリングしてください!
- 遊びます Androidモバイルゲーム より良い制御のためにキーボードとマウスを使ってコンピュータ上で。
- 送受信 メッセージ SMS、WhatsApp、Facebookなどを含むコンピューターのキーボードを使用する。
- 複数表示 通知 あなたの電話を拾うことなく同時に。
- 保湿ケアを行うことで、水分と油分のバランスを整えていきましょう。 Androidアプリ フルスクリーン体験のためにあなたのPC上で。
- USBレコーディング あなたの古典的なゲームプレイ。
- スクリーンキャプチャ 重要なポイントで。
- シェアする 秘密の動きと次のレベルの遊びを教えます。
最後の記事

