Mac用のトップ5スクリーンレコーダー
スクリーンレコーダーは、毎日何千人もの人々を支援してきました。 Macの録画画面を視聴者として利用できるメリットがあるものもあれば、実際に録画を視聴者が利用できるようにするものもあります。 Macの記録画面の背後にある重要な役割は、実際に記録部分を実行するソフトウェアです。
Macツールに最適なスクリーンレコーダーを以下で見てみましょう。
パート1。Mac用のトップ5スクリーンレコーダー
1. Quicktimeプレーヤー:
QuickTime Playerは、Macに組み込まれているビデオおよびオーディオプレーヤーです。 それはかなり広大で素晴らしい機能を思い付きます。 それが実行できる機能のXNUMXつは、Macで画面を記録できることです。 Apple Inc.のオリジナル製品であるQuickTimeプレーヤーは、明らかに光沢のある人目を引くマルチメディアプレーヤーです。 iPhone、iPod touch、iPad、Mac自体の画面を記録できます。 さらに、インターネット接続も備えているため、インターネットでエンターテインメントの世界とつながることができます。 Macで画面を記録する最も正当な方法は、QuickTimePlayerを使用することです。 また、マイクを使用して、Mac、iPhone、またはその他の記録可能なApple製品での画面記録中にオーディオを記録することもできます。 また、画面を記録する領域を選択することで、画面の特定の部分を記録できるMacスクリーンレコーダーも備えています。 購入した曲やアルバムなどに関するアプリ内購入を除いて、すべて無料です。
QuickTime PlayerはMacツール用のナンバーワンで無料のスクリーンレコーダーであるため、記事の後半で取り上げられており、Macで画面を記録する方法も学ぶことができます。
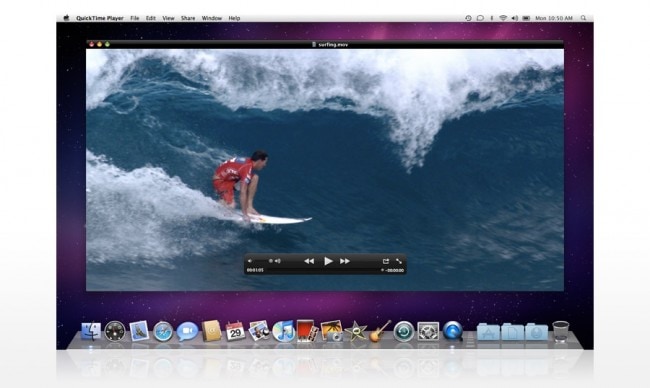
2.ジン:
Jingは、Macの画面を「キャプチャ」するために使用されるMac用のスクリーンレコーダーです。 ただし、ビデオ録画機能も備えているため、Jingを使用してMacで画面を録画することもできます。 Mac用に無料でダウンロードでき、とてもすばらしいです。 QuickTime Playerの使用に関与したくない場合は、Jingが最適です。 画面の選択もできます。 Jingは、Macで画面を録音しているときに音声を録音するオプションとして、マイクも使用しています。 ただし、Jingには、Macの画面を最大5分間記録するという制限があります。 その制限時間よりも短い録音が必要な場合に最適です。 QuickTimePlayerの期間限定バージョンと言えます。

3.モノスナップ:
Monosnapは、Macで画面を記録するのに最適なアプリケーションであり、その中に追加の画像編集ツールが付属しています。 Macで何をしたかを記録することもできます。 キャプチャを自分のサーバーにアップロードできるもうXNUMXつの優れたオプションがあります。 画面の選択は、Macソフトウェアのほとんどすべての記録画面で行うことができます。 Monosnapは、Mac用の完全に無料のスクリーンレコーダーでもあります。Monosnapには、マイク、システムのスピーカー、およびWebカメラを同時に動作させるオプションがあります。 Monosnapの最も優れている点は、記録したものを自分のサーバーにすぐにアップロードして、そこから世界中の人々と即座に共有できることです。
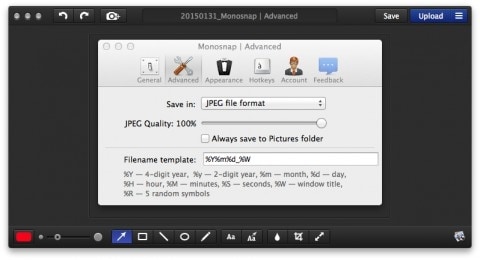
4. Apowersoft:
無料で使用できるMac用の最高のスクリーンレコーダーリストの3番目は、ApowersoftforMacです。 Apowersoftには、通常はスクリーンレコーダーの一部にはならないさまざまな基本的な編集ツールやその他のものがあります。 役に立ちますが、それでも独自の制限があります。 ApowersoftがMacで画面を記録できるのはXNUMX分間だけであるという最初の制限があります。 それも透かしであり、これはその制限のXNUMX番目です。 ただし、無料のレコーダーソフトウェアの選択肢はそれほど多くないので、そこにあり、無料です。 また、マイク、ウェブカメラ、オーディオのXNUMXつすべてを同時に機能させる機能もあります。
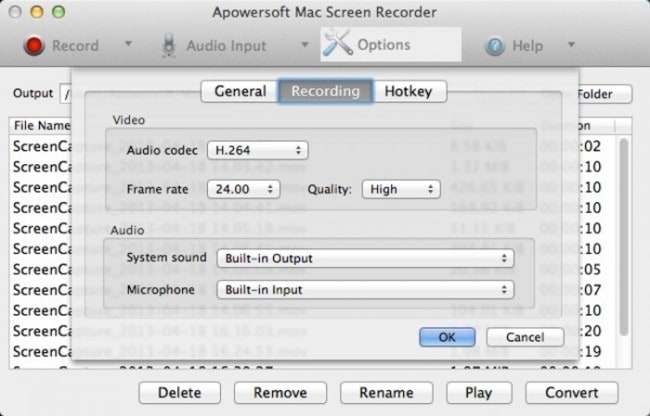
5.スクリーンレコーダーロボットライト:
この壮大なMacスクリーンレコーダーは非常に使いやすく、Apple Inc.がAppStoreから直接ダウンロードできます。アプリの「ライト」バージョンは非常に使いやすく、シンプルで、完全に無料です。 独自の制限もあります。 このアプリの唯一の制限は、Macで画面を120秒間記録することです。 たった2分です! 非常に限られた時間です。 ただし、ライトバージョンでも透かしはありません。 これで、Macに最適な5つの無料レコーダーツールになります。 同様に、画面の選択もあります。 強力な120秒間がなかったら、リストのXNUMX番目になりました。
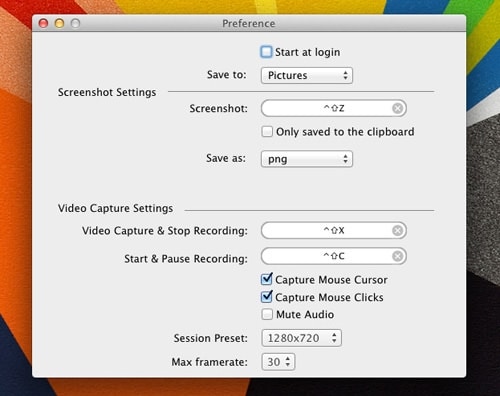
Macで画面を記録するために、Mac用の最も合法で無料のスクリーンレコーダーを使用する方法を以下で見てみましょう。 最愛のQuickTimeプレーヤー。
パート2。Macで画面を記録する方法
iPhoneで画面を記録するQuickTimePlayerの方法:
Macで画面を記録するオプションは、iOS8およびOSXYosemiteのリリース以降ユーザーが利用できるように導入されました。
iPhoneの記録画面ビデオを作成するために観察する必要があることは次のとおりです。
1. 必要なのは、OSXYosemite以降を実行しているMacです。
2. QuickTimeプレーヤーを開きます。
3. [ファイル]をクリックし、[新しいムービーの記録]を選択します
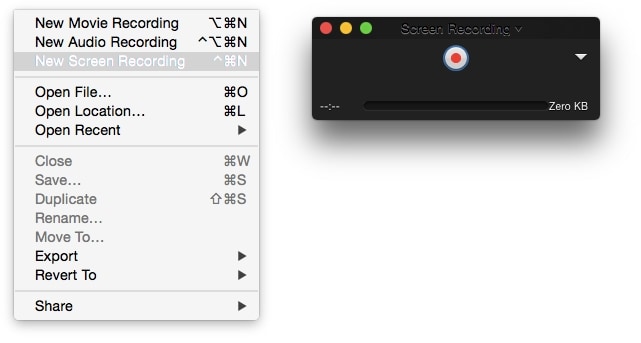
4. 録音ウィンドウが目の前に表示されます。 記録ボタンの前にあるドロップダウンメニューをクリックして、記録するMacを選択します。 録音に効果音も録音したい場合は、マイクを選択してください。
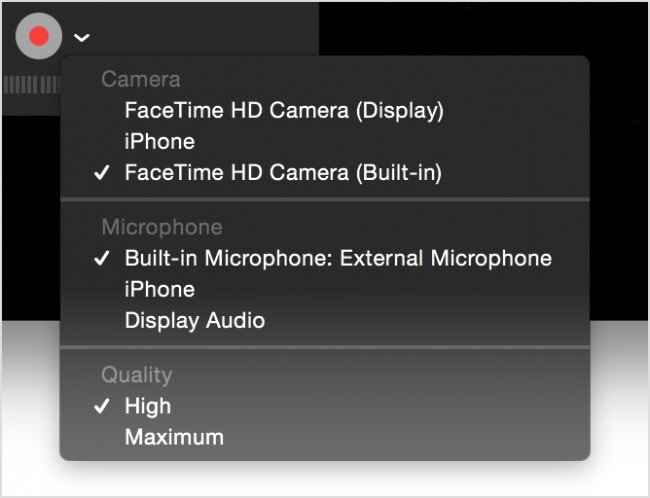
5.[記録]ボタンをクリックして、記録する画面領域を選択します。 Macゲームの録画画面がオンになりました!
6.録音したいものが終わったらすぐに停止ボタンをタップすると、録音が停止して保存されます。
Macの録画画面をお楽しみください!
最後の記事