How to Back up iPad Files to External Hard Drive
Do you want to back up iPad files to an external hard drive if some unexpected incidents happened that could cause major data loss? Have you decided to sell your old iPad, so you’re eager to back up all the files on your iPad before the deal? Whatever the reason is, you may realize that it’s not an easy thing to back up ipad to external hard drive. Apple allows you to export the photos and video shot from your iPad whenever you connect the iPad to the computer via a USB cable, but it’s still far from being enough. Because sometimes, you also want to back up music, contacts, messages and more. As helpful as iTunes is, the iPad backup file will be directly accessible through iTunes, so you can still back up iPad files to the external hard drive.
Option One: Back up iPad Files to External Hard Drive with Easy Way
A third party tool can give you the solution for backing up iPad to the external hard drive easily.With the tool you will have confident to work out the difficulties. I highly recommend you a easier way with iPad backup tool – like DrFoneTool –電話マネージャー(iOS). It lets you back up iPad music, playlists, movies, photos, contacts, SMS, music videos, TV shows, audiobook, iTunes U and podcasts to an external hard drive. Besides, the files backed up are very easy to read and use.

DrFoneTool –電話マネージャー(iOS)
Back up iPad Files to External Hard Drive
- 音楽、写真、ビデオ、連絡先、SMS、アプリなどを転送、管理、エクスポート/インポートします。
- 音楽、写真、ビデオ、連絡先、SMS、アプリなどをコンピューターにバックアップし、簡単に復元します。
- 音楽、写真、ビデオ、連絡先、メッセージなどをあるスマートフォンから別のスマートフォンに転送します。
- iOSデバイスとiTunesの間でメディアファイルを転送します。
- iOS 7、iOS 8、iOS 9、iOS 10、iOS 13、iPodと完全に互換性があります。
Backing up iPad files to the external hard drive to save them and share with other people is not possible to do it directly without using any software. We are going to share about wondershare TunesGo which is great software to back up ipad or iphone or any idevice files to any other device or external hard drive. This software is developed from Wondershare. The ipad backup platform is available for all users from the DrFoneTool –電話マネージャー(iOS). The software is the best way to transfer files to computer and other devices.
iPadファイルを外付けハードドライブにバックアップする方法
Step 1. Connect the iPad and the external hard drive to the PC
First of all, use USB cables to connect both your iPad and the external hard drive to the PC. Run DrFoneTool and select ‘Phone Manager’. When your iPad is connected, it will show up in the primary window of the wondershare TunesGo. Also, the external hard drive will be shown on your [マイコンピュータ].

Note: The Windows and Mac versions of the TunesGo software support backing up files for iPad mini, iPad with Retina display, iPad 2, iPad Air, The New iPad and iPad running with iOS 5, iOS 6, iOS 7, iOS 8,iOS 9 and the latest 13 to an external hard drive.

Step 2. Back up all your iPad files to an external hard drive with one click
In the primary user interface of DrFoneTool, move your cursor PCへのデバイス写真の転送. Then, browse your computer to find a folder on the external hard drive where you want to export and save your music files or you can create new folder also. Select your folder here and click on OK. At that point, this software will back up all the photos from your iPad to the external hard drive.

Step 3. Back up the iPad files which you want to the external hard drive
If you want to back up iPad music, videos, contacts and SMS too, then on the top of the main interface, separately click on 音楽、ビデオ、写真、情報. The corresponding window will appear.
クリックして 音楽鑑賞に, you can back up music, podcasts, audiobook and iTunes U.

To export playlist, right-click the selected playlist which you want to export to your external hard disk under プレイリスト セクションと選択 PCにエクスポート ドロップダウンリストから選択します。

To export photos, click 写真 to choose and select photos, then click エクスポート> PCにエクスポート to back up the selected iPad photos to the external hard drive.

To export contacts, click 情報>連絡先, then the contacts will be shown by list, select the contacts you want to back up to the external hard drive, click 輸出, from the drop list, select one fromat to keep the contacts: to Vcard File, to CSV File, to Windows Address Book, to Outlook 2010/2013/2016.

輸出する SMS, then tick the iMessages, MMS & text messages, after that, click 輸出選択 HTMLにエクスポート or CSVにエクスポート ドロップダウンリストから選択します。

See, that’s the easy guide about how to back up iPad (including iOS 13 supported) to an external hard drive. With the help of this software, you can also back up files on the iPad to iTunes or other iOS devices without a hitch.
After you backed up the iPad files to PC you need, you can drag manually,copy or cut all the files to the external drives or keep them in your PC.
Option Two: Back up iPad Files to External Hard Drive with iTunes Manually
最初のオプション back up iPad files to external hard drive is transferring your file manually with iTunes. However, it is a lenthy and complecated way to do. So keep following our guide to discuss it in detail. Before that, you need to have some basic knowledge about command to do it. However, we will direct you to the folder straight away without difficulties.
Step 1. If you are running itunes previously then quit it first and connect your external hard drive with your mac. If need create a new folder in the external hard drive.
Step 2. Open finder window and press Command+Shift+G on Mac and then enter this path: ~/Library/Application Support/MobileSync/. If you are using Windows 7, 8, or 10, the backup location for you is going to ~Users(username)AppDataRoamingApple ComputerMobileSyncBackup, while Windows XP users can locate to ~Users(username)/Application Data/Apple Computer/MobileSync/. You can also access quickly by searching the appdata in ‘start’ search bar.
Step 3. Now in this above directory open the folder “Backup” and copy this folder, then paste it to the folder which you have created in the external hard drive. After copying folder backup you can delete the old folder.
Step 4. After doing that launch terminal app which you can find in /Application / utilities and then enter the following command
ln -s /Volumes/FileStorage/iTunesExternalBackupSymLink/Backup/ ~/Library/Application Support/MobileSync. In this example the name of external hard drive “File Storage” and backup folder name of iTunes is ‘iTunesExternalBackupSymLink’, so you can adjust them according to your requirement. Here we only show the example from Mac below.
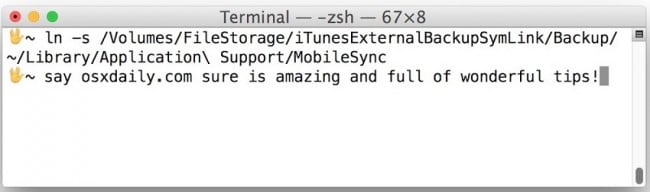
Step 5. Now you have to quit the terminal and confirm that a symbolic link is created or not. You can confirm it by going to “~/Library/Application Support/MobileSync/” in the finder option from Mac and the location of Windows has shown before. Here you can see file with name “backup” name and arrow key. There is now a direct link between that “Backup” and the location specified on the external hard disk.
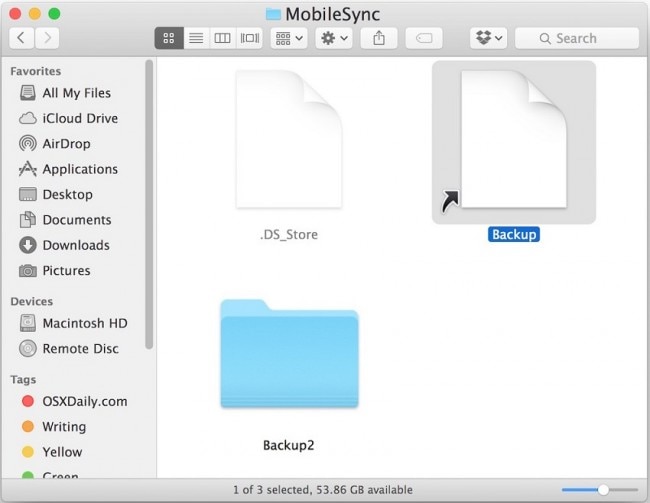
Step 6. Now open itunes and connect your iPad with your computer using a usb cable. Select you device in the iTunes interface. Go to “Summary” and select “This Computer” as backup location and then click on “backup now” option.
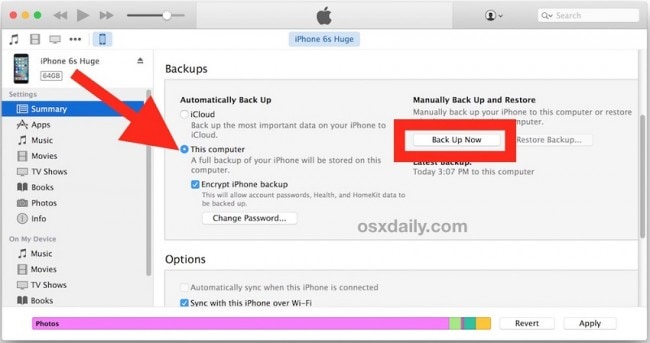
Why not download DrFoneTool to have a try? If this guide helps, don’t forget to share it with your friends.
最後の記事

