iCalをiPhoneと同期するための4つの異なるソリューション
iPhoneを使用している場合、iPhoneの一部の機能について知らない可能性があります。 iCal(Appleのパーソナルカレンダーアプリケーション、以前はiCalと呼ばれていました)はiPhoneの優れた機能であり、医師の予約や友人の誕生日、またはクライアントとのビジネスミーティングを思い出すことができます。 これらすべての会議や、コンピューターで覚えておきたいことも必要な場合は、iPhoneをコンピューターと同期する必要があります。 あなたがそれをするために利用できる非常に多くの方法があります。 カレンダーを同期するための3つの最も重要な方法について説明します。 iTunes、iCloudなどのさまざまな方法でそれを行うことができます。
- パート1。iTunesを使用してiCalをiPhoneに同期する方法
- パート2。iCloudを使用してiCalをiPhoneに同期する方法
- パート3。Googleカレンダーを使用してiCalをiPhoneに同期する方法
- パート4。iCalを他のiCalユーザーと同期する方法

DrFoneTool –電話マネージャー(iOS)
iOSデバイスを簡単かつ簡単に管理する
- 音楽、写真、ビデオ、連絡先、SMS、アプリなどを管理、エクスポート/インポートします。
- あなたの音楽、写真、そして MacからiPhoneへのビデオ、またはその逆。
- 音楽、写真、ビデオ、連絡先、メッセージなどをあるスマートフォンから別のスマートフォンに転送します。
- iOSデバイスとiTunesの間でメディアファイルを転送します。
- iOS 7、iOS 8、iOS 9、iOS 10、iOS 11、iPodと完全に互換性があります。
パート1。iTunesを使用してiCalをiPhoneに同期する方法
どうすればいいのかわからない人もいます iCalをiPhoneと同期する、それから彼らはいくつかの問題に直面します。 今度はそれらを使用していくつかの簡単な手順を説明します。これは数秒で簡単に実行できます。 iCalをiPhoneと同期するには、従う必要のあるいくつかの手順があります。
ステップ1.まず、USBケーブルを使用して、iPhoneを電話に付属のコンピューターに接続します。これにより、コンピューターとiPhoneを物理的に接続できます。 次に、iPhoneがシステムに接続されます。
ステップ2.これで、コンピュータまたはMacでiTunesアプリケーションを起動する必要があります。 開いた後、左側のメニューの[デバイス]タブにデバイスの名前が表示されることを確認してください。 今、あなたはあなたの電話をクリックしなければなりません。
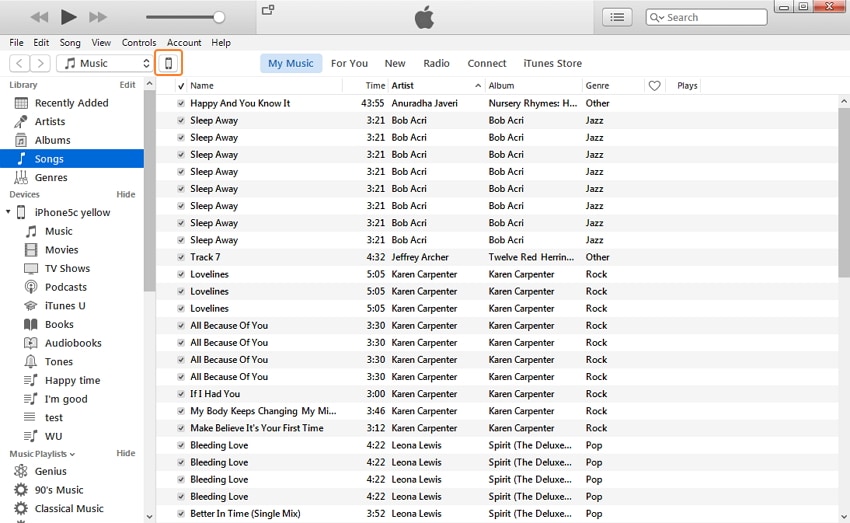
ステップ3.iPhoneの名前をクリックすると、 設定 選択して インフォ タブ。 次に、オプションをチェックします カレンダーを同期する 右側のペイン。 そこには、同期カレンダーに関する多くのオプションがあります。 すべてのカレンダーを同期するか、選択したカレンダーを同期するかを選択できます。 すべてのカレンダーをインポートする場合は、「すべてのカレンダー」をクリックするだけです。 一部の選択したカレンダーのみをインポートする場合は、「選択したカレンダー」を選択する必要があります。 次に、カレンダーを選択し、をクリックして同期します クリックします ボタンをクリックします。
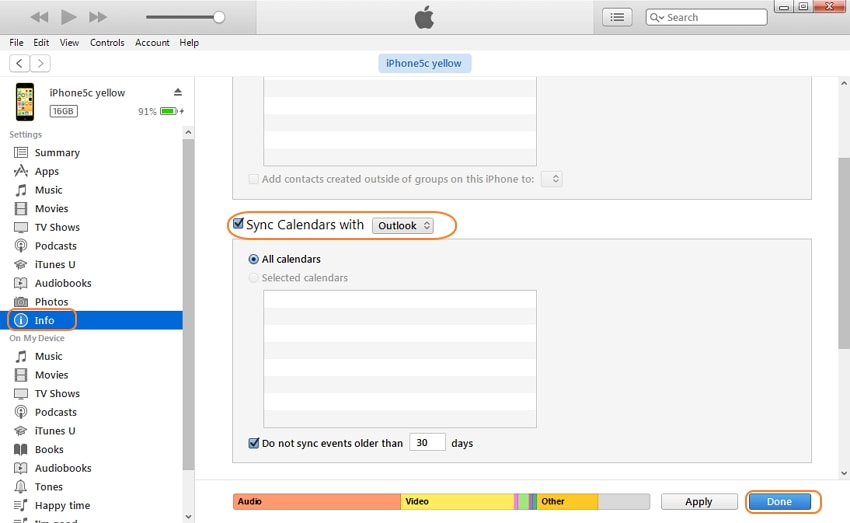
ステップ4.確認ウィンドウがポップアップして、ステップを実行するかどうかを再確認します。[適用]タブをクリックすると、カレンダーが同期されます。
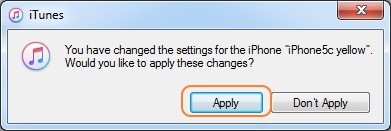
パート2。iCloudを使用してiCalをiPhoneに同期する方法
iCalをiPhoneと同期するXNUMX番目の方法は、iCloudを使用して同期することです。 カレンダーをiCloudと同期するには、iCloudアカウントを設定する必要があります。 そこでサインアップする必要があります。 iCloudで署名し、iPhoneで少なくともiOSバージョンを使用している場合は、このサービスを使用できます。 次に、iCloudを使用してiCalをiPhoneに同期する方法を紹介します。
iCloudを使用してiCalをiPhoneに同期する方法
これを行うには、iCalでいくつかの設定を選択し、iPhoneでもシステム環境設定を選択する必要があります。 iPhoneのシステム環境設定:このサービスを使用するには、まずiPhoneのシステム環境設定にアクセスする必要があります。
ステップ1.システム環境設定で、それを開いてiCloudをクリックし、iCloudIDとパスワードを使用してここにサインインします。 設定に移動します > iCloudとログイン
ステップ2.これを初めて使用する場合、iCloudはブックマーク、カレンダー、連絡先を尋ねます。 あなたはただbodを選択してクリックする必要があります 次
.
ステップ3.以前にiCloudアカウントでサインインしている場合は、サービスのリストが表示されます。次に、サービスを選択して、 次
興味のあるサービスのボタン。 これで、iCalでiCloudカレンダーのイベントを表示できます。
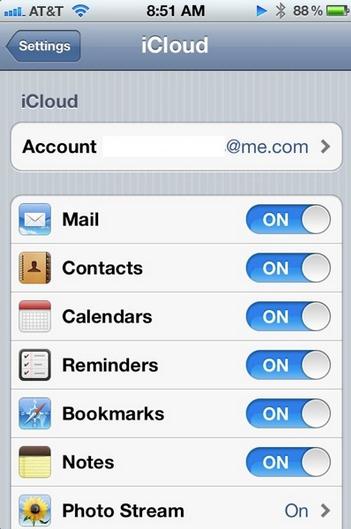
iCalのシステム環境設定
次に、iCalでもいくつかのシステム環境設定を設定する必要があります。 それが何であるか見てみましょう:
ステップ1.これを行うには、まず、をクリックします iCalの クリックして 環境設定.
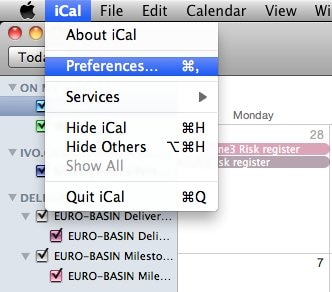
ステップ2.次にクリックします アカウント アカウントを追加します。 新しいアカウントを追加するには、をクリックします 追加 左下隅にあるボタン。
ステップ3.そこからアカウントの追加をクリックした後、アカウントタイプとしてiCloudを選択し、iCloudログインの詳細を入力して入力します データドリブン。 これで、iCalでiCloudカレンダーのイベントを確認できます。 iCalは、ログインに使用している電子メールIDにあるすべてのカレンダーを検索します。
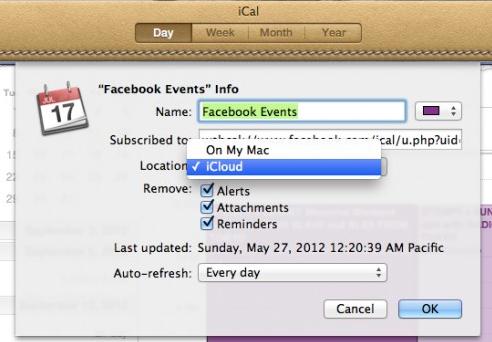
パート3。Googleカレンダーを使用してiCalをiPhoneに同期する方法
多分あなたはあなたの同期を探しています Googleカレンダー iPhoneを使用して、イベント、誕生日、フライトの予約、ホテルの予約などの最新情報を入手できます。これを行うには、次の手順を実行する必要があります。
ステップ1.まず、パスコードを入力してiPhoneを開き、iPhoneのホーム画面に移動する必要があります。
ステップ2.iPhoneのロックを解除したら、 設定 オプションを選択し、メール、カレンダー、そして携帯電話と同期したいアイテムを選択します。 これを行うと、「アカウントを追加」するオプションが表示され、そこから「Google」を選択します。 ログインの詳細を入力し、「次へ」をクリックします。
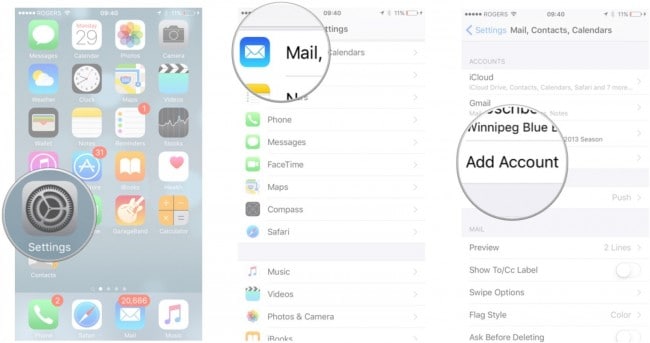
ステップ3.これで、iPhoneとGoogleアカウントが正常に同期されました。 これで、イベント、誕生日など、Googleアカウントにあるものはすべて、iPhoneとの同期が開始されます。 カレンダーとメールタブを選択した場合。
ステップ4.これらの設定は後で変更することもできます。 カレンダーのみを同期したい場合のように、他のカレンダーをオフにすることができます。 iPhoneのカレンダーにアクセスすると、同期が機能し始めているかどうかを確認できます。
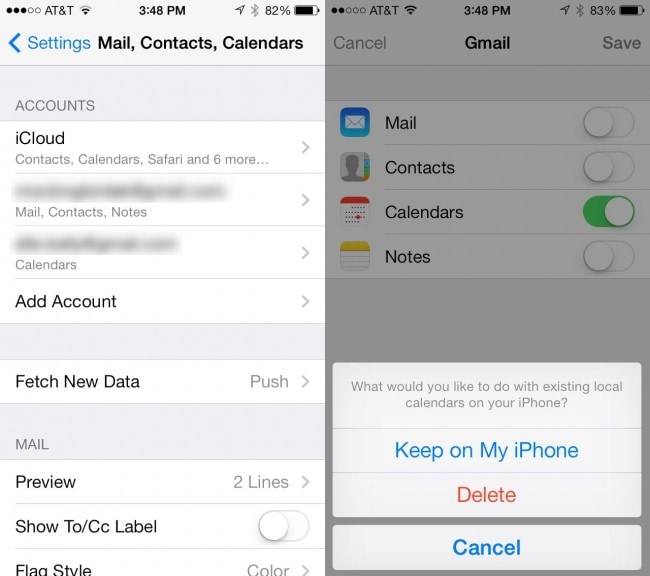
パート4。iCalを他のiCalユーザーと同期する方法
他の人が公開しているカレンダーを購読する方法もあります。 あなたのオフィスの作業チームのように、公開カレンダーまたはあなたの家族のカレンダー。 そのためには、同じようにカレンダーアプリでクラウドアカウントを設定する必要があります。 再購読せずに中華なべを作ることができ、セットアップは非常に簡単です。
iCalを他のiCalユーザーに同期する手順
手順1.まず、iCalを開き、カレンダー上でカーソルを移動して、[サブスクライブ]をクリックします。
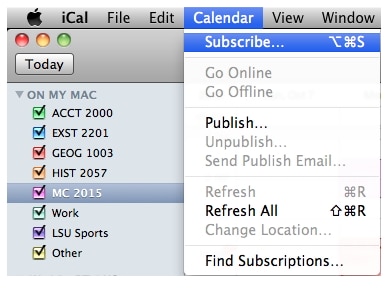
ステップ2.サブスクライブを入力した後、iCalと同期するカレンダーのWebアドレスを入力する必要があります。
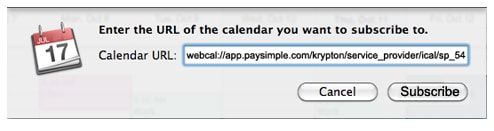
ステップ3.ここで、名前フィールドにカレンダーの名前を入力する必要があります。必要に応じて、カラーボックスから色を選択し、をクリックします。 OK.

ステップ4.これで完了です。 クリックするとメインカレンダー画面に戻ります OK カレンダーが追加されたボタン。
それについてのヒント:
ヒント#1
iCloudアカウントをお持ちで、MacまたはiCloudのどこにカレンダーを表示するかを選択したい場合は、iCloudまたはMacの場所を選択できます。
ヒント#2
デフォルトでは、リマインダーや添付ファイルは届きません。 受信する場合は、から両方のオプションの選択を解除します 削除します の項目を検索します。
ヒント#3
インターネットを介して変更が加えられたときにこのカレンダーを更新する場合は、「自動更新」メニューから更新頻度を選択できます。
最後の記事

