Googleフォトから電話に写真を転送する2つの方法
Googleフォトは、携帯電話の写真の優れたバックアップソリューションであり、コンピュータやAppleデバイスなどの他のデバイスで写真を管理できます。 ただし、Googleフォトでは、すべての写真をAndroidまたはiPhoneのデバイスに一度に直接ダウンロードする明確な方法は提供されていません。 Googleフォトのすべての写真をデバイスにXNUMX枚ずつ直接保存できます。これは、Googleの一部では思ったよりも信じられないほどです。 写真をGoogleフォトから携帯電話に直接ダウンロードまたは移動するには、アプリ内を移動する必要があります。
Googleフォトは、写真をクリックし、携帯電話でGoogleのサーバーにアップロードすることを前提として機能します。それが、主な仕事です。 ただし、多くの場合、写真をダウンロードする必要があります、Google! 他の人と共有するために古い写真をたくさんダウンロードする必要があるかもしれません。スマートテレビオプションを使用する代わりに、フラッシュドライブにダウンロードして大画面で見たいと思うかもしれません。理由はたくさんあります。人々は「Googleフォトから私の携帯電話に写真を移動する方法」を検索します。 では、どのようにしてGoogleフォトを電話にダウンロードするか、より明確に、写真をGoogleフォトから新しい電話またはコンピューターに移動するのでしょうか。
GoogleフォトからAndroid携帯に直接ダウンロードする
Googleは、Googleフォトから写真をダウンロードして、子供の遊びに電話をかけます。 Googleフォトから携帯電話に直接写真をダウンロードする場合は、持っている各写真をXNUMX枚ずつダウンロードするオプションがあります。 興味がありませんか? Googleフォトからデバイスの内部ストレージに写真を転送する回避策があります。 これはまだ十分に面倒ですが、確実に機能し、無料です。
パート1:GoogleフォトからGoogleドライブへの写真のコピー
ステップ1: Googleフォトを開く
ステップ2: Googleフォトから携帯電話に直接写真を保存したいだけなら、運が良ければ、フープを何度も通過する必要はありません。 この作品では、すべての写真をGoogleフォトからデバイスに転送することを前提としています。 下部にある[写真]タブをタップします。 ライブラリの最初の写真を長押しします。
ステップ3: 写真とその上の日付にチェックマークが付いていることに注意してください。 あなたができることは、あなたが単に下にスクロールして日付をタップし続けることができるということです。 日付をタップすると、その日付の下にあるすべての写真が選択され、時間と労力を節約できます。
ステップ4: 日付を最後までスクロールしてタップした後、上部の広告にある共有アイコンをタップして、[ドライブに保存]を選択します
ステップ5: 保存するサイズ、大きいサイズ、または実際のサイズを選択するように求められます。 お好みのサイズを選択してください
ステップ6: これで、デバイスに既に存在する画像とクラウドからプルする必要のある画像に応じて、一部またはすべての画像がダウンロードされていることがわかります。 これが完了すると、画像のタイトルのリストと、Googleアカウントのメールアドレス、およびファイルがGoogleドライブに保存される場所が表示されます。 場所を変更し、[保存]をタップして続行できます。 写真を保存するために別の一意のフォルダを選択することをお勧めします。これは、後でGoogleドライブから電話に写真をダウンロードするのに役立ちます。
選択した写真がGoogleドライブにアップロードされます。
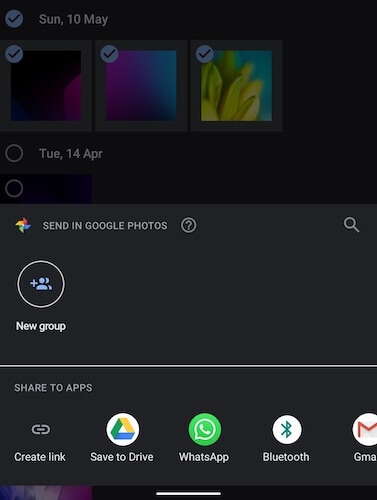
これまでのところ、実際の写真をGoogleフォトからGoogleドライブに転送しただけです。 写真はGoogleフォトとGoogleドライブの両方で利用できるようになりましたが、まだクラウドにあります。 次に、第XNUMX部では、写真をデバイスストレージにダウンロードします。
パート2:Googleドライブから携帯電話のストレージに写真をダウンロードする
このパートでは、写真をGoogleドライブからデバイスのストレージにダウンロードして、ローカルコピーがあり、Googleのエコシステムにまったく縛られていないことを確認します。
ステップ1: Googleドライブを開くステップ2:下部のタブから、フォルダのように見える[ファイル]タブを選択します
ステップ2: Googleフォトから写真を保存したフォルダに移動します
ステップ3: フォルダを開き、画像を長押しします
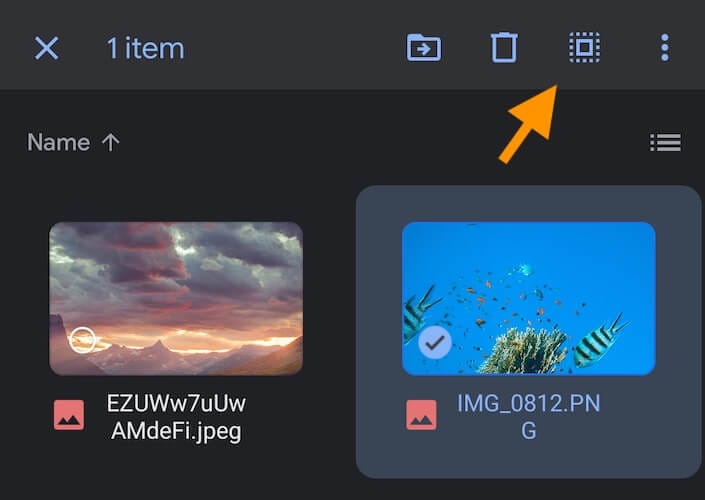
ステップ4: ドットで囲まれた正方形のような上部のアイコンをタップします。 すべての写真が選択されていることがわかります
ステップ5: 右上の3ドットメニューをタップし、リストから[ダウンロード]を選択します
写真は、デバイスの内部ストレージのデフォルトの「ダウンロード」フォルダにダウンロードされます。
パート3:ファイルエクスプローラーを使用してデバイス上のファイルを表示する
ステップ1: スマートフォンにFilesbyGoogleアプリがまだない場合は、Playストアにアクセスしてアプリをダウンロードしてください。 これは、Androidデバイス上のファイルとフォルダーを参照および管理できるGoogleのファイルエクスプローラーです。
ステップ2: GoogleアプリでFilesを開く
ステップ3: 下部のタブから、[参照]を選択します。
ステップ4: カテゴリのリストから、[画像]を選択します
ステップ5: ここでは、画像は閲覧可能な大きなサムネイルとして表示されます
ステップ6: デバイスに保存されているファイルが正確にどこにあるかを確認(および確認)するには、任意の画像をタップし、右上の3ドットメニューをタップして、[ファイル情報]をタップします。
ステップ7: 下部のタブを使用して参照に戻ります
ステップ8: 下にスクロールして、[内部ストレージ]をタップします。 これは、デスクトップのような方法でAndroid上のすべてのファイルとフォルダーを表示および参照できる場所です。
ステップ9: ダウンロードフォルダまで下にスクロールします。 これは、Googleドライブからダウンロードしたファイルが置かれる場所です。
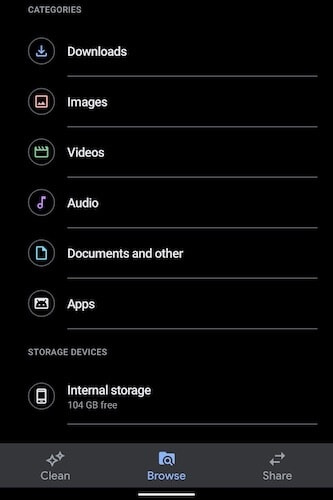
コンピュータを使用してGoogleフォトから電話に写真を転送する
ご存知のとおり、何年にもわたる写真がある場合、Googleフォトから電話に写真を直接転送する方法は苦痛になる可能性があります。 いくつかの写真またはいくつかの写真をあちこちに転送するには、その方法が簡単な方法ですが、ローカルで写真のコピーを持っている場合は、その方法では不十分です。 ダウンロード、アップロード、再ダウンロードのためにインターネットデータを消費します。 多数の写真の場合、またはフォトライブラリをGoogleフォトからデバイスに転送する場合、これは私たちが検討している大量のデータ消費です。 幸いなことに、それを実行する簡単な方法があり、クラウドから写真をXNUMX回ダウンロードするだけで、多くのデータを節約できます。
パート1:Googleフォトからコンピューターへの写真のダウンロード
Googleは、Google Takeoutと呼ばれるサービスを提供しています。これにより、基本的に、Googleですべてのデータのコピーをコンピューターにダウンロードできます。 ダウンロードするデータを選択できるので、今回は写真だけをダウンロードします。
ステップ1: Webブラウザーを開いて、 https://takeout.google.com
ステップ2: Googleアカウントにまだサインインしていない場合は、サインインします
ステップ3: 新しいエクスポートを作成し、含めるデータを選択するオプションが表示されます
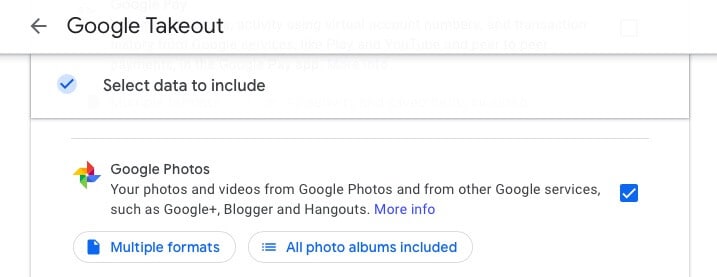
ステップ4: [すべて選択]をクリックし、[すべて選択解除]をクリックして、ダウンロードしたいものだけを選択します。今のところ、写真だけを選択します。
ステップ5: 下にスクロールして、Googleフォトを確認します
ステップ6: デフォルトでは、すべてのフォトアルバムが含まれています。 特定のアルバムをXNUMXつかXNUMXつダウンロードしたくない場合は、リストから選択を解除できます。
ステップ7: 最後まで下にスクロールして、[次のステップ]を選択します
ステップ8: 次のパートでは、デフォルトで、オプションは電子メールリンクを送信することです。 今のところそのままにしておきます。 頻度はデフォルトで2回に設定されており、それが今日私たちが望んでいることです。 ファイルタイプはデフォルトでZIPです。 ダウンロードするファイルの数を最小限に抑えるために、サイズ設定を50GBからXNUMXGBに変更します。
ステップ9: 最後に、[エクスポートの作成]をクリックします。 エクスポートのサイズにもよりますが、しばらくすると、ここにエクスポートが表示されます。 ダウンロードへのリンクもGmailアドレスに電子メールで送信されます。
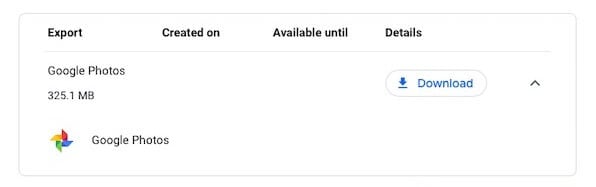
ステップ10: ダウンロードをクリックすると、ZIPファイルがコンピューターにダウンロードされます。
パート2:DrFoneToolを使用してコンピューターから電話に写真を移動する
今度は、コンピューターから電話に写真を転送するときです。 これどうやってやるの? これを行う最良の方法は、DrFoneTool – Phone Manager(Android)を使用することです。 これは、コンピューターから携帯電話のデータを管理するための高速で簡単な方法であり、使いやすいです。

DrFoneTool –電話マネージャー(Android)
AndroidとMacの間でシームレスにデータを転送します。
- 連絡先、写真、音楽、SMSなどを含むAndroidとコンピューターの間でファイルを転送します。
- 音楽、写真、ビデオ、連絡先、SMS、アプリなどを管理、エクスポート/インポートします
- iTunesをAndroidに転送します(その逆)。
- コンピューターでAndroidデバイスを管理します。
- Android 8.0と完全に互換性があります。
ダウンロードしたZIPファイルを覚えていますか? 解凍すると、Takeoutというフォルダが表示されます。 そのフォルダ内には、Googleフォトと呼ばれる別のフォルダがあり、Googleフォトに保存されているすべてのフォトアルバムを含むさらに多くのフォルダが含まれています。
ステップ1: DrFoneToolをダウンロードしてコンピューターにインストールします

ステップ2: コンピューターでDrFoneToolを開き、PhoneManagerを選択します

ステップ3: 電話をコンピューターに接続し、USBデバッグを有効にします
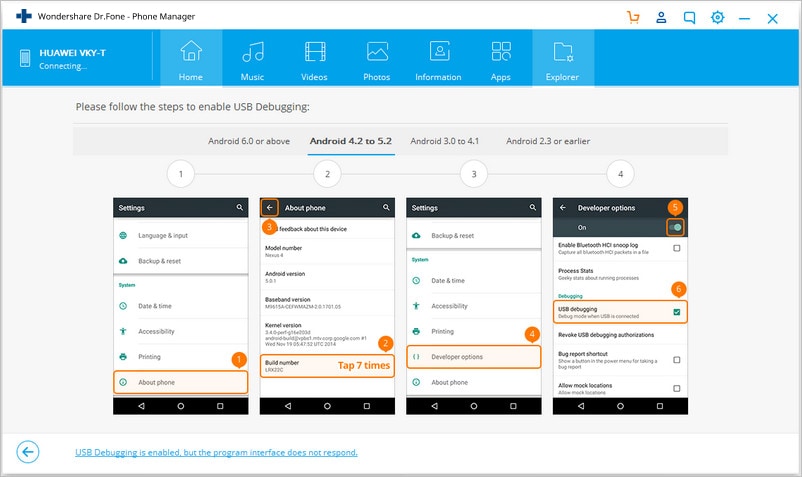
ステップ3.1: スマートフォンをコンピューターに接続した状態で、上から下にスワイプして通知シェードを表示し、USBオプションを選択します
ステップ3.2: ファイル転送を選択します
ステップ3.3: 電話の[設定]と[電話について]に移動します
ステップ3.4: ビルド番号まで下にスクロールし、開発者向けオプションが有効になるまでタップします
ステップ3.5: [設定]で、[システム]まで下にスクロールし、[開発者向けオプション]が表示されていない場合は、[詳細]を選択し、[開発者向けオプション]に移動してUSBデバッグを有効にします。 電話で要求される可能性のあるすべてのアクセス許可を付与します。
ステップ4: DrFoneToolはあなたの電話を認識し、すてきでクリーンなインターフェースを提供します
ステップ5: 上部のタブから写真を選択します

ステップ6: [追加]ボタンをクリックして、[フォルダーの追加]を選択します

ステップ7: [テイクアウト]フォルダに移動して[Googleフォト]を選択し、[開く]をクリックします
写真が携帯電話に転送されます。
結論
Googleでは、Googleフォトからデバイスやコンピュータに写真を簡単にダウンロードすることはできません。 Googleはむしろそれらを保存し、アプリで表示したいと考えています。 Googleフォトから携帯電話に直接写真をダウンロードするには、いくつかのアプリ間を移動する必要があります。 ただし、コンピューターを使用している場合は、Takeoutと呼ばれるGoogleからデータをダウンロードする方法も提供されます。 この機能を使用すると、すべてのデータまたは写真などの好みのもののエクスポートを作成し、コンピューターにダウンロードできます。そこから、データを別の場所に保存するか、DrFoneTool Phone Manager(Android )これは、コンピューターとUSB接続を使用して携帯電話のデータを管理するために利用できる最高のアプリのXNUMXつです。

