PCからiPhoneカメラロールへのビデオの転送
iTunesにアップロードする前に、ビデオに添付したいイントロビデオを作成しました。iPhone用のiMovieには、カメラロールにあるビデオしか表示されないことを理解しています。 ビデオをカメラロールにインポートする方法はありますか?
iPhone(またはiPad)で撮影した写真やビデオは、iPhone/iPadの写真アプリのカメラロールの場所に自動的に保存されます。 一方、iTunesを使用してコンピュータから写真やビデオを同期する場合、それらはカメラロールではなく、別の場所(写真またはビデオライブラリ)に保存されます。 しかし、代わりにコンピュータからカメラロールに写真やビデオを保存したい場合はどうでしょうか。 この記事では、 PCからiPhoneカメラロールにビデオを転送する方法 iTunesと同期します。 また、iPhone 12/12 Pro(Max)を含むPCからiPhoneにビデオを簡単に転送するのに役立つ強力なiOSマネージャーもあります。
iPhoneのカメラロールは、iPhoneに写真やビデオを保存するように設計されています。 それはあなたがあなたのiPhoneから取ったビデオを保存することを可能にします。 また、WhatsAppなどのアプリビデオや優先共有サイトからダウンロードしたビデオを保存するようにiPhoneを設定することもできます。 ただし、PCにビデオがあり、それらをカメラロールに転送したい場合があります。 ここでは、iTunesを使用してiPhoneCameraRollにビデオを簡単に転送できます。
iTunesでPCからiPhoneのカメラロールにビデオを転送する方法
PCからiPhoneにビデオを転送する最初の方法は、iTunesを使用することです。 上記のように、iTunesを使用した一般的な同期方法では、写真やビデオはカメラロールに保存されません。 ただし、次のような一部のアプリ 文書5、ドキュメント共有機能を使用して、iTunes経由でコンピュータからローカルストレージにファイルをインポートできます。 以下に説明する次の手順は、コンピュータからのローカルストレージにファイルを転送するためのガイドです。 ドキュメントアプリ。 これを行うには、次の手順に従います。
ステップ1 インストール 文書5 PCからiPhoneカメラロールにビデオを転送するためのiPhoneまたはiPadへのアプリ。
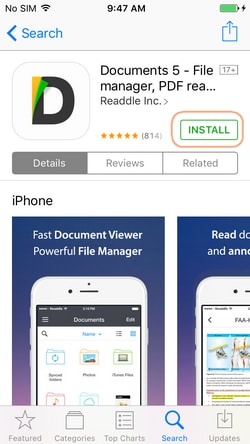
ステップ2 PCでiTunesを開き、最新バージョンであることを確認します。
ステップ3 USBケーブルを取り、それを使用してiPhoneをPCに接続します。 パスコードを入力するか、コンピューターを信頼する必要があります。
ステップ4 次に、PCの方を向いて、iTunesウィンドウの左上隅にあるiPhoneボタンをクリックします。
ステップ5 に行きます アプリ タブをクリックし、下にスクロールして ファイル共有 の項目を検索します。
ステップ6 左側のアプリリストをスクロールして、[ドキュメント]を選択します。 ローカルストレージに保存されているファイルのリストが右側のペインに表示されます。
ステップ7 写真やビデオをコンピューターからファイルのリストを含む右側のペインにドラッグアンドドロップします。 または、「ファイルを追加…」ボタンをクリックして、iPhoneカメラロールに転送する写真とビデオファイルを参照します。

したがって、選択した写真とビデオはドキュメントアプリのローカルストレージに転送されます。 次に、同じ写真/ビデオをCamera Roll(iOS 8では「最近追加」)フォルダーに保存する必要があります。
ステップ1 iOSデバイスでドキュメントアプリを開き、特定の写真やビデオを保存した場所に移動します。
ステップ2 あなたをタップする 編集 右上のボタンをクリックして、必要なファイルを選択します カメラロールに転送.
ステップ3 をタップ コピー 左下隅のアイコン。 許可する 写真にアクセスするためのドキュメント。 これにより、使用可能なフォルダーのリストが開きます。
ステップ4 Video Cloud Studioで 写真 フォルダをタップして コピー 右上隅のボタン。 この意志 選択したビデオをiPhoneカメラロールに転送します.
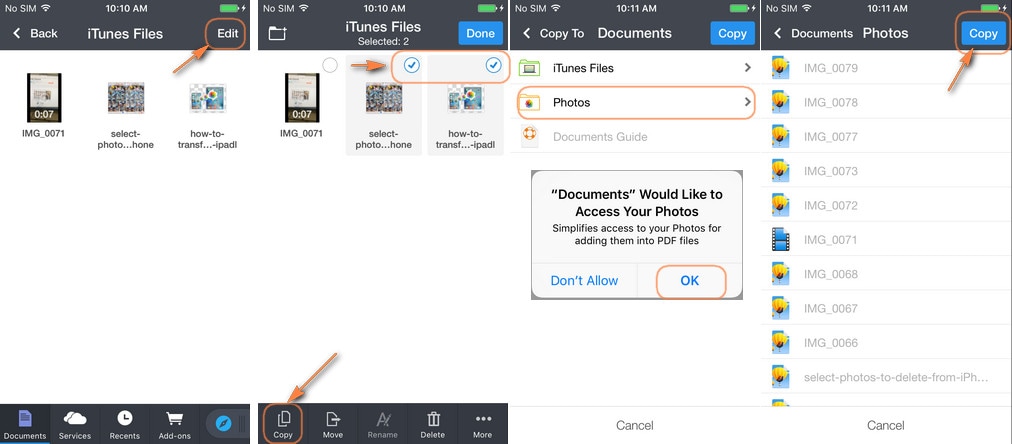
Wondershare DrFoneTool – Phone Manager(iOS)–写真とビデオをiPhoneに転送するための最良のツール[iPhone12が含まれています]
iTunesを使用して写真やビデオを転送すると便利ですが、iTunesには時間がかかります。 PCからiPhoneにビデオや写真を転送するための最良の方法は、Wondershareを使用することです。 DrFoneTool –電話マネージャー(iOS)。 このソフトウェアは、写真、ビデオ、アプリ、連絡先、SMS、カレンダー、オーディオブックなど、さまざまなファイル形式をサポートする最高のファイルマネージャーです。 PCまたはMacからiOSデバイスまたはAndroidデバイスにファイルを転送できます。 また、電話から電話へ、または電話からコンピューターへのデータ転送もサポートしています。 さらに、ファイルをバックアップして簡単に復元できます。 Wondershare DrFoneTool – Phone Manager(iOS)ソフトウェアは、MacおよびWindowsプラットフォームをサポートするクロスプラットフォームソフトウェアです。


DrFoneTool –電話マネージャー(iOS)
PCからiPhoneカメラロールに写真を転送する
- 音楽、写真、ビデオ、連絡先、SMS、アプリなどを転送、管理、エクスポート/インポートします。
- 音楽、写真、ビデオ、連絡先、SMS、アプリなどをコンピューターにバックアップし、簡単に復元します。
- 音楽、写真、ビデオ、連絡先、メッセージなどをあるスマートフォンから別のスマートフォンに転送します。
- iOSデバイスとiTunesの間でメディアファイルを転送します。
- iOS 7、iOS 8、iOS 9、iOS 10、iOS 11、iOS 12、iOS 13、iOS 14、およびiPodと完全に互換性があります。
DrFoneTool – Phone Manager(iOS)がお手伝いします PCからiPhoneに写真を転送する 直接ですが、現在、ビデオをカメラロールに同期することはサポートされていません。 DrFoneTool – Phone Manager(iOS)を引き続き使用して PC/MacからiPhoneにビデオを転送する.
PCからiPhoneにビデオを転送する方法
ステップ1 PCでWondershareDrFoneToolを開き、DrFoneToolインターフェイスから[電話マネージャー]のオプションをクリックします。 次に、iPhoneをUSBケーブルでコンピュータに接続する必要があります

ステップ2 ホームインターフェースで「動画」をクリックし、「映画」をクリックすると、その下にある「ミュージックビデオ、テレビ番組、ポッドキャスト」などを選択できます。
ステップ3 そこから、必要なビデオタイプにマークを付けて、[追加」ボタンをクリックし、「フォルダの追加またはファイルの追加‘オプション。

または、ファイルにマークを付けて、プログラムウィンドウにドラッグすることもできます。 それらをドロップすると、ファイルがiPhoneに追加されます。
ビデオチュートリアル:PCからiPhoneにビデオを転送する方法
これが、Wondershare DrFoneTool – Phone Manager(iOS)を使用してPCからiPhoneにビデオを転送する方法です。 Wondershare DrFoneTool – Phone Manager(iOS)ソフトウェアは、PCからiPhoneへのファイル転送方法を変革したiPhone転送ソフトウェアです。 デバイス間でファイルを簡単に転送できるソフトウェアは使いやすいです。 追加するには、さまざまなデバイスをサポートします。 Wondershare DrFoneTool – Phone Manager(iOS)ソフトウェアを今すぐダウンロードして、PC/Macから電話へのファイル転送の容易さをお楽しみください。

