カメラロールをiCloudにアップロードする方法:究極のガイド
写真をカメラロールからiCloudに移動して、iPadのメモリを解放したい。 これを行うにはどうすればよいですか。iPadでもう一度見たいときに、これらの写真を簡単に取得できますか? 助けてくれてありがとう。
デフォルトでは、iOSユーザーはiCloudで5GBの無料ストレージを利用できます。 必要に応じて、アカウントをアップグレードすることもできます。 それにもかかわらず、iCloudはリモートでデータへのシームレスなアクセスを提供します。 また、多くのユーザーがデータのバックアップを取るために使用します。 写真にリモートでアクセスしたい場合は、カメラロールをiCloudにアップロードする方法を学ぶ必要があります。 心配しないで! 私たちはあなたを助けるためにここにいます。 この有益なガイドでは、さまざまな方法を提供します カメラロールをiCloudに保存。 始めましょう!

iCloudのフォトライブラリ
iCloudのフォトライブラリ iCloudで撮ったすべての写真とビデオを自動的に保持するので、いつでも、どのデバイスからでもライブラリにアクセスできます。 XNUMXつのデバイスでコレクションに加えた変更は、他のデバイスでも変更します。 写真やビデオは、モーメント、コレクション、年に整理されたままです。 そして、あなたのすべての思い出はどこでも更新されます。 そうすれば、探している瞬間をすばやく見つけることができます。
先に進み、カメラロールをiCloudにアップロードする方法について段階的なチュートリアルを提供する前に、基本をカバーすることが重要です。 多くのユーザーがカメラロールとiCloudフォトライブラリの間で混乱しています。 一言で言えば、カメラロールには、デバイスに保存されている写真(およびビデオ)が含まれています。 それはあなたの電話/タブレットのストレージを消費します。 一方、iCloudフォトライブラリの写真はクラウドに保存されます。

iCloudのフォトライブラリ
iCloud Photo Libraryは、すべての写真とビデオを元の高解像度バージョンで保持します。 [ストレージの最適化]をオンにすると、デバイスのスペースを節約できます。
- iCloudストレージを使用します。
- iCloudに十分なスペースがある限り、好きなだけ写真やビデオを保存できます。
- フル解像度で元の形式で保存されます。
- ストレージの最適化をオンにして、デバイスのスペースを節約できます。
- 編集内容はiCloudに保存され、Appleデバイスで最新の状態に保たれます。
どのファイルタイプがiCloudにアップロードするか
- JPEG、RAW、PNG、GIF、TIFF、MP4のほか、slo-mo、タイムラプス、4Kビデオ、ライブ写真など、iPhoneでキャプチャする特別な形式。
デフォルトでは、ユーザーはクラウド上で5 GBの空き容量しか得られないため、iCloudフォトライブラリに選択したデータのみをアップロードすることをお勧めします。 さらに、携帯電話からiCloudにあらゆる種類のコンテンツをアップロードするには、安定したインターネット接続の支援を受ける必要があります。
言うまでもなく、携帯電話の内蔵ストレージはiCloudのストレージよりも大きいため、iCloudフォトライブラリと比較して、より多くの写真をカメラロールに保存できます。 ただし、追加の利点があります。 携帯電話が破損した場合、データ(カメラロールのコンテンツを含む)が失われる可能性があります。 これは、iCloudフォトライブラリには当てはまりません。
したがって、写真やビデオのバックアップを取りたい場合は、カメラロールをiCloudに保存できます。 これは、コンテンツをあるデバイスから別のデバイスに移動したい場合にも役立ちます。 写真を復元したい場合は、iOSデバイスでiCloudアカウントにログインするだけで、データを復元できます。
カメラロールをiCloudにアップロードする方法
これで、iCloudフォトライブラリの追加機能がわかったら、カメラロールをiCloudにアップロードする方法も知っておく必要があります。 このようにして、外出先で写真にアクセスできるようになります。 それは非常に単純なプロセスであり、あなたの時間を消費しません。 あなたがしなければならないのはこれらのステップに従うことだけです。
まず、携帯電話の設定に移動し、「写真とカメラロール‘ オプション。 ここでは、カメラロールを管理するためのさまざまなオプションを利用できます。 「」の機能をオンにするだけです。iCloudのフォトライブラリ」。 ここから、写真の保存を最適化するか、オリジナルを保持するかを決定できます。 お使いの携帯電話がカメラロールをiCloudに保存するので、しばらくお待ちください。
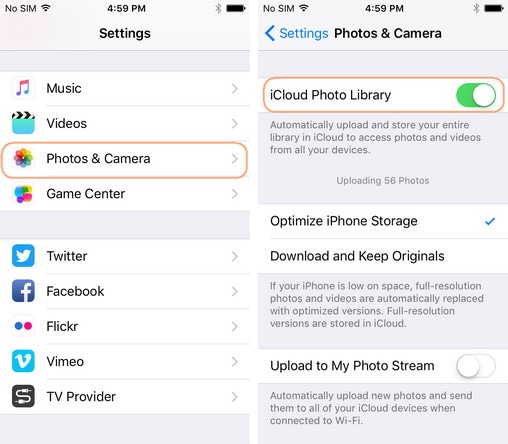
さらに、お使いの携帯電話がiCloudと同期しているかどうかを確認できます。 それを行うには、にアクセスしてください 設定>設定>[あなたの名前]>iCloud。 iOS 10.2以前を使用している場合は、[設定]>[iCloud]をタップします。 そして、「iCloudバックアップ」のオプションを選択します。 ここから、「iCloudバックアップ」の機能をオンにする必要があります。
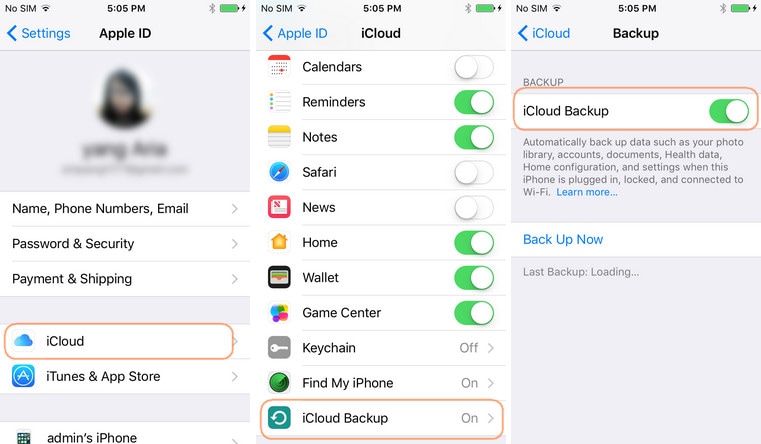
それでおしまい! カメラロールのコンテンツがiCloudフォトライブラリにアップロードされ始めます。 あなたはいつでも訪問することができます その専用のiCloudウェブサイト アカウントをアップグレードしたり、データを管理したりします。
カメラロールとiCloudの写真を管理するための最良のツール
ほとんどの場合、ユーザーは自分の管理がかなり難しいと感じています カメラロール or iCloudフォトライブラリ。 iCloudで取得できるストレージの量は限られているため、常に迅速に管理することをお勧めします。 あなたはいつでも次のようなサードパーティアプリケーションの支援を受けることができます DrFoneTool –電話マネージャー(iOS) Wondershareによって、デバイスのストレージを管理します。
それはたくさんの追加機能が付属している必須の電話管理ツールです。 これを使用すると、データの包括的なバックアップを取り、後で問題なく復元できます。 さらに、このツールを使用して、外出先でXNUMXつのデバイスから別のデバイスにデータを転送できます。
使いやすいインターフェイスを備えており、MacとWindowsの両方で動作します。 DrFoneTool – Phone Manager(iOS)は、iOSのほぼすべてのメジャーバージョン(iOS 13を含む)と互換性があります。 これには、以下に使用できるツールボックスが追加されています。 カスタマイズされた着信音を作成する、iTunesライブラリを構築し、電話から電話への転送、およびその他の多くのタスクを実行します。

DrFoneTool –電話マネージャー(iOS)
iTunesなしでコンピュータからiPod/iPhone/iPadに写真を転送する
- 音楽、写真、ビデオ、連絡先、SMS、アプリなどを転送、管理、エクスポート/インポートします。
- 音楽、写真、ビデオ、連絡先、SMS、アプリなどをコンピューターにバックアップして、簡単に復元します。
- あるスマートフォンから別のスマートフォンに音楽、写真、ビデオ、連絡先、メッセージなどを転送します。
- iOSデバイスとiTunesの間でメディアファイルを転送します。
- iOS7からiOS13およびiPodと完全に互換性があります。
カメラロールで写真を転送、編集、削除する
前述のように、WondershareのDrFoneTool – Phone Manager(iOS)を使用して、デバイスのストレージを簡単に管理できます。 これを使用すると、システムからカメラロールに写真を簡単に転送できます。 DrFoneTool – Phone Manager(iOS)を使用して電話を管理し、PCからカメラロールに写真を共有する場合は、次の手順に従うことができます。 後で、上記の手順に従ってカメラロールをiCloudに保存できます。
PCからカメラロールに写真を転送する方法
ステップ1まず、DrFoneTool – Phone Manager(iOS)をシステムにインストールして同時に起動し、電話をシステムに接続します。 アプリケーションが自動的に電話を検出してスナップショットを提供するので、しばらくお待ちください。

ステップ2次に、「写真メインメニューの「」タブ。 これにより、システムに保存されているすべての種類の写真とビデオが表示されます。 左側のタブから、カメラロールに保存されているデータにアクセスできます。
ステップ3ここから、システムからカメラロールに写真を追加できます。 これを行うには、をクリックします ‘追加’ ツールバーのボタンをクリックして、次のオプションのいずれかを選択します。 「ファイルの追加」または「フォルダの追加」。 これにより、アップロードしたい写真を閲覧できる新しいウィンドウが開きます。 ファイルを選択し、完了したら「開く」をクリックするだけです。

ステップ4プロセスを完了するには、を開きます DrFoneTool – Phone Manager(iOS)アプリ iPhoneで、アプリが電話にアクセスできるようにします。 デバイスにアプリをインストールする際に何らかの問題が発生した場合は、このビデオでその方法について説明できます。 DrFoneTool – Phone Manager(iOS)をインストールします アプリ。
アプリに携帯電話へのアクセスを許可するとすぐにプロセスが開始され、写真が携帯電話に転送されます。
ビデオチュートリアル:PCとiCloud間で写真を転送する方法
あなたのデバイスで写真を管理することを誰が知っていたのかはとても簡単かもしれません。 DrFoneTool – Phone Manager(iOS)を使用すると、問題なくデバイスからシステムに、またはその逆にデータを転送できます。 また、他にもたくさんの機能が付いているので、電話マネージャーには欠かせません。 カメラロールをiCloudにアップロードする方法がわかったら、このすばらしいツールを試して、スマートフォンを最大限に活用してください。
参照
iPhoneSEは世界中で幅広い注目を集めています。 また、購入しますか? iPhone SEの開梱ビデオを直接チェックして、詳細を確認してください。
最後の記事

