iPhoneのカメラロールをコンピューターとMacにすばやく転送

Camera Rollは、iPhoneで撮影した写真を保存し、予約済みの電子メール、MMS / iMessage、サイト、またはアプリケーションなどからiPhoneに保存された写真を保存します。 時々、あなたのiPhoneが壊れたシナリオの安全のために、あなたはしたいかもしれません iPhoneカメラロールをコンピューターに転送する バックアップ用。 そうすれば、カメラロールの写真は安全に使用できます。
方法1.iPhoneManagerを使用してiPhoneカメラロールをPCに転送する方法
DrFoneTool – Phone Manager(iOS)は、強力なiPhone転送ツールです。 このiPhoneカメラロール転送ツールを使用すると、iPhoneカメラロールからコンピューターまたはMacにすべてまたは選択した写真を簡単に転送できます。 驚いたのは、iPhoneフォトライブラリや共有写真をPCに転送することもできるということです。

DrFoneTool –電話マネージャー(iOS)
iPhoneからコンピューターに転送するための必須ツール
- カメラロール、ダウンロードした写真、その他の写真をコンピューターに転送します。
- 音楽、ビデオ、連絡先、メッセージなど、他のファイルをさらに転送します。
- iPhoneとiTunesの間でデータを同期します。 iTunes自体を起動する必要はありません。
- iPhoneをファイルエクスプローラーモードで表示して、データを簡単に管理できるようにします。
以下では、iPhoneのカメラロールをコンピューターに転送する方法を説明します。 Macをお持ちの場合は、Macバージョンを試して、同様の手順でiPhoneCameraRollをMacに転送してください。
手順1.iPhoneカメラロールをPCに転送するには、PCにDrFoneToolをインストールして起動します。 次に、「電話マネージャー」を選択します。

ステップ2.USBケーブルを介してiPhoneをPCに接続します。 このプログラムは自動的にiPhoneを検出し、その基本情報をプライマリウィンドウに表示します。

ステップ3.「」をクリックします写真 ‘ 上部に>’カメラロール’ 左の列にあります。 カメラロールで目的の写真を選択し、[エクスポート]>[PCにエクスポート]をクリックします。 次に、小さなファイルブラウザウィンドウがポップアップします。 このカメラロールでエクスポートされたビデオと写真を保存するコンピューター上の場所を選択します。

DrFoneTool – Phone Manager(iOS)は、iPhoneと別のデバイス間でiPhoneカメラロールを直接転送するのに役立ちます。 両方のデバイスを接続するだけで、[デバイスにエクスポート]オプションが表示されます。

方法2.iPhoneカメラロールをWindowsPCにインポートする
iPhoneを外付けハードドライブとしてマウントすると、iPhoneの内部メモリにアクセスするのに役立ちます。 次に、iPhoneカメラロールの写真を手動でコンピューターにインポートできます。
手順1.USBケーブルを介してiPhoneをPCに接続します。 あなたのiPhoneはコンピュータによってすぐに検出されます。

ステップ2.自動再生ダイアログが表示されます。 [写真とビデオのインポート]をクリックして、カメラロール内のすべての写真が保存されているiPhoneフォルダーを開きます。
ステップ3.次に、必要な写真をiPhoneCameraRollからPCにドラッグアンドドロップします。
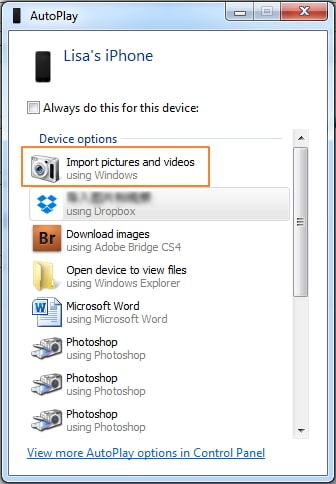
方法3.フォトアプリを使用してiPhoneカメラロールをMacに転送する
古いバージョンのMacオペレーティングシステムを実行している場合は、新しいフォトアプリがない可能性がありますが、古いバージョンは iPhotoの 代わりは。 iPhotoまたは新しいフォトアプリを使用してiPhoneまたはiPadの写真をMacにインポートする手順はほとんど同じであることに注意してください。 iPhotoと新しいPhotosアプリを使用すると、写真が外国製になった後、高度な写真をインポート、配置、変更、印刷、および提供できます。 それらは、タイトルが付けられ、マークが付けられ、ソートされ、集まりに構成される場合があります(「機会」として知られています)。 特異な写真は、赤目チャンネル、違い、輝きの変更、機器の編集とサイズ変更、その他の基本的な機能など、基本的な画像制御デバイスを使用して変更できます。 繰り返しになりますが、iPhotoはプロジェクトの完全な変更の有用性を提供しません。 たとえば、Apple独自のAperture、AdobeのPhotoshop(Photoshop ElementsやAlbumと混同しないでください)、GIMPなどです。 iPhoneCameraRollの写真をMacwithPhotosアプリに転送する手順は次のとおりです。
- iPhone Camera RollをMacに転送するには、ケーブルUSBでiPhoneをMacに接続します。
- 写真アプリが自動的に開きます。
- iPhoneのカメラロールから写真を選択します。
- iPhoneからMacに転送する写真を選択し、[選択したものをインポート]をクリックするか(写真を転送するだけの場合)、[新規インポート](すべての新しいアイテム)を選択します。

iPhotoでは、iPhoneからMacにのみカメラロールの写真を転送できます。フォトストリーム、フォトライブラリなどの他のアルバムの写真も転送したい場合は、 iPhone転送ツール.
DrFoneTool – Phone Manager(iOS)を使用すると、iPhoneCameraRollをPCに簡単に転送できます。 それはまたあなたを助けることができます PCからiPhoneカメラロールに写真を追加する。 ダウンロードしてお試しください。
最後の記事

