iPhoneからAndroidにデータを転送するための完全ガイド
古いiPhoneをAndroidスマートフォンに切り替える準備はできましたか? それはあなたにいくつかの新しい経験をもたらすと確信しています。 ただし、これを行うことにより、問題に直面する必要があります:iPhoneからAndroid携帯にデータを転送します。 iPhoneのiOSとAndroidフォンのAndroidはさまざまな面で異なるため、iPhoneからAndroidに移行するのは簡単ではありません。 それがあなたが心配していることなら、あなたは正しい場所にいます。 連絡先、SMS、写真、ビデオ、音楽、アプリ、カレンダーを古いiPhoneから新しいAndroidデバイスに手間をかけずに転送するのに役立つ便利なチュートリアルをいくつか紹介します。
方法1クリックですべてのデータをiPhoneからAndroidに転送する
iPhoneからAndroidにデータを転送する最も簡単な方法は、スマートなiPhoneからAndroidへの転送ツールを使用することです。 DrFoneTool –電話転送。 iCloud、Exchangeなどの電話メモリとクラウドアカウントの両方にあるすべての連絡先、テキストメッセージ、ビデオ、写真、音楽をiPhone(iPhone 6S Plus / iPhone 6Sを含む)からAndroid携帯電話またはタブレットに簡単に転送できます。

DrFoneTool –電話転送
1クリック電話から電話への転送
- 写真、ビデオ、カレンダー、連絡先、メッセージ、音楽をAndroidからiPhone/iPadに簡単に転送できます。
- 完了するまでに5分もかかりません。
- HTC、Samsung、Nokia、MotorolaなどからiOS8/7/6を実行するiPhoneX / 6/5 / SE / 5s(Plus)/ 5 Plus / 4s / 4c / 3 / 13S / 12/11GSへの転送を有効にする/10/9/8/7/6/5。
- Apple、Samsung、HTC、LG、Sony、Google、HUAWEI、Motorola、ZTE、Nokiaなどのスマートフォンやタブレットと完全に連携します。
- AT&T、Verizon、Sprint、T-Mobileなどの主要プロバイダと完全な互換性があります。
- Windows10またはMac10.15と完全に互換性があります。
iPhoneからAndroidにデータを転送する方法
1.アカウントの連絡先を転送します。 Facebook、Twitter、Google、およびiPhoneのアカウントをAndroidの携帯電話またはタブレットに転送するには、iPhoneのアカウントにサインインする必要があります。
2.バックアップと復元: あなたのAndroid携帯電話またはタブレットは今あなたの手にありませんか? 心配しないで。 これを使用してiPhoneデータをコンピューターにバックアップし、必要なときにいつでもAndroid携帯電話またはタブレットに復元します。
ステップ1.iPhoneからAndroidへのデータ転送ツールを実行します
DrFoneTool –WindowsPCまたはMacでの電話転送を起動します。 そのホームページで、「電話転送」オプションを選択してクリックします。

ステップ2.iPhoneとAndroidデバイスをUSBケーブルでコンピューターに接続します
iPhoneとAndroidデバイスをコンピューターに接続します。 XNUMXつのデバイスがまもなく検出され、下のウィンドウに表示されます。

ステップ3.iPhoneからAndroidへのデータ転送を開始します
サポートされているファイルをスキャンして、何を転送するかを確認します。 [転送の開始]をクリックします。 Androidデバイスに役に立たないファイルがたくさんある場合は、[コピーする前にデータを消去する]をオンにすることができます。

手元にコンピューターがありませんか? 試してみてください DrFoneToolのAndroidアプリ–電話転送、iPhoneからAndroidに直接データを転送し、面倒なことなくiCloudデータをAndroidに持ち込むことができます。
方法2.iPhoneからAndroidに無料でデータをXNUMXつずつ転送する
DrFoneTool – Phone Transferの他に、iPhoneからAndroidにファイルを転送するための便利な方法がいくつかあります。 それらは完全に無料ですが、少し時間がかかります。
- パート1。iPhoneからAndroidにアプリを転送する
- パート2。iCloud経由でiPhoneからAndroidに連絡先を転送する
- パート3つのAndroidアプリを使用してiPhoneのテキストメッセージをAndroidに転送する
- パート4。iPhoneからAndroidに写真を転送する
- パート5。iPhoneからAndroidにビデオと音楽を転送する
- パート6。iPhoneからAndroidにカレンダーを転送する
パート1。iPhoneからAndroidにアプリを転送する
ご存知のように、iPhoneのアプリは.ipa、.pxl、または.deb形式ですが、Androidアプリは.apkファイルです。 したがって、iPhoneからAndroidにアプリのデータを転送することは言うまでもなく、Androidの携帯電話やタブレットにiPhoneアプリを直接インストールすることは不可能です。 ただし、多くのiPhoneアプリには、対応するAndroidバージョンがあり、そこからダウンロードできます。 Google Playストア.
インターネットでGooglePlayを検索してから、iPhoneで再生するアプリを検索します。 次に、Androidスマートフォンまたはタブレットにアプリをダウンロードしてインストールします。
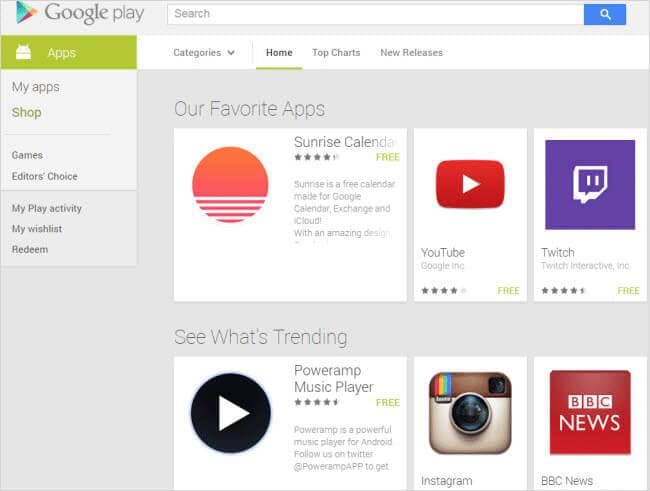
パート2。iCloud経由でiPhoneからAndroidに連絡先を転送する
iPhoneからAndroidに切り替える場合、転送する最も重要なコンテンツのXNUMXつは連絡先です。 残念ながら、iPhone simカードはAndroid電話のものよりも小さく、iPhoneの連絡先は通常電話のメモリカードに保存されます。 多くのAndroid携帯にはAndroidとiOSのフレキシブル間でSIMカードを変更するためのnanosimカードもありますが、より大きなSIMカードを採用しているAndroid携帯もあります。 つまり、Android携帯にiPhoneのSIMカードを挿入するだけでは利用できません。これは通常、 連絡先をAndroidからAndroidに転送する.
心配しないで。 iPhoneの連絡先をiCloudやGoogleなどのアカウントに保存したい場合は、iPhoneからAndroidへの連絡先の転送を簡単に行うことができます。 ここでは、例としてiCloudを取り上げます。
ステップ1.iPhoneで、次の場所に移動します 設定 をクリックして iCloud.
ステップ2.iCloudアカウントにサインインしてオンにします 連絡先情報 iPhoneとiCloudの間で連絡先を同期します。 カレンダーに同時にチェックマークを付けてから、カレンダーをiCloudからAndroidに同期することもできます。
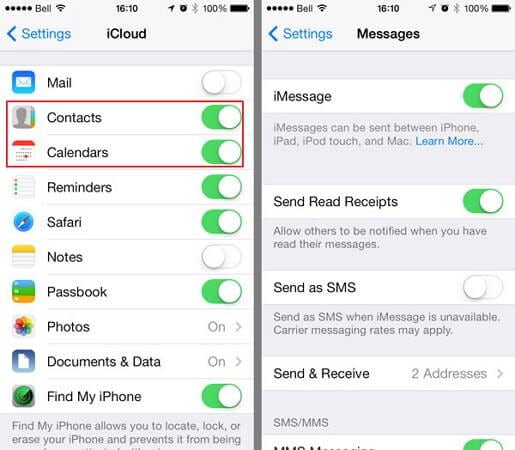
ステップ3.ブラウザーを開き、iCloudメインページを表示します。 次に、をクリックします 連絡先情報 連絡先管理パネルに入ります。 クリック アクションメニューを表示 をクリックし vCardをエクスポート…。 次に、iCloudの連絡先がvCardファイルとしてコンピューターに保存されます。
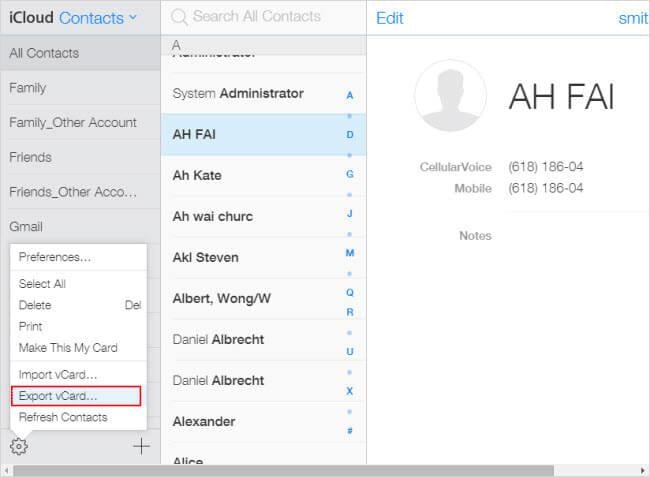
ステップ4.USBケーブルを接続して、Androidフォンまたはタブレットをコンピューターに接続します。 認識されたら、AndroidスマートフォンのSDカードを開いてください。 エクスポートしたvCardファイルを切り取ってSDカードフォルダーに貼り付けます。
手順5.Androidフォンの連絡先アプリに移動します。 メインボタンの左側にあるメニューアイコンをタップすると、メニューリストが表示されます。 タップ 輸出入 選択して USBストレージからインポート。 次に、vCardファイルをAndroidフォンにインポートします。

ヒント iPhoneからAndroidに連絡先を転送する方法をもっと知りたい場合は、でより満足のいく答えを見つけることができます。 iPhoneからSamsungに連絡先を転送する方法, 連絡先をiPhoneからAndroidに切り替える.
パート3つのAndroidアプリを使用してiPhoneのテキストメッセージをAndroidに転送する
iPhone SMSをAndroidに転送するには、XNUMXつのAndroidアプリを利用してください。 それらを使用すると、iTunesのバックアップからiPhone SMSを抽出し、Android携帯に転送できます。
手順1.iTunesを開き、USBケーブルを介してiPhoneをコンピュータに接続します。 iPhoneのコントロールパネルで、 今すぐバックアップする iPhoneをコンピュータにバックアップします。
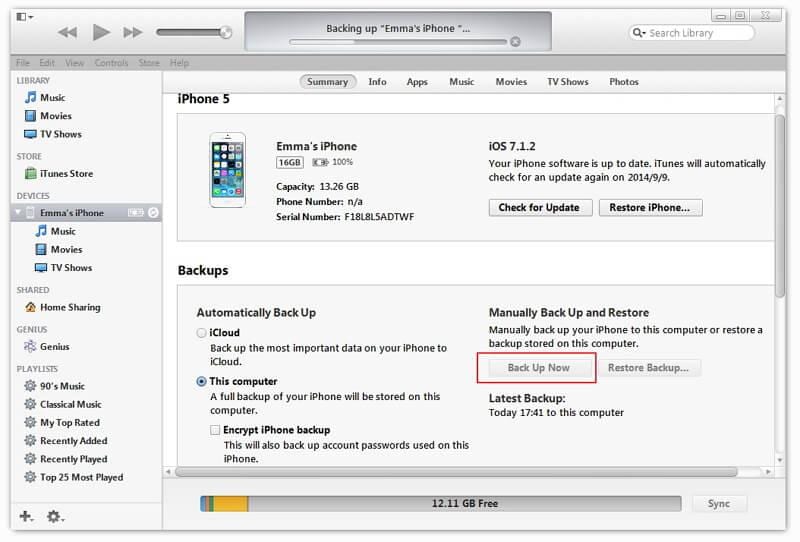
ステップ2.USBケーブルでAndroidフォンをコンピューターに接続します。 エクスポートしたiTunesバックアップファイルをAndroid携帯のSDカードにコピーします。
ステップ3.Android携帯電話またはタブレットでGooglePlayにアクセスし、ダウンロードします iSMS2droid あなたのAndroid携帯電話で。 iSMS2droidを開き、タップします iPhone SMSデータベースを選択。 次に、インポートしたiTunesバックアップファイルを選択します。 すべてまたは選択したテキストメッセージを選択して、XMLファイルに変換します。
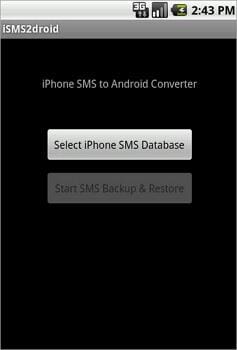
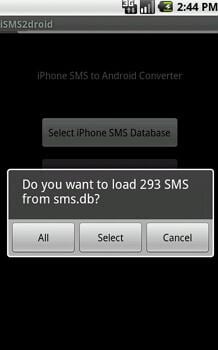
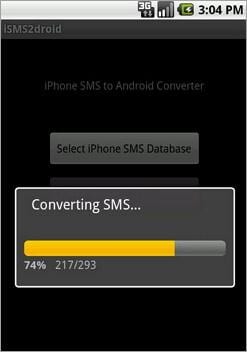
ステップ4.SMSをダウンロードしてインストールします 復元する あなたのAndroid携帯電話で。 これを使用して、iPhoneのSMSをXMLファイルでAndroidのSMSデータベースに復元します。
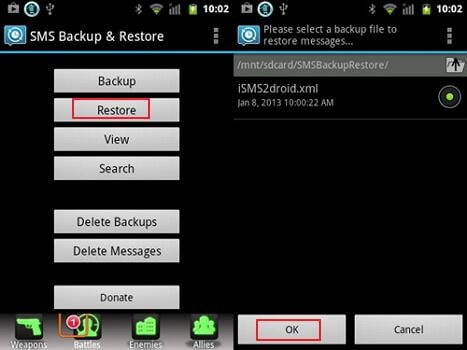
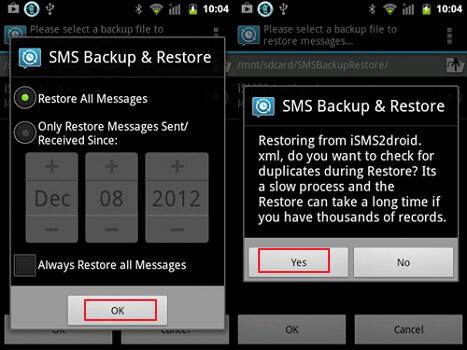
パート4。iPhoneからAndroidに写真を転送する
AppleがiPhoneカメラロールの写真へのアクセスを提供することは知られています。 撮影してダウンロードしたiPhoneの写真をインターネットからAndroid携帯電話またはタブレットにUSBケーブルでコピーして貼り付けることができます。
USBケーブルを接続してiPhoneとAndroidフォンをコンピューターに接続します。 iPhoneとAndroidフォンはフラッシュドライブとしてマウントされます。 iPhoneフォルダを開いてクリックします 内部記憶装置 > DCIM。 次に、必要な写真を選択して、Android携帯のSDカードにコピーします。
注意: このように使用することで、 iPhoneカメラロールで写真をエクスポートする Android携帯に。 ただし、フォトライブラリの写真については、次のようなサードパーティのツールを使用することを期待する方法はまだありません。 DrFoneTool –電話転送.
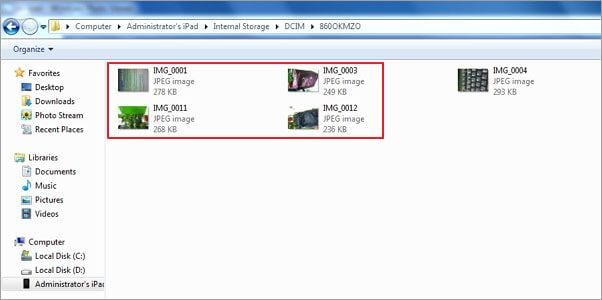
パート5。iPhoneからAndroidにビデオと音楽を転送する
数十万の曲とビデオを購入し、新しいAndroid携帯電話またはタブレットに転送したいと考えています。 簡単なことです。 iTunesはあなたのためにそれをすることができます。 以下の簡単なチュートリアルに従ってください。
手順1.iTunesを開きます。 クリック オンラインショップ > このコンピュータを認証する…。 アップルのIDとパスワードを入力します。 iPhoneとAndroidフォンをUSBケーブルで接続し、iTunesを開きます。 iPhoneを右クリックします。 プルダウンリストで、を選択します 購入した振替 iPhoneの音楽とビデオをiTunesに転送します。 コンピュータのiTunesメディアフォルダに移動します。 C:UsersAdministratorMusiciTunesiTunesMedia。 必要な音楽とビデオを見つけて、Android携帯のSDカードにコピーします。

パート6。iPhoneからAndroidにカレンダーを転送する
iPhoneとAndroidの両方の電話でGoogleアカウントの同期機能があれば、iPhoneからAndroidにカレンダーを簡単に同期できます。
ステップ1。 iPhoneで、 設定、画面を下にスクロールしてタップします メール、連絡先、カレンダー それから、 Googleポリシー
.
ステップ2.Googleアカウント情報(名前、メールアドレス、パスワード)を入力します。 [説明]画面で、カレンダーの説明を入力します。

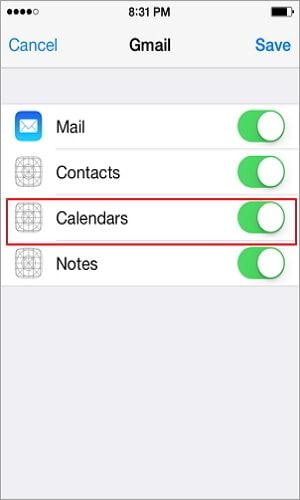
手順3.[次へ]をタップしてオンにします カレンダーs。 次に、をタップします セールで節約 iPhoneカレンダーとGoogleの同期を開始します。
ステップ4.Androidスマートフォンまたはタブレットで、をタップします 設定 > アカウントと同期。 Googleアカウントを選択し、をタップします カレンダーを同期する 及び 今すぐ同期する.

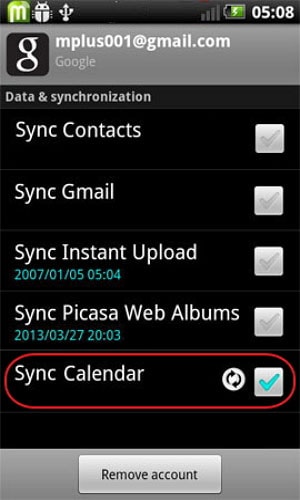
最後の記事

