Windows10用のSamsungKies無料ダウンロード
Samsung Kiesは、ユーザーが10つのデバイスから別のデバイスに簡単に移行できるようにするためにSamsungによって作成されたユーティリティソフトウェアです。 これは、ユーザーが問題なくXNUMXつのデバイスから別のデバイスにデータを転送できるようにする電話管理アプリケーションです。 Kiesをシステムにインストールし、それを使用してデータを同期したり、バックアップを作成したりするだけです。 最新のKiesWindowsXNUMXバージョンはしばらく前にリリースされており、システムに簡単にインストールできます。
それにもかかわらず、Kies for Windows 10をインストールしている間、多くのユーザーが望ましくない結果に直面することが観察されています。 あなたもこのような挫折に直面しているなら、心配しないでください。 私たちはあなたの問題に耳を傾け、問題なくKies 3Windows10をインストールするのに役立つこの広範なガイドを考え出しました。
パート1:Windows10用のSamsungKiesをダウンロードする
Samsung Kiesは、ユーザーがデバイスやその他のシステムとの間でデータを転送するためにSamsungElectronicsによって設計された公式アプリケーションです。 また、デバイスをシステムと同期するために使用して、バックアップを取ることもできます。 ただし、Smart Switchを発売した後、SamsungはKiesと共に一歩後退しました。 多くのユーザーがKiesWindows10の使用中に問題を抱えています。
Windows3.2と互換性のあるKies10がリリースされたのはごく最近のことです。さらに、Kies for Windows 10は、NoteおよびGalaxyシリーズのほぼすべての主要なSamsungデバイスもサポートしています。 タブレットまたはスマートフォンがAndroid4.3以降のバージョンで実行されている場合は、Kiesで使用できます。
Kies 3Windows10はからダウンロードできます 詳細を見る or 詳細を見る.
インストールの主な要件と前提条件は次のとおりです。
オペレーティングシステム:Windows(32ビットまたは64ビット)
ハードディスクの空き容量:500MB以上
画面解像度:1024 x 768(32ビット以上)
プロセッサー:Intel Core 2Duo2.0GHz以上
RAM(最小サイズ):1 GB
追加のソフトウェア要件:DirectX 9.0C以降、.Net Framework 3.5 SP1以降、Windows MediaPlayer10以降。
Kies 3のインストーラーをダウンロードすると、システムに簡単にインストールできます。 Kies forWindows10をインストールする方法を学ぶために読んでください。
パート2:Windows10にSamsungKiesをインストールする
上記のリンクにアクセスすると、システムにKies 3Windows10のセットアップファイルを取得できると確信しています。 これで、画面の指示に従ってソフトウェアをインストールできます。 ただし、先に進む前に、リストされているすべての前提条件とシステム要件を満たしていることを確認してください。 次に、これらの簡単な手順に従って、Kies forWindows10をシステムにダウンロードします。
1.まず、システム上で新しくダウンロードしたKies3セットアップファイルを見つけます。 ファイルを右クリックして、管理者として実行します。 アカウントがXNUMXつしかない場合は、ファイルをダブルクリックするだけで通常の方法で実行できます。
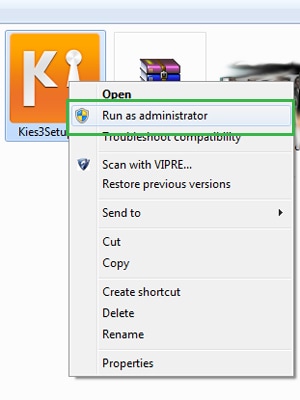
2.これにより、インストーラーウィザードが開始されます。 Kiesがシステムにインストールされる宛先ディレクトリが記載されます。 必要に応じて、「変更」ボタンをクリックして編集できます。 すべて問題がないように思われる場合は、インストーラーの利用規約に同意し、[次へ]ボタンをクリックしてください。
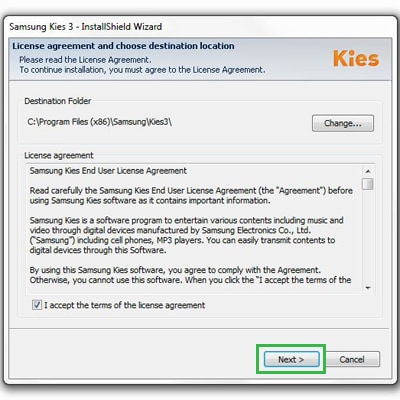
3.インストーラーが必要な手順を実行するので、しばらく待ちます。 ポップアップメッセージに同意するだけで、その間にプロセスを停止しないでください。 運が良ければ、間にエラーが発生しない可能性があります。 インストーラーは正常に実行でき、最後に次のメッセージが表示されます。
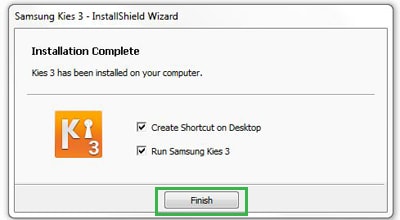
4.これで、システムでKiesを開き、USBケーブルを使用して電話を接続できます。 その後、Kiesを使用して、それほど面倒なことなくさまざまなタスクを実行できます。
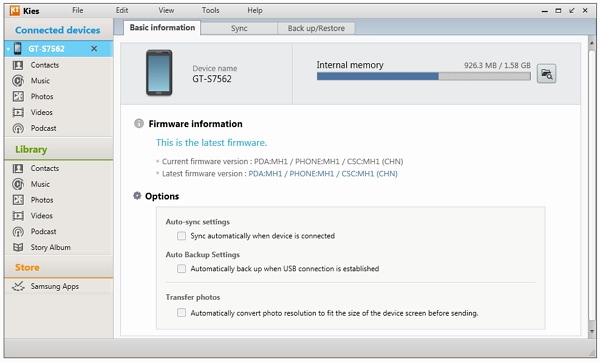
パート3:SamsungKiesがWindows10でブロックされる
ほとんどの場合、Windows10はインストールプロセス中にKiesをブロックすることが観察されています。 Kies Windows 10のインストール中にもブロックされた場合でも、心配する必要はありません。他の多くのユーザーにも同様に発生します。 Kies Windows 10のインストール中に、「このパブリッシャーはマシンでのソフトウェアの実行がブロックされています」などのエラーメッセージが表示される場合があります。

ありがたいことに、この問題を克服するための解決策はたくさんあります。 それらのほとんどをここにリストしました。
1.のリストを確認します 信頼できない 出版社
デフォルトでは、Windows10は信頼できない発行元のリストを作成しました。 まず、SamsungElectronicsがリストに含まれていないことを確認する必要があります。 [インターネットオプション]>[コンテンツ]>[証明書]>[発行元]に移動し、信頼できない発行元のリストを確認します。 サムスン電子がそこにある場合は、それを選択して「削除」ボタンをクリックします。
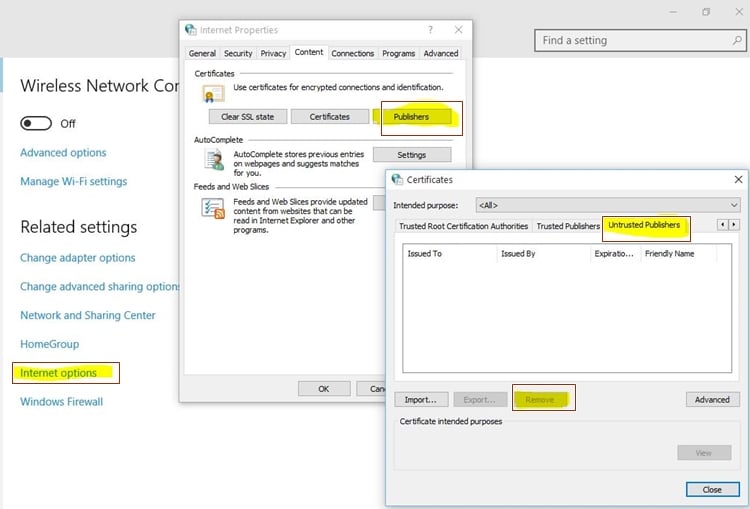
2.ファイアウォールをオフにします
システムのネイティブファイアウォールは、Kies 3 Windows 10のインストールプロセスを改ざんすることがよくあります。したがって、インストールプロセス中に一時的にオフにすることができます。 これを行うには、[コントロールパネル]>[システムとセキュリティ]>[Windowsファイアウォール]にアクセスし、Windowsファイアウォールの機能をしばらくオフにします。
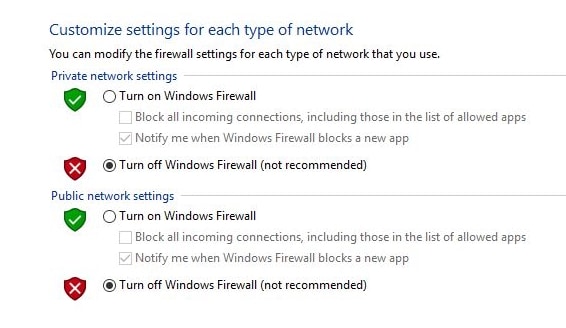
3.セキュリティ警告を無効にします
上記の方法が機能しない場合は、Kies Windows 10をインストールするには、さらにXNUMXマイル歩く必要があります。これは、システムのセキュリティ警告を無効にすることで実行できます。 それを機能させるには、インターネットオプションにアクセスし、「セキュリティ」タブから「インターネット」を選択します。 ここで、「カスタムレベル」ボタンをクリックします。
次に、「アプリケーションと安全でないファイルを起動する」オプションを有効にして、変更を保存します。 システムを再起動して、Kiesを再度インストールして機能させる必要がある場合があります。
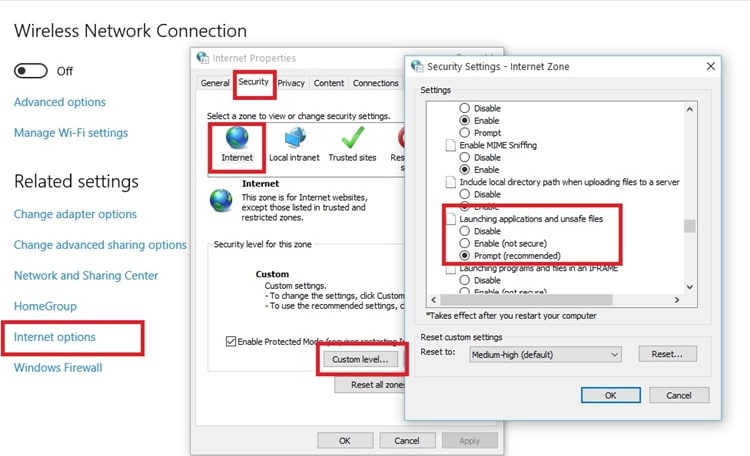
4.コマンドプロンプトから実行します
これが最後の手段になる可能性があります。 他に何も機能していないように思われる場合は、コマンドプロンプトからKies 3Windows10インストーラーを実行することもできます。 これを行うには、システムでコマンドプロンプトを開き、ディレクトリを(「CD」コマンドを使用して)Kiesインストーラーが保存されている場所に変更します。 ほとんどの場合、「ダウンロード」フォルダの下にあります。 場所を指定したら、Enterキーを押してインストーラーを実行します。
これらの提案に従うと、問題なくKiesWindows10を実行できると確信しています。 インストールとトラブルシューティングに関する詳細な情報を提供しました。これは、システムでKiesを実行して電話を管理するのに役立ちます。 以下のコメントで、これらの提案が役に立ったかどうかをお気軽にお知らせください。