携帯電話とPC間でファイルを転送するためのトップ5の方法
今日、携帯電話とPC間のデータ転送プロセスは非常に高速で簡単になっています。 電話からPCにファイルを転送する方法はたくさんあります。 ワイヤレスまたはUSBケーブルを使用してデータを転送できます。 単一のプロセスに多くの方法がある場合、どちらの方法が本物で信頼できる方法であるか混乱するでしょう。 このガイドでは、電話とPCの間でファイルを転送するための上位5つの方法を提供することにより、混乱を解決しました。
パート1:DrFoneTool – Phone Manager(iOS)を使用してPCとiOSの間でファイルを転送する方法は?
世界 DrFoneTool –電話マネージャー(iOS) は、iPhoneからコンピュータへまたはその逆にあらゆるタイプのファイルを転送するための究極のデータ転送ソフトウェアです。 また、電話からPCにファイルを転送するための最も簡単で堅牢な方法のXNUMXつです。

DrFoneTool –電話マネージャー(iOS)
iTunesなしでコンピュータとiPod/iPhone/iPad間でファイルを転送する
- 音楽、写真、ビデオ、連絡先、SMS、アプリなどを転送、管理、エクスポート/インポートします。
- 音楽、写真、ビデオ、連絡先、SMS、アプリなどをコンピューターにバックアップし、簡単に復元します。
- iOSデバイスとiTunesの間でメディアファイルを転送します。
- iOS 7、iOS 8、iOS 9、iOS 10、iOS 11、iOS 12、iOS13と完全に互換性があります
 とiPod。
とiPod。
以下は、iPhoneとコンピューター間でファイルを転送するためにDrFoneToolを使用する方法の詳細なステップバイステップガイドです。
ステップ1:転送プロセスを開始するには、DrFoneToolの公式Webサイトにアクセスし、コンピューターにソフトウェアをダウンロードしてから、ソフトウェアを起動します。 ソフトウェアのセットアッププロセス全体が完了したら、ソフトウェアを開くと、メインウィンドウに[電話マネージャー]オプションが表示されます。

ステップ2:次に、USBケーブルを使用してiPhoneデバイスをコンピューターに接続します。 デバイスが検出されると、画面にXNUMXつのオプションが表示されます。 最後のオプションである「デバイスの写真をPCに転送する」を選択します。

ステップ3:次に、iPhoneファイルを転送するコンピューター内の場所を選択します。 数秒以内に、すべてのファイルがiPhoneからPCに移動されます。

ステップ4:他のメディアファイルを送信することもできます。 ソフトウェアの「ホーム」オプションに沿っている音楽、ビデオ、画像などの他のオプションをクリックします。

ステップ5:iPhoneに転送するメディアファイルを選択してから、すべてのファイルを選択し、[エクスポート]ボタンをクリックして、ファイルを保存する場所を選択します。 数秒後、iPhoneファイルがPCに転送されます。

ステップ6:「ファイルの追加」オプションをクリックしてコンピュータファイルをiPhoneに転送し、iPhoneに転送するすべてのファイルを追加することもできます。

パート2:DrFoneTool – Phone Manager(Android)を使用してPCとAndroid間でファイルを転送する方法は?
DrFoneToolソフトウェアはAndroidデバイスとも互換性があります。 あなたは簡単にAndroidデバイスからコンピュータに、またはその逆にファイルを転送することができます DrFoneTool –電話マネージャー(Android) モバイルからPCへのファイル転送ソフトウェア。

DrFoneTool –電話マネージャー(Android)
AndroidとPC間でファイルを転送するためのワンストップソリューション
- 音楽、写真、ビデオ、連絡先、SMS、アプリなどを転送、管理、エクスポート/インポートします。
- 音楽、写真、ビデオ、連絡先、SMS、アプリなどをコンピューターにバックアップし、簡単に復元します。
- iTunesをAndroidに転送します(その逆)。
- Samsung、LG、HTC、Huawei、Motorola、Sonyなどの3000以上のAndroidデバイス(Android 2.2 – Android 10.0)と完全に互換性があります。
DrFoneToolを使用してコンピューターからAndroidデバイスにファイルを転送するには、以下の手順に従ってください。
ステップ1:まず、コンピューターにソフトウェアをダウンロードし、インストール後に起動します。 次に、「転送」をクリックします。

ステップ2:これで、さまざまなメディアファイルオプションが表示されます。 目的のメディアファイルを選択し、ファイルをデバイスに保存するためのアルバムをXNUMXつ選択します。
ステップ3:、「追加」をタップしてから、「ファイルの追加」または「フォルダの追加」をタップします。 次に、Androidを転送するすべてのファイルをこのフォルダーに追加します。

DrFoneToolを使用してAndroidデバイスからコンピューターにファイルを転送するには、以下の手順に従ってください。
ステップ1:ソフトウェアでデバイスデータを開いた後。 転送するメディアファイルオプションをクリックします。
ステップ2:ここで、すべてのメディアファイルを選択し、[PCにエクスポート]をクリックして、写真を転送する場所を選択します。

パート3:Androidファイル転送を使用してPCとAndroid間でファイルを転送する
Android File Transferは、モバイルからPCへのファイル転送ソフトウェアです。 MacPCからモバイルデバイスにファイルを転送できます。 すべてのAndroidバージョンをサポートしています。 操作はとても簡単です。 以下に、Androidファイル転送の使用方法に関するステップバイステップガイドについて説明します。
ステップ1:コンピューターにソフトウェアをダウンロードし、ダウンロードが完了したら、androidfiletransfer.dmgをダブルクリックして開きます。

ステップ2:次に、Androidファイル転送をアプリケーションにドラッグまたは移動します。 その後、USBケーブルを使用して、Androidデバイスをコンピューターに接続します。

ステップ3:その後、ソフトウェアを開き、モバイルデバイスで転送するファイルを参照します。 次に、ファイルをコンピューターにコピーします。 同様のプロセスを使用して、コンピューターからAndroidデバイスにファイルを転送できます。
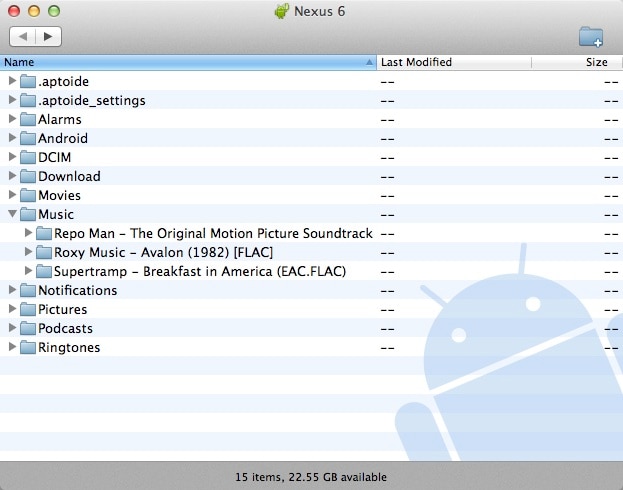
パート4:SendAnywhereを介してPCとAndroid/iOS間でファイルを転送する
Send Anywhereは、すばらしいファイル共有アプリケーションのXNUMXつです。 このソフトウェアの助けを借りて、電話からPCに、またはその逆にファイルをすばやく転送できます。 複数の人とファイルを共有したい場合は、このソフトウェアを介してリンクを作成することで共有できます。 以下に、SendAnywhereを使用してコンピューターからAndroid/iPhoneにファイルを転送する方法またはその逆の方法に関する適切なガイダンスを示します。
ステップ1:プロセスを開始するには、コンピューターとモバイルデバイスにSendAnywhereソフトウェアをダウンロードする必要があります。 ソフトウェアをダウンロードした後、ソフトウェアを起動し、セットアッププロセスを完了します。
ステップ2:次に、コンピューターとそのダッシュボードでソフトウェアを開くと、[送信]オプションが表示されます。 それをクリックして、モバイルデバイスに転送する目的のファイルを選択します。 次に、もう一度「送信」ボタンをクリックします。

ステップ3:これで、ファイルを転送するためのPINまたはQRコードを取得し、将来使用するためにそのPINを保存します。 その後、iPhoneまたはAndroidのいずれかのモバイルデバイスでアプリを開きます。 「受信」ボタンをクリックして、アプリから取得したPINまたはQRコードを入力します。
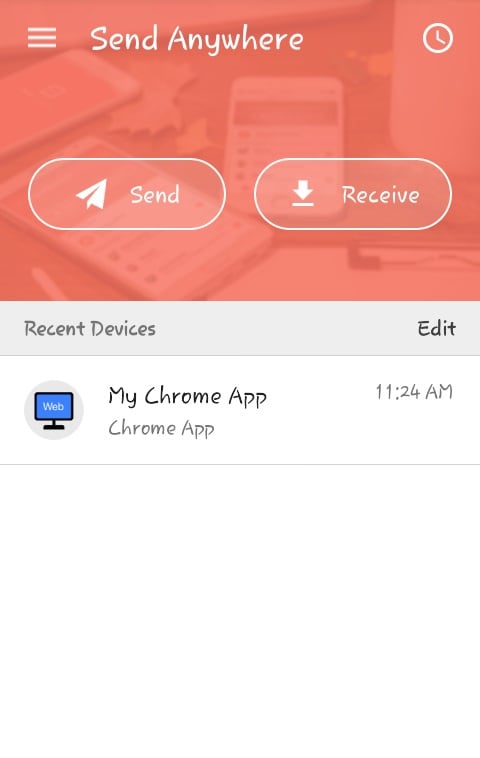
ステップ4:数分以内に、ファイルがコンピューターからモバイルデバイスに転送されます。 この同様のプロセスを使用すると、モバイルデバイスからコンピューターにファイルを簡単に転送できます。
パート5:コピーアンドペーストを介してPCとAndroid間でファイルを転送する
コピーアンドペースト方式でファイルを転送することは、コンピューターとAndroidデバイス間でファイルを転送する最も簡単な方法と一般的な方法のXNUMXつです。 多くの人は、モバイルからPCへのファイル転送にソフトウェアを使用するのではなく、この方法を使用します。 コピーアンドペースト方式を使用してファイルを転送するには、以下の手順に従ってください。
ステップ1:最初に、コンピューターに移動し、USBケーブルを使用してAndroidデバイスをコンピューターに接続します。
ステップ2:モバイルデバイスを初めてコンピューターに接続する場合は、Androidフォンから「USBデバッグ」オプションを有効にする必要があります。

ステップ3:コンピューターがデバイスを検出すると、コンピューターに電話名が表示されます。 電話データを開き、コンピューターに転送するファイルをコピーします。 その後、ファイルを転送したいコンピュータの場所に移動し、貼り付けます。
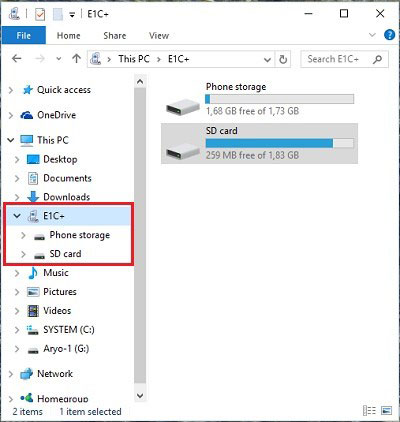
ステップ4:同じプロセスで、コンピューターからファイルをコピーし、ファイルを移動するモバイルの場所を選択して貼り付けることができます。
これで、AndroidでもiPhoneでも、PCと携帯電話の間でファイルを転送するための最良の方法がすべてわかりました。 DrFoneToolなどのモバイルからPCへのファイル転送ソフトウェアを使用すると、転送速度が向上するため、貴重な時間を節約できます。
最後の記事

