iTunesライブラリを新しいコンピュータに移動する方法
Appleは間違いなく最も人気のあるスマートフォンのXNUMXつを作成しています。 同社には世界中から何十億ものユーザーがいますが、当然のことながらそうです。 それは他の電子製品では見つけるのが難しいかもしれない多くのクールな機能を持っています。 iTunesを使用してマルチメディアファイルを保存または管理するすべてのiOSユーザーにとって、iTunesライブラリを別のコンピュータに転送する方法は一貫した質問でした。
多くのコミュニティユーザーは、iTunesライブラリを新しいコンピュータに移動しようとしたときにデータが失われたことに不満を持っていました。 まあ、もうありません。 あなたは正しい場所に来ました。 この記事では、データを失うことなくiTunesライブラリを別のコンピュータに転送する方法の問題に対する4つの異なる解決策を提供します。

iTunesライブラリを移動する前に知っておくべきこと
実際のソリューションを開始する前に、XNUMXKBのデータでも失われないようにするためにいくつかのことを行う必要があります。 下記のソリューションのいずれかを開始する前に、事前にすべてのデータの完全なバックアップを作成することをお勧めします。
データをバックアップする最も簡単な方法をXNUMXつ紹介します。 ただし、その前に、iTunesファイルを統合する必要があります。
iTunesを開き、[ファイル]>[ライブラリ]>[ライブラリの整理]に移動します。 「ファイルの統合」のチェックボックスをクリックしてから、「OK」ボタンをクリックします。 これで、すべてのiTunesファイルがXNUMXつのフォルダに統合されました。 このフォルダのコピーを簡単に作成して安全な場所に移動し、すべてのiTunesデータが完全に安全であることを確認できます。
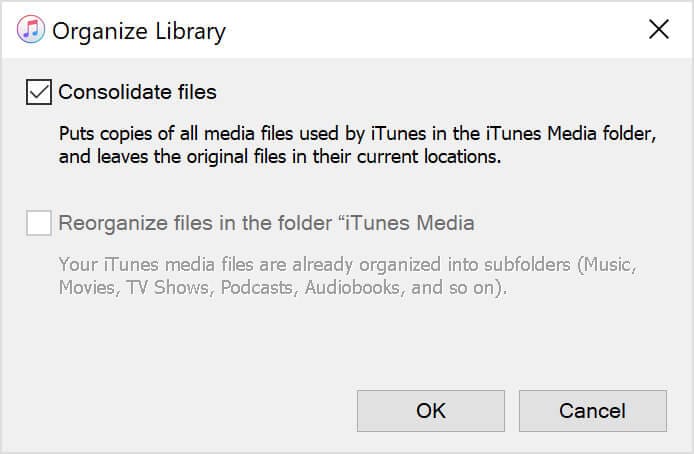
iTunes全体をファイルに統合したので、以下の4つのソリューションのいずれかを選択できます。 では、iTunesライブラリを別のコンピュータに移動する方法は?
解決策1:iTunesバックアップを使用してiTunesライブラリを移動する
iTunesバックアップを使用してiTunesライブラリを新しいコンピュータに移動できることをご存知ですか? iTunesライブラリを別のコンピュータに転送する方法に関するこのセクションでは、これについて詳しく説明します。
注意: 新しいコンピュータに最新バージョンのiTunesがインストールされていることを確認してください。
次の簡単な手順に従って、iTunesライブラリを新しいコンピュータに移動します。
ステップ1: iTunesアプリを終了します。 以前のコンピュータからのiTunesライブラリのバックアップが含まれている外付けドライブを見つけます。 バックアップフォルダをコンピュータの内部ドライブにドラッグアンドドロップします。
ステップ2: 次に、iTunesバックアップをPCの適切な場所に移動する必要があります。 iTunesバックアップフォルダを[ユーザーフォルダ]MusiciTunesiTunesMediaに移動することをお勧めします。
ステップ3: 「Shift」キーを押しながら、新しいコンピュータでiTunesを開きます。 「ライブラリの選択」をクリックします。 新しいPCに保存したバックアップフォルダを選択し、「開く」をクリックします。 iTunesライブラリが表示されます。 それを選択してください。
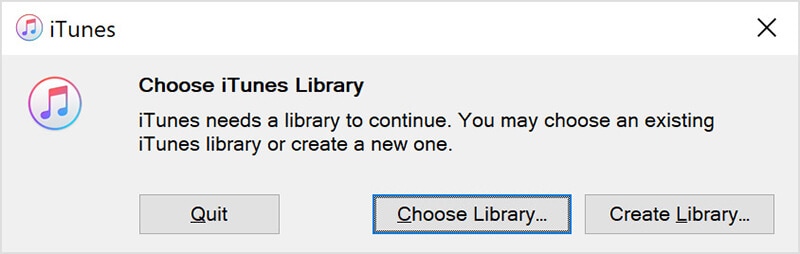
以上です。 これらの手順を使用して、iTunesライブラリを新しいコンピュータに移動できます。 次のステップは、iTunesライブラリを新しいコンピュータに移動する確実な方法です。
解決策2:DrFoneToolを使用してiTunesライブラリを移動する-電話マネージャー
そうですね、これは間違いなく、iTunesライブラリを新しいコンピュータに移動しようとしているときに最適なソリューションのXNUMXつです。 DrFoneTool –電話マネージャー(iOS) は、データの転送と管理のための最も人気のあるツールのXNUMXつです。
Dr. Fone – Phone Manager(iOS)は、Appleデバイスを念頭に置いて作成されています。 これは間違いなくその使いやすさを向上させます。 iOSデータから他のデバイスにデータを移動したり、iTunesライブラリを別のコンピュータに転送したりする方法は、たとえば、苦痛になる可能性があることは誰もが知っています。 これが、DrFoneTool – Phone Manager(iOS)がiTunesライブラリを新しいコンピュータに移動するための理想的なツールになる理由です。
そうは言っても、DrFoneTool – Phone Manager(iOS)は、スマートなiPhone転送および管理ソリューションです。 このツールの主な機能について説明します。
主な特長:
DrFoneTool – Phone Manager(iOS)の主な機能は次のとおりです。
- それはあなたがあなたのiPhoneとiPadで連絡先、SMS、写真、音楽、ビデオを転送することを可能にします。
- 追加、エクスポート、削除などにより、データを管理するために使用できます。
- これは、このツールの最も興味深い機能のXNUMXつです。 iTunesがなくても、iPhone、iPad、パソコン間でデータを転送できます。
- 最良の部分は、iOS14とすべてのiOSデバイスを完全にサポートしていることです。
これを簡単に使用して、iTunesを新しいコンピュータに移動できます。 使用する機能を選択し、画面の指示に従います。

iTunesライブラリを別のコンピュータに転送する方法に関する次のセクションでは、ホームシェアリングを使用してiTunesライブラリを新しいコンピュータに移動する方法について説明します。
解決策3:ホームシェアリングを介してiTunesライブラリを転送する
ホームシェアリングは、iTunesを新しいコンピュータに移動するための便利な方法の5つです。 それは簡単です。 ホーム共有を使用すると、最大XNUMX台のコンピューター間でデータを共有できます。 iTunesライブラリを別のコンピュータに転送する方法を知りたい場合は、以下の手順に従ってください。
ステップ1: PCでホームシェアリングをオンにします。 ホーム共有をオンにするには、「システム環境設定」に移動し、「共有」を選択してから、「メディア共有」を選択します。 「ホームシェアリング」を選択し、AppleIDを使用してサインインします。 サインインしたら、「ホームシェアリングをオンにする」ボタンをクリックします。
2を選択します: iTunesライブラリをWindowsPCに転送する場合は、iTunesを開き、次のナビゲーションに従って[ファイル]>[ホーム共有]>[ホーム共有をオンにする]を選択します。 XNUMX台のコンピュータが接続されている場合、iTunesでその特定のデバイスを確認できます。
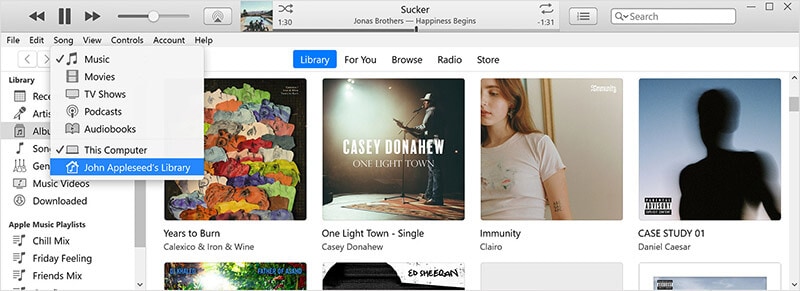
ステップ3: インポートするには、ライブラリメニューを開き、ホーム共有を介して接続されているコンピューターを選択します。 これを行うと、カテゴリのリストが表示されます。
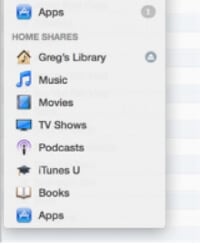
ステップ4: インポートするカテゴリを選択します。 下部の[表示]メニューから、[ライブラリにないアイテム]を選択します。 インポートしたいアイテムを選択し、「インポート」ボタンをクリックします。
以上です。 新品のコンピュータにiTunesライブラリがあります。 そして、それはiTunesを新しいコンピュータに移動するのがいかに簡単かということです。 iTunesライブラリを別のコンピュータに転送する方法の次のセクションでは、外付けハードドライブを使用してiTunesライブラリを新しいコンピュータに転送する方法を説明します。
解決策4:外付けハードドライブを介してiTunesライブラリを転送する
これは、iTunesライブラリを新しいコンピュータに移動するのに最も簡単な方法のXNUMXつです。 上記のセクションでは、iTunesライブラリのすべてのファイルを統合しました。 これで、ラップトップにすべてのファイルを含むフォルダーがあることがわかりました。 次のステップは、そのフォルダーを見つけてコピーを作成し、それを新しいコンピューターに移動することです。
それを行う方法は次のとおりです。
ステップ1: 最初にバックアップフォルダを見つける必要があります。 デフォルトでは、iTunesフォルダは[ユーザー]>[音楽]>[iTunes]>[iTunesメディア]にあります。 フォルダが見つからない場合は、iTunesに移動し、[編集]>[設定]に移動します。 「詳細」タブをクリックします。 iTunesフォルダの場所は「iTunesMediaフォルダの場所」の下にあります。
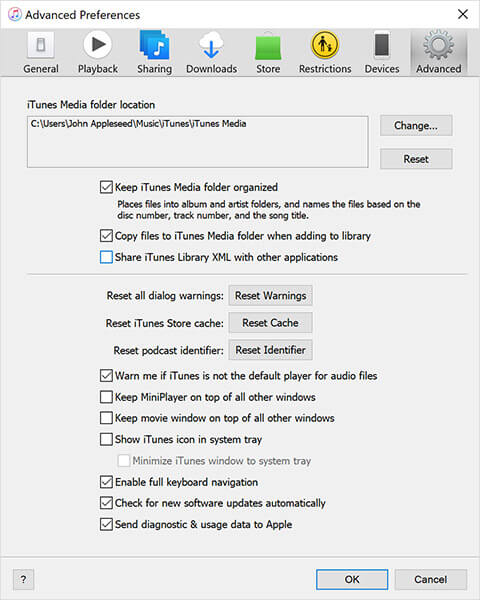
ステップ2: そのフォルダを見つけたら、そのバックアップを作成します。 これを行うには、最初にフォルダのコピーを作成する必要があります。 フォルダを右クリックし、「コピー」ボタンをクリックします。
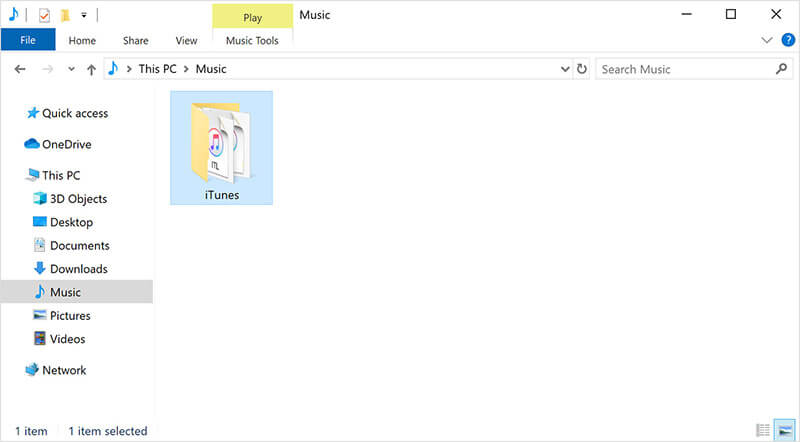
ステップ3: 外付けドライブをラップトップに接続し、作成したコピーを貼り付けます。
以上です; 完了です。 これで、上記の外付けドライブを新しいコンピュータに接続して、iTunesフォルダを簡単に転送できます。 これは、iTunesライブラリを別のコンピュータに転送する方法を探すときに試すことができるXNUMXつの方法です。 これがうまくいかなかったとしても、心配しないでください。
結論
iTunesライブラリを別のコンピュータに転送する方法の解決策を見つけていただければ幸いです。 そうは言っても、 Dr.Phone –電話マネージャー(iOS) iOSデータを管理および転送するための推奨ツールです。 今すぐダウンロードしてください!
最後の記事