写真をカメラロールからアルバムに移動
カメラロールから新しいアルバムに画像を移動しようとすると、コピーされるだけです。 また、他のアルバムに含まれているためにカメラロールから写真を削除しようとすると、どこからでも削除するオプションしか表示されません。 別のアルバムにのみ入れるにはどうすればよいですか?
これがXNUMXつの簡単な解決策です 写真をカメラロールからアルバムに移動する。 解決策1は、サードパーティのツールを使用せずに、カメラロールから別のアルバムに写真を転送する方法を示しています。 iPhone、iPod touch、iPadで無料でできます。 ただし、カメラロールの写真を削除すると、アルバムにコピーしたものと同じ写真も削除されます。 ソリューション2は、iTunesコンパニオンを提供します。これにより、iPhone、iPad、iPodtouchのCameraRollからアルバムに必要な写真を簡単に移動できます。 さらに重要なことに、アルバムの写真に影響を与えることなく、カメラロールの写真を削除できます。
iPhoneSEは世界中で幅広い注目を集めています。 また、購入しますか? iPhone SEの開梱ビデオを直接チェックして、詳細を確認してください。
解決策1:写真をカメラロールからiDeviceのアルバムに直接移動する
カメラロールの写真をアルバムに移動するには、iPhone、iPad、iPodtouchで直接移動できます。 以下の手順に従ってください。
手順1.iPhone、iPod touch、またはiPadで[写真]をタップします。 フォトライブラリで既存のアルバムを選択します。 または、iPhone、iPad、またはiPodtouchで新しいアルバムを作成することもできます。 右上隅にある[編集]をクリックします。 次の画面で、[追加]をクリックします。 新しいアルバムに名前を付けて、[保存]をクリックします。 次に、[完了]をクリックします。
2ステップ。 アルバムを開き、右上隅のアイコンをクリックします。 次に、XNUMXつの選択肢があります。 「追加」を選択します。 次の画面で、[カメラロール]をクリックして、撮影したすべての写真を表示します。 下にスクロールして、必要な写真を見つけて確認します。 次に、右上隅にある[完了]をクリックします。 ご覧のとおり、カメラロールの写真はアルバムに移動されます。 これは、カメラロールの写真をアルバムにエクスポートする方法に関するチュートリアルです。
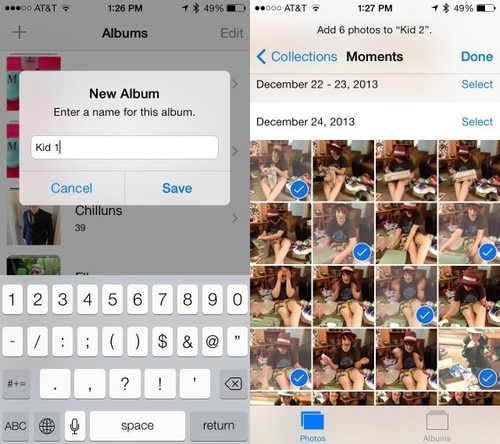
長所:
- これは無料で、サードパーティのツールはありません。
- 使いやすい。
短所:
- カメラロールの元の写真は絶対に削除できないようにしてください。 それらを削除すると、アルバムに移動したのと同じ写真も消去されます。
- 多数の写真を別のアルバムに移動することは適切ではありません。 すべての写真がカメラロールに保存されていると、iPhoneのスペースを取りすぎてしまいます。
解決策2:DrFoneToolを使用して写真をカメラロールからアルバムに移動する
DrFoneTool –電話マネージャー(iOS) は優れたiPhoneマネージャーとiOS転送ツールです。 iPhone、iPad、iPod touchで写真、連絡先、音楽、ビデオ、SMSを管理するために使用されます。 どちらのバージョンでも、カメラロールから写真を転送して、フォトライブラリの下のアルバムに保存できます。 さらに重要なのは、転送が完了したら、カメラロールの元の写真を削除できることです。 アルバム内の写真は削除されません。 さらに、他にも多くの優れた便利な機能があります。すべての主要な機能は次のとおりです。

DrFoneTool –電話マネージャー(iOS)
写真をカメラロールからアルバムに移動する
- 音楽、写真、ビデオ、連絡先、SMS、アプリなどを転送、管理、エクスポート/インポートします。
- 音楽、写真、ビデオ、連絡先、SMS、アプリなどをコンピューターにバックアップし、簡単に復元します。
- 音楽、写真、ビデオ、連絡先、メッセージなどをあるスマートフォンから別のスマートフォンに転送します。
- iOSデバイスとiTunesの間でメディアファイルを転送します。
- iOS 7、iOS 8、iOS 9、iOS 10、iOS 11、iPodと完全に互換性があります。
iPad / iPhone / iPod touch Camera Rollから写真をエクスポートし、Windowsコンピューターの別のアルバムに保存する方法を紹介します。 Macを使用している場合は、Macバージョンをダウンロードして、同様の手順を実行する必要があります。
ステップ1.このプログラムを実行した後、デバイスをPCに接続します
最初に、インストール後にPCでDrFoneToolを実行します。 「電話マネージャー」を選択し、iPhone、iPod touch、またはiPadをUSBケーブルでコンピューターに接続します。 iPad / iPhone / iPod touchが接続されると、このプログラムはすぐにそれを検出します。 次に、プライマリウィンドウが表示されます。

ステップ2.カメラロールから新しいアルバムに写真を移動します
カメラロールの写真を新しいアルバムにエクスポートするには、まず、これらの写真をPCにエクスポートする必要があります。 次に、iPhone、iPod touch、またはiPadの別のアルバムにインポートして戻します。
- ストリーミングを停止する場合は上部の 「写真」 メインインターフェイスの上部にあるタブ。
- 右クリックして ‘カメラロール’ ドロップダウンリストから[PCにエクスポート]を選択します。 または、カメラロールアルバムを開いて目的の写真を選択し、選択した写真を右クリックして、ドロップダウンリストから[PCにエクスポート]を選択します。

- ポップアップファイルブラウザウィンドウで、エクスポートしたカメラロールアルバムまたはカメラロール写真を保存する場所を選択します。
次に、画像をカメラロールから別のアルバムに移動しましょう。
- 左側のサイドバーを右クリックして、 ‘新しいアルバム’ iPhone、iPod touch、またはiPadで新しいアルバムを作成します。

- アルバムを開きます。 次に、をクリックします ‘追加’ 次に選択します 「ファイルを追加」 or ‘フォルダーを追加’ 写真を追加します。
- CameraRollアルバムまたはCameraRoll写真を保存する場所に移動します。
- カメラロールまたは写真をアルバムにインポートします。

素晴らしい! これが、カメラロールの写真をiPhone、iPad、iPodtouchの別のアルバムに移動する方法です。 これで、カメラロールでこれらの写真を削除して、スペースを解放できます。 カメラロールを開き、削除する写真を選択します。 次に、[ゴミ箱]ボタンをクリックして写真を削除します。

削除後、カメラロールの写真を保存したアルバムを確認できます。 写真はまだそこにあります。 すごいですね。 さらに、XNUMXつのAppleデバイスを入手した場合は、XNUMXつのAppleデバイスから別のAppleデバイスにカメラロールの写真をエクスポートすることもできます。
DrFoneTool – Phone Manager(iOS)も役に立ちます PCからiPhoneカメラロールに写真を追加する 簡単に。 ダウンロードしてお試しください。

