[解決済み]iOSへの移行が機能しない問題
あなたは疑問に思うかもしれません、iOSへの移行とは何ですか? Androidユーザーで、iPhoneに移行することにした場合は、iOSに移行ツールが必要になります。 このアプリは、AndroidデバイスからiOSデバイスへのデータ転送を支援するために開発されました。 グーグルプレイストアにはアプリがあり、無料です。
アプリを使用するには、最初にAndroidデバイスにインストールしてください。 転送プロセスでは、iOSに移行するためにいくつかの簡単な手順に従う必要があります。 アプリはツールを使用するのは簡単なようですが、初心者はプロセスを完了するためにiOSへの移行のガイドラインについて学ぶ必要があります。 このツールを使用すると、カメラの写真、連絡先、メッセージ履歴、メールアカウント、カレンダー、ビデオなど、さまざまなAndroidデータを転送できます。
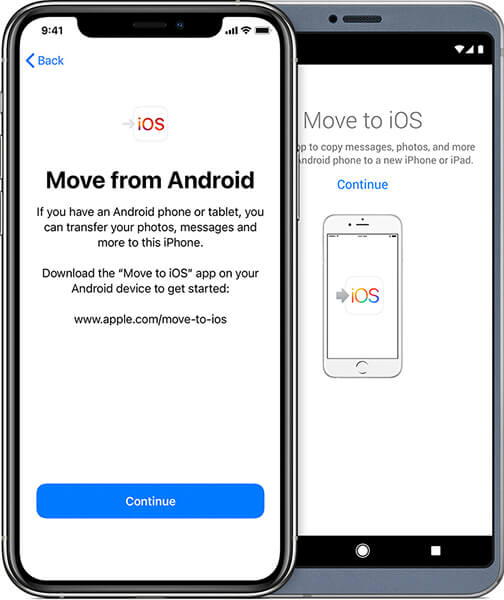
iOSアプリへの移行は、Androidバージョン4.0以降で機能します。 比較的簡単なプロセスで任意のiPhoneにデータを転送できます。 また、iOSへの移行は新しいiPhoneまたはiPadをセットアップする場合にのみ機能することに注意してください。
Moves to iOSツールが転送できるコンテンツを知っているだけでなく、プロセスにどれくらいの時間がかかるのか疑問に思われるかもしれません。 転送するコンテンツにもよりますが、このプロセスには通常10〜30分かかります。 ただし、他の要因によって、アプリがコンテンツをiOSに移動するのにかかる時間が決まる場合があります。 これには、ネットワークの速度、送信プロセスの開通性、Wi-Fiの安定性が含まれます。

パート1:iOSに移行して機能しない問題リスト
ユーザーは、MovetoiOSアプリの使い方をすばやく学ぶことができます。 ただし、このツールの使用中に問題が発生する場合があります。 アプリでエラーが発生した場合、いくつかの問題が発生します。
- コードなしでiOSに移行します。
これらの手順は、iOSへの移行コードを取得するのに役立ちます。
iPhoneをセットアップするときは、Androidオプションからデータを移動するをタップします。 次に、AndroidデバイスでMove to iosアプリを起動し、[続行]をタップします。 コードの検索画面が表示されます。 続行するには、[次へ]ボタンをタップします。
iOSデバイスの[続行]ボタンをタップして、XNUMX桁のコードが表示されるのを待ちます。
iPhoneでコードを受け取ったら、Androidデバイスにコードを入力し、デバイスが接続するのを待ちます。 移動するすべてのコンテンツを選択し、[次へ]をクリックします。
iOSデバイスのロードバーが完了したら、Androidデバイスの[完了]ボタンをタップします。 画面上の手順を使用してiOSデバイスのセットアップに進みます。
iOSデバイスでコードを受信していない場合は、プロセス全体でWi-Fiが常にオンになっていることを確認することでコードを修正できます。 エラーが一時的なものである場合は、デバイスを再起動することもできます。
- iOSに移行すると、デバイスと正しく通信できませんでした。
このiOSへの移行エラーを回避するには、両方のデバイスが更新されたオペレーティングシステム、つまりandroid4.0以降とiOS9以降で実行されていることを確認します。 電話機には十分な電力が必要です。最後に、転送プロセス中の通知を回避するために、バックグラウンドアプリをオフにしてください。
- 準備/転送で立ち往生しているiOSに移行します。
AndroidデータをiOSに転送していますが、転送ページでプロセスがスタックしています。 問題はWi-Fi接続に関連しています。 Wi-Fiが数秒間切断されると、転送プロセスは停止します。 通話、スリープモードへの切り替え、その他のバックグラウンド操作など、Androidのその他の注意散漫も、iOSへの移行エラーを引き起こす可能性があります。
- iOSへの移行には永遠に/時間がかかります。
AndroidからiOSにデータを転送するのにかかる時間は、データのサイズとWi-Fi接続によって異なります。 転送を高速化するには、Wi-Fi接続を確認するか、Androidデバイスから不要なデータを削除するか、時間がかかりすぎる場合は転送を再開します。
- iOSWi-Fi切断に移動します。
Wi-Fiのドロップは、明らかに転送プロセスを妨害します。 このエラーを回避するには、ルーターとネットワークをリセットして、スマートスイッチングと機内モードをオフにします。
- iOSへの移行が中断されました
iOSへの移行プロセスが中断された場合は、電話を再起動し、両方のデバイスでネットワーク接続を確認し、Androidでスマートネットワークスワスをオフにして、機内モードをオンにすることで修正できます。
- デバイスを接続せずにiOSに移行します。
転送プロセスが正常に完了しないため、状況は苛立たしいものになる可能性があります。 しかし、これらすべての問題の解決策は何ですか? この記事の後半のセクションで、iOSに移行するためのソリューションが機能しないことについて説明します。
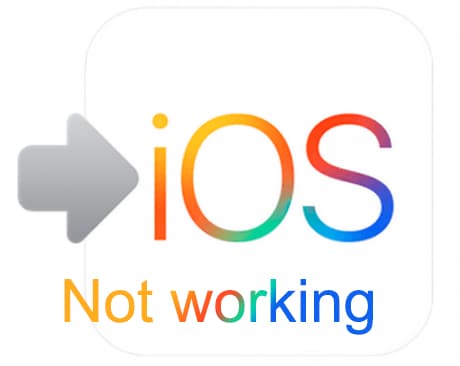
Move to iOSアプリは簡単に使用できますが、転送する前にいくつかのことを知っておく必要があります。
- AndroidおよびiOSデバイスがWi-Fiに接続できることを確認します
- デバイスにプロセスを完了するのに十分な電力があることを確認します/デバイスを電源に接続します
- iOSデバイスはiOS9.0以降で実行する必要があります
- AndroidデバイスはAndroid4.0以降で実行する必要があります
- 転送されたコンテンツの容量を確認し、新しいiOSデバイスに適合するかどうかを確認します。
- ブックマークを転送するには、AndroidのChromeを最新バージョンに更新してください
パート2:iOSへの移行に関する9つのヒントが機能しない問題
Move to iOSは、コンテンツをiOSデバイスに転送することをいとわないAndroidユーザーにとっては便利なツールですが、正しく機能しない場合がいくつかあります。 アプリは、転送プロセス中に発生しているエラーの種類を示すメッセージを表示します。
「iOSへの移行」の問題のほとんどは、Wi-Fi接続の問題、AndroidとiOSのバージョン、スペース要件、接続オプティマイザー、およびアプリケーションの問題に関連しています。 それでも、AndroidからiOSデバイスにデータを正常に転送するには、これらの問題の解決策を見つける必要があります。 このセクションでは、AndroidデータをiOSデバイスに移動するときに時々表示されるエラーの考えられる解決策について説明します。
ヒント1:両方のデバイスを再起動します
デバイスの再起動は、iOSへの移行の問題をトラブルシューティングするときに行う必要のある重要なことです。 これは、AndroidからiOSデバイスへのデータ転送中の小さな問題を排除するための優れた方法です。 このプロセスにより、iPhoneへの接続でスタックするiOSへの移行の問題を解決できます。 単純な再起動により、デバイスのバグやキャッシュされたエラーが排除されます。
ヒント2:実行中のアプリをすべてクリアする
iOSに移行アプリを使用する場合は、Androidデバイスを使用しないかアプリケーションを実行することをお勧めします。 アプリはフォアグラウンドで実行されるため、データ転送プロセスを開始する前に、Androidの他のすべてのアプリが無効になっていることを確認する必要があります。 通知と着信はプロセスを妨げる可能性があります。 したがって、ユーザーは、そのようなアプリを無効にすることによって、そのような注意散漫が発生していないことを確認する必要があります。
ヒント3:Wi-Fi接続がオンになっていることを確認します。
Wi-Fi接続は、データ転送を成功させるための重要な要素です。 Move to iOSはWi-Fiに依存しているため、Wi-Fiがオンになっていて安定していることを確認する必要があります。 iPhoneは通常、Androidデバイスが接続するためのプライベートネットワークを作成します。 AndroidでWi-Fi接続をオンにして、iPhoneのプライベートネットワークに接続できるようにしてください。 これにより、MovetoiOSコードを送信してデータ転送プロセスを開始できるようになります。
ヒント4:両方のデバイスを電源に接続します
AndroidデバイスとiOSデバイスの両方に、データ転送プロセス全体を実行するのに十分な電力があることを確認する必要があります。 消費電力が疑わしい場合は、AndroidからiOSデバイスにコンテンツを移動する前に、デバイスを電源に接続したままにしてください。
ヒント5:スマートフォンを機内モードに設定する
iOSに移行ツールを使用してAndroidデータをiOSに転送する場合、Appleはモバイルデータをオフにすることをお勧めします。 一部のAndroidデバイスは、スマートスイッチ機能を使用して接続がいずれかの側で切断される傾向がある場合にWi-Fiからモバイルデータに切り替えることができます。 これは、転送プロセスを妨げる可能性があります。 同様に、データ転送プロセスへの干渉を回避するために着信コールが防止された場合に役立つ可能性があります。 iPhone Wi-Fiネットワークを介したAndroidデバイスとiOSデバイス間の接続を除いて、接続のすべてのメディアが無効になります。
これらの注意散漫が発生していないことを確認する最良の方法は、Androidデバイスで機内モードをオンにすることです。
ヒント6:ストレージ要件を確認します。
AndroidデータをiOSデバイスに転送する前に、外部マイクロSDカードを含むすべてのコンテンツのサイズを確認して、新しいiOSデバイスに収まるかどうかを確認してください。 コンテンツが宛先ストレージよりも大きい場合、転送プロセス中に明らかにエラーが発生します。 開始する前に、Androidデバイスから転送する必要のないコンテンツを削除する必要があります。
ヒント7:接続オプティマイザを無効にする
接続オプティマイザーを搭載したAndroidデバイスは、接続を改善するために異なる接続を切り替えます。 Move to iOSアプリはiPhoneのプライベートネットワークを利用しているため、接続オプティマイザーは、現在の接続が切断されたときにモバイルデータの使用を開始するか、別のWi-Fi接続に切り替える可能性があります。 この状況では、AndroidとiOSデバイス間の接続が切断され、データ転送プロセスが妨げられる可能性があります。 iOSに移行アプリを実行する前に、必ず設定からこの機能をオフにしてください。
ヒント8:デバイスの互換性を確認してください。
AppStoreやGooglePlayストアにある他のアプリと同様に、AndroidデバイスがMovetoiOSアプリと互換性を持つための最小要件を満たしているかどうかを確認する必要があります。 通常、アプリはAndroid 4.0以降で実行され、iOS9.0以降のデバイスにデータを転送します。
ヒント9:バッテリーの最適化をオフにします。
iOSに移行ツールを使用する場合は、AndroidデバイスとiOSデバイスの両方でバッテリーの最適化をオフにする必要があります。 アプリはフォアグラウンドで実行するように設計されており、Androidユーザーは他のアプリケーションを実行してはなりません。 ただし、スマートフォンがバッテリー最適化モードに切り替わると、iOSアプリへの移行が自動的に最小化される場合があります。 したがって、Androidデバイスの設定から機能が閉じていることを確認する必要があります。
パート3:[代替]PCなしでは解決されないiOSへの移行
iOSへの移行が機能しない問題の代替ソリューションは、を使用することです。 Dr. Fone –電話マネージャー(iOS)。 このソフトウェアは、AndroidからiOSデバイスにすべてのタイプのデータをすばやく転送できます。 ここでは、必要なデータの種類を選択し、シングルクリックで移動を開始します。
最も重要なことは、プログラムが他の方法と比較して非常に高速でデータを転送することです。 また、ソフトウェアを使用して ソーシャルアプリを転送する WhatsApp、Wechat、Viber、Line、Kikなどのアプリの重要な履歴を保持します。

DrFoneTool –電話マネージャー(iOS)
iTunesなしでAndroidデータをコンピュータからiPod/iPhone/iPadに移動/転送する
- 音楽、写真、ビデオ、連絡先、SMS、アプリなどを転送、管理、エクスポート/インポートします。
- 音楽、写真、ビデオ、連絡先、SMS、アプリなどをコンピューターにバックアップして、簡単に復元します。
- あるスマートフォンから別のスマートフォンに音楽、写真、ビデオ、連絡先、メッセージなどを転送します。
- iOSデバイスとiTunesの間でメディアファイルを転送します。
- iOS7からiOS15およびiPodと完全に互換性があります。
PCなしでiOSからAndroidデバイスにデータを転送する方法は次のとおりです
データをダウンロードするには、AndroidでiCloudアカウントにログインする必要があります。または、iOSからAndroidへのアダプターを使用してiPhoneをAndroidに接続し、データを直接転送することもできます。

次の簡単な手順を使用します。
- Dr. Fone- Phone TransferアプリをAndroidデバイスにインストールし、[iCloudからインポート]オプションをクリックします。
- Appleパスコードを使用してiCloudアカウントにログインします。 二要素認証を求められた場合は、確認コードを入力する必要があります。
- iCloudから検出されたデータのリストから選択し、インポートの開始をタップします。

- データ転送プロセスが完了するのを待ちます。
iPhoneからAndroidデバイスにコンテンツを直接転送するには、AndroidでDr. Fone – Phone Transferを開き、[USBケーブルからインポート]をタップします。 iOS-Androidケーブルを使用して、iOSデバイスとAndroidデバイスを接続します。
Dr. Fone –PhoneTransferがiPhoneのデータのスキャンを開始します。 時間はiPhoneのコンテンツによって異なります。
すべてのデータが検出されたら、[インポートを開始]をタップします。
パート4:[代替]PCで解決されたiOSへの移行が機能しない
次の手順は、PCを使用してAndroidからiOSデバイスにデータを転送するのに役立ちます。
- コンピューターでDrFoneToolプログラムを開き、表示されたモジュールから「電話転送」をクリックします。
- iOSおよびAndroidデバイスをコンピューターに接続します。 いつでも「フリップ」オプションを使用して、ソースデバイスと宛先デバイスを変更できます。

- 転送するデータの種類を選択し、[転送の開始]オプションをクリックして続行します。 プロセスが完了するまで、デバイスを切断しないように注意してください。

- データを転送する前に宛先の電話のデータをクリアする場合は、[コピーする前にデータをクリアする]チェックボックスをオンにしてください。
- 選択したすべてのデータが数分で正常に転送されます。

結論
Move to iOSアプリを使用すると、AndroidからiOSデバイスへのデータ転送が簡単になりました。 ただし、データ転送プロセスを正常に完了するための要件を考慮する必要があります。 最も簡単な方法でAndroidデータをiOSデバイスに転送するための推奨される代替手段として、DrFoneTool –PhoneTransferを適用することもできます。
最後の記事

