サムスンからiPhoneへの転送の究極のガイド
あるモバイルプラットフォームから別のモバイルプラットフォームに切り替える間、ほとんどのユーザーは多くの問題に直面します。 あなたもSamsungからiPhoneへの転送を望んでいるが、その方法が心配な場合。 私たちはあなたがあなたの仕事を簡単にするためにあなたのためにこれらの解決策を持ってきたいです。 さまざまなSamsungGalaxyからiPhoneへの転送ツールについて知るために、記事を読み続けてください。
SamsungからiPhone(iPhone 11/11 Proを含む)に移行するための幸運を祈ります。
パート1。最高のSamsungからiPhoneへの転送ツール:DrFoneTool –電話転送
次のようなツールを使用してSamsungからiPhoneにデータを転送するのは難しくありません DrFoneTool –電話転送。 サムスンのモバイルDrFoneToolから新しいiPhoneに切り替えると、PhoneTransferはそれを最大限に活用するのに役立ちます。 ワンクリックでiOS、Android、WinPhone、Symbian間でデータを転送できます。 写真、連絡先、テキストメッセージ、音楽、ビデオなど、古いデバイスから新しいデバイスに何でも移動できます。 ソニー、アップル、サムスン、ファーウェイ、グーグルなどのブランドの6000以上のモバイルモデルがサポートされています。 データ転送とは別に、iOSの基本的な問題も解決します。

DrFoneTool –電話転送
1クリックでSamsungからiPhoneに写真を転送できます。
- アプリ、音楽、ビデオ、写真、連絡先、メッセージ、アプリデータ、通話記録など、あらゆる種類のデータをSamsungからiPhoneに簡単に転送できます。
- 直接動作し、XNUMXつのクロスオペレーティングシステムデバイス間でリアルタイムにデータを転送します。
- Apple、Samsung、HTC、LG、Sony、Google、HUAWEI、Motorola、ZTE、Nokiaなどのスマートフォンやタブレットと完全に連携します。
- AT&T、Verizon、Sprint、T-Mobileなどの主要プロバイダと完全な互換性があります。
-
最新のiOSバージョンと完全に互換性があります
 およびAndroid9.0
およびAndroid9.0
- Windows 10およびMac 10.14と完全に互換性があります。
DrFoneTool – Phone Transferを使用してSamsungからiPhone(iPhone 11/11 Proを含む)にデータを移動する方法を見てみましょう
ステップ1:DrFoneTool –PhoneTransferソフトウェアをダウンロードしてPCにインストールします。 iPhoneとSamsungの電話をUSBケーブルでコンピューターに接続します。
注:デバイスを接続する前に、DrFoneTool –PhoneTransferが起動していることを確認してください。

ステップ2:DrFoneToolインターフェースで、「電話転送」タブをクリックします。 次の画面で、ソースデバイスとしてSamsungに言及します。 ターゲットデバイスとしてiPhoneを選択する必要があります。 選択を変更した場合は、[反転]ボタンを使用できます。
注:データを転送する前にiPhoneでデータを消去する場合は、[コピーする前にデータを消去する]チェックボックスをオンにします。
![サムスンからiPhoneへの転送-[スイッチ]タブをクリックします](https://www.drfonetool.com/wp-content/uploads/phone-switch-01.jpg)
ステップ3:次に、SamsungからiPhoneに転送するデータを選択します。 その直後に「転送開始」ボタンをクリックします。 プログレスバーで処理するプロセスを探し、[OK]をクリックします。
![サムスンからiPhoneへの転送-[転送の開始]ボタンをクリックします](https://www.drfonetool.com/wp-content/uploads/phone-switch-02.jpg)
パート2。無料のSamsungからiPhoneへの転送アプリ:iOSに移行
Appleには、ユーザーがAndroidからiPhone11/11ProのようなiPhoneに簡単に切り替えるのを支援するための「MovetoiOS」アプリがあります。 SamsungからiPhoneに切り替えるには、データを自動的に移動するためのいくつかの手順が必要です。 サポートされているデータタイプは、メッセージ履歴、連絡先、カメラの写真とビデオ、カレンダー、Webブックマーク、無料アプリなどです。これを知っていると、銀河からiPhoneに転送する方法を理解できます。 プロセスはすべてのAndroidデバイスで同じだからです。
iOSに移行を使用してSamsungからiPhoneにファイルを転送する方法は次のとおりです–
- Androidモバイルで、GooglePlayストアから「iOSに移行」アプリをダウンロードしてインストールします。 すぐに起動します。
- 新しいiPhoneの電源を入れます(iPhone 11/11 Proが含まれています)。 言語、パスコード、touchIDを設定してから、Wi-Fiに接続します。 [アプリとデータ]の下の[Androidからデータを移動]をクリックします。
- サムスンの携帯電話でアプリを起動した後。 「続行」、「同意」の順に尋ねられます。 Androidデバイスでコードの入力を求められます。
- iPhoneで[続行]をクリックし、Android携帯に表示されたコードを入力します。 デバイスがWi-Fi経由で接続されたら、目的のデータを選択して[次へ]をクリックします。
- 転送が終了したら、Samsung電話で[完了]をクリックします。 iPhoneに情報を同期させてから、iCloudアカウントを設定してください。 転送されたデータはiPhoneで見つけることができます。
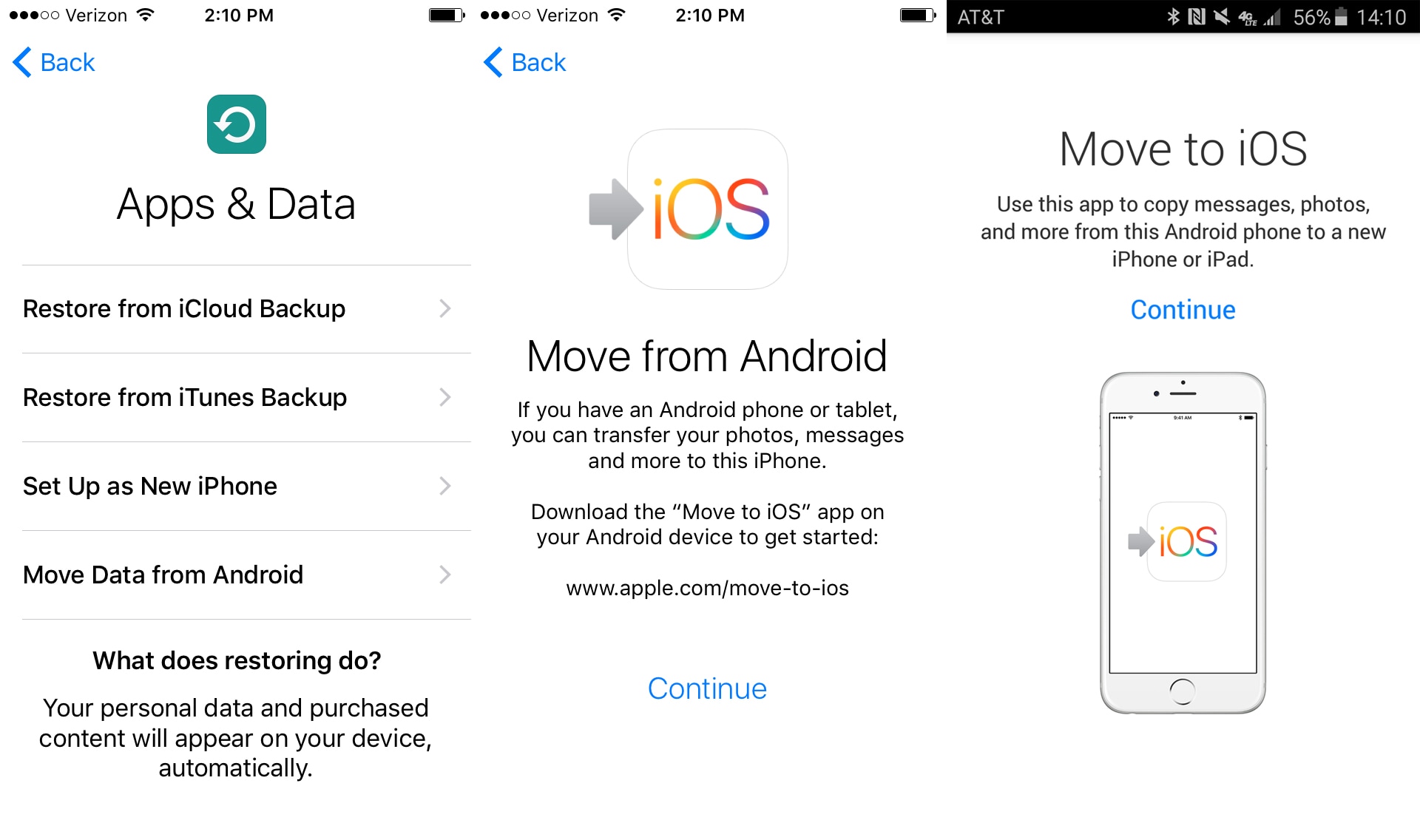
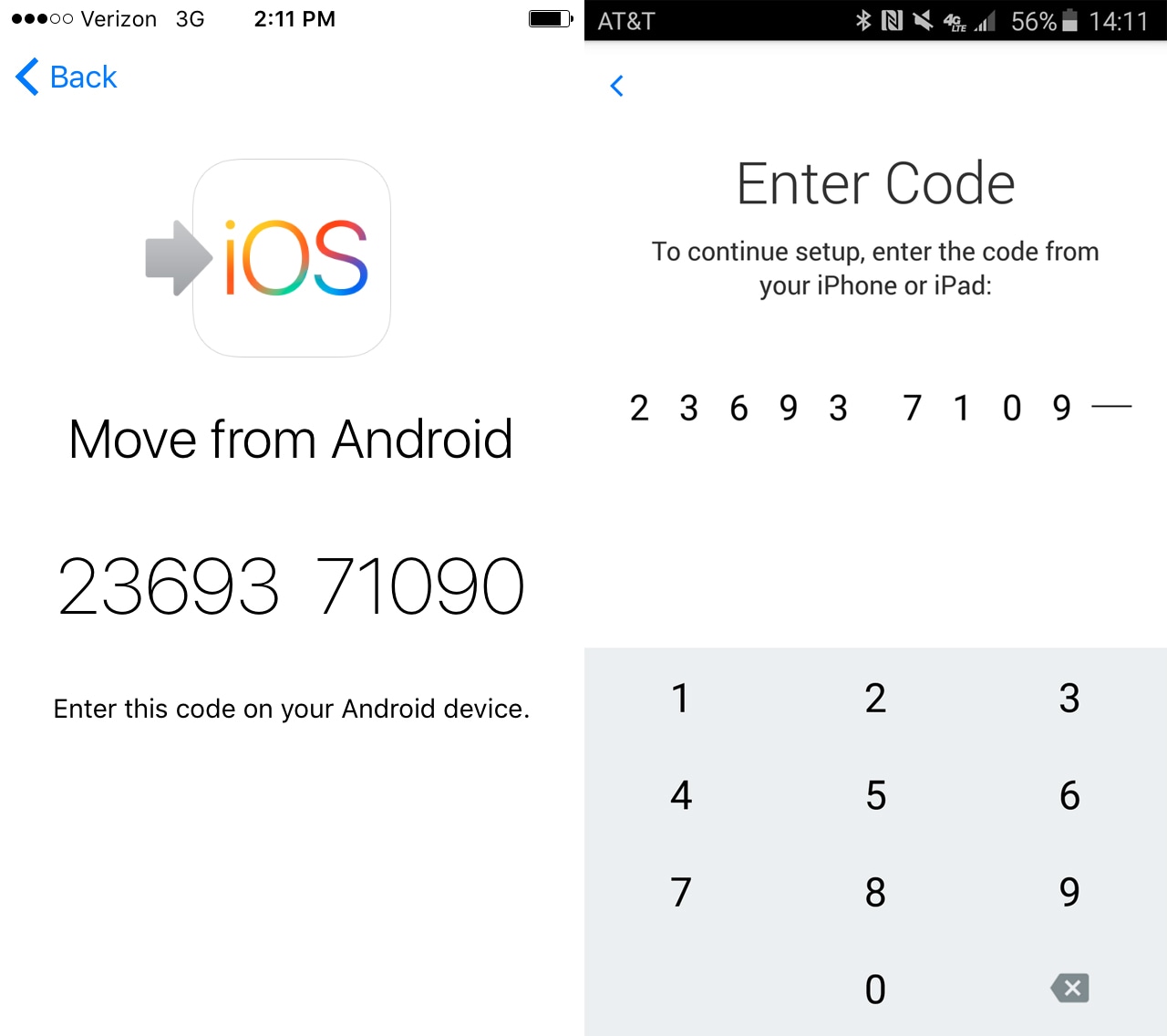
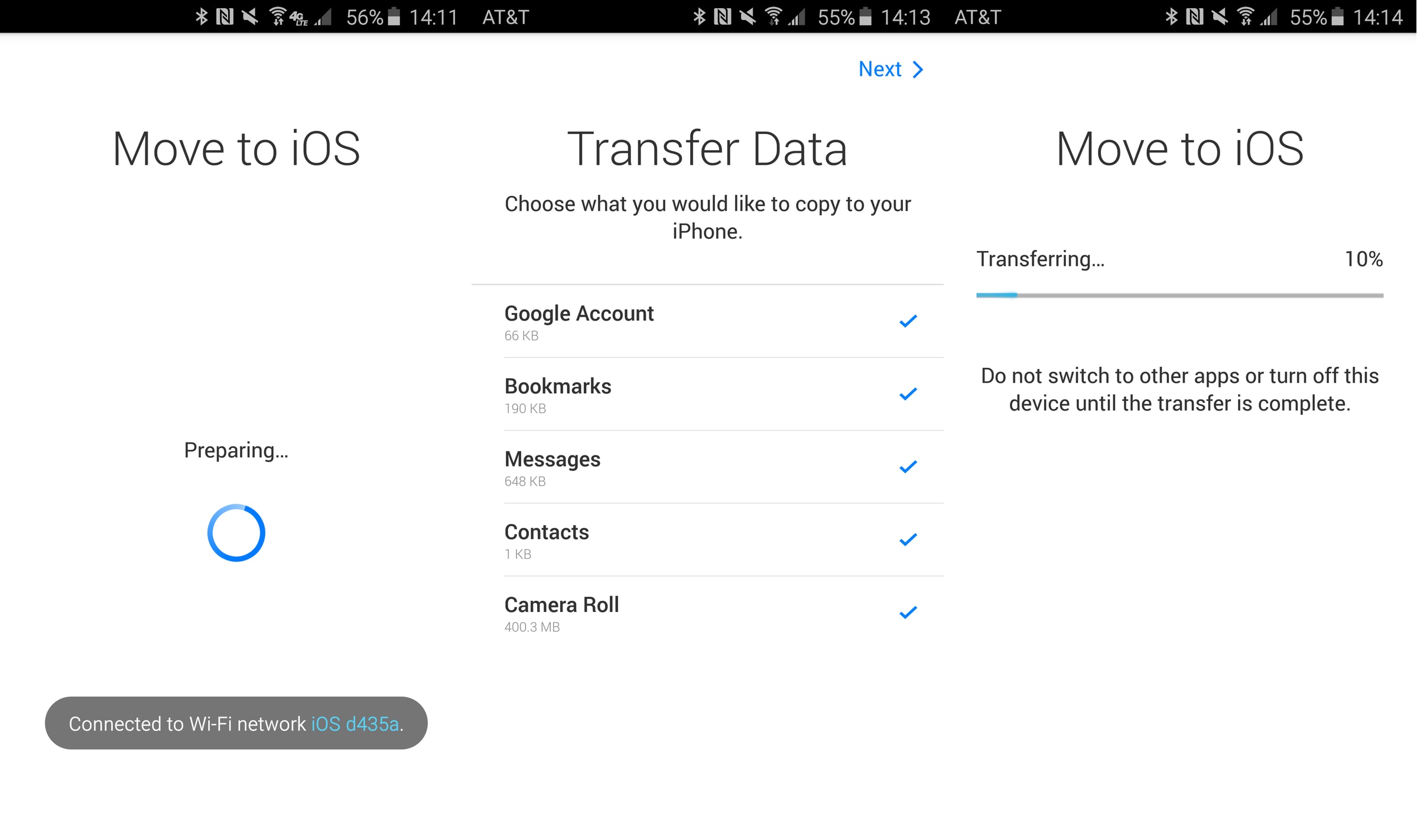
この方法の制限
SamsungからiPhoneへのデータ転送に関するMovetoiOSアプリの制限事項は次のとおりです–
- セルラーネットワークはiPhoneとSamsungデバイスを接続しません。 これには、一般的なWi-Fiネットワークが必須です。
- このアプリを介して新しいiPhoneにのみ転送できます。 使用済みのiPhoneの場合は、工場出荷時にリセットする必要があります。
- AndroidアプリをiOSに移動したり、AppStoreから自動的に見つけたりすることはできません。
- 通知には、何かが転送されて取り残されていないかどうかは記載されていません。 また、成功した転送アイテム番号も表示されません。
- 転送プロセスがスタックしたり、まったく開始されなかったりすることがあります。 Wi-Fiの問題が原因であり、Androidスマートフォンの機内モードをオンにする場合があります。
パート3。Googleアカウントを介してSamsungからiPhoneに連絡先を転送する方法は?
Googleアカウントを使用してSamsungからiPhone(iPhone 11/11 Proを含む)にデータを転送する方法を知りたい場合。 ここにそれに対する簡単な解決策があります。 基本的に、この方法では問題なく連絡先を移動できます。
手順は次のとおりです–
- Androidモバイル(ここではSamsung)で、最初に連絡先をGmailアカウントと同期します。 これを行うには、[設定]、[アカウント]の順に移動し、[Google]をタップして、目的のGmailアカウントを選択します。
- 次に、「連絡先」スイッチがオンになっていることを確認します。 「3つの垂直ドット」を押してから、「今すぐ同期」を押します。
- 次に、コンピューターからGmailアカウントにログインし、「連絡先」を見つけます。 [その他]をクリックしてから、[エクスポート]をクリックします。 出力ファイルを「vCard」として選択し、もう一度「エクスポート」を押します。
- 次に、iCloudアカウントにログインして、「連絡先」アプリに移動します。 「設定」に移動して、「vCard」をアップロードします。 [vCardのインポート]をクリックし、[ダウンロード]フォルダーに移動してvCardを選択します。 連絡先は現在iCloudにあります。
- iPhoneで「ホーム」に移動し、「設定」を参照します。 「iCloud」に移動し、「連絡先」スイッチをオンにして自動同期を有効にしてください。 連絡先はしばらくするとiPhoneに表示されます。
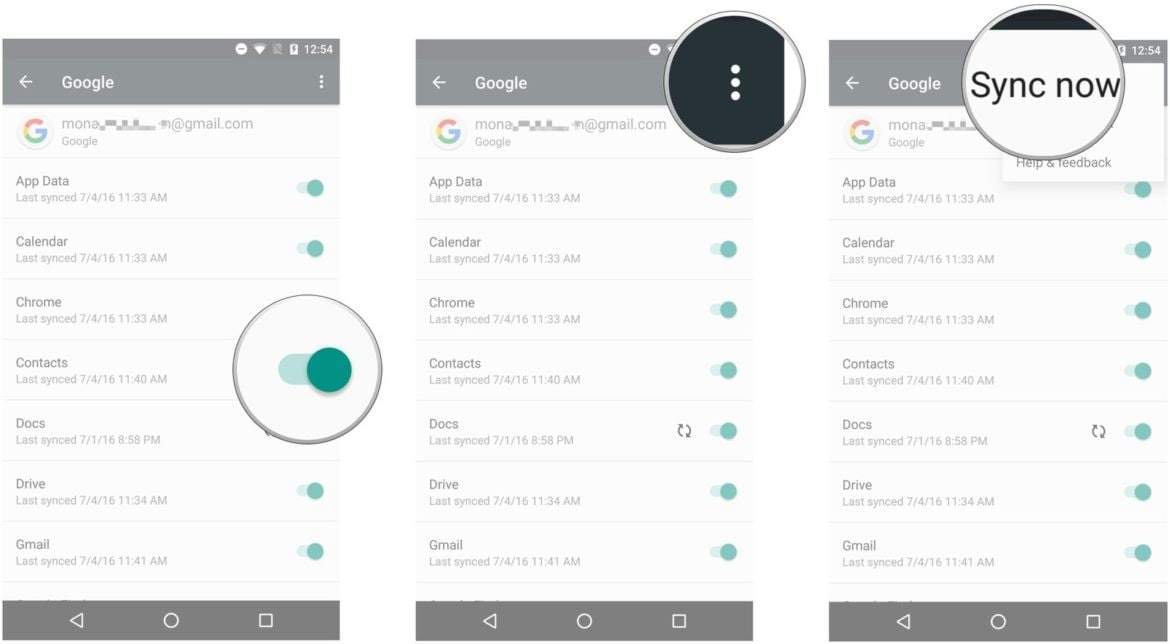
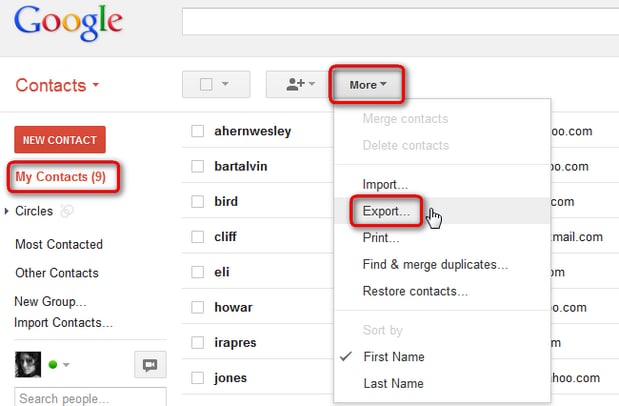
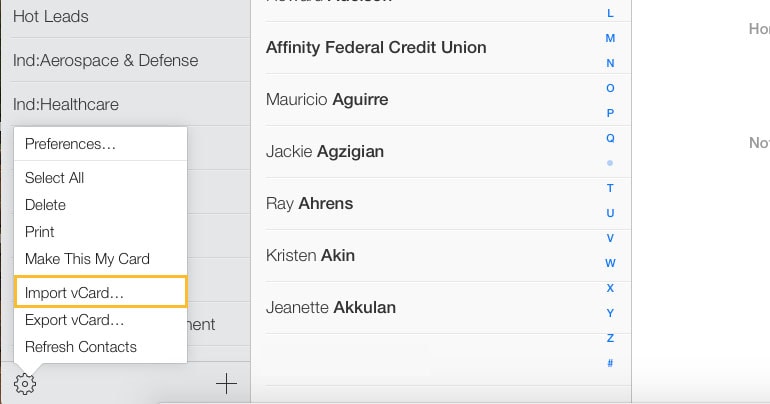
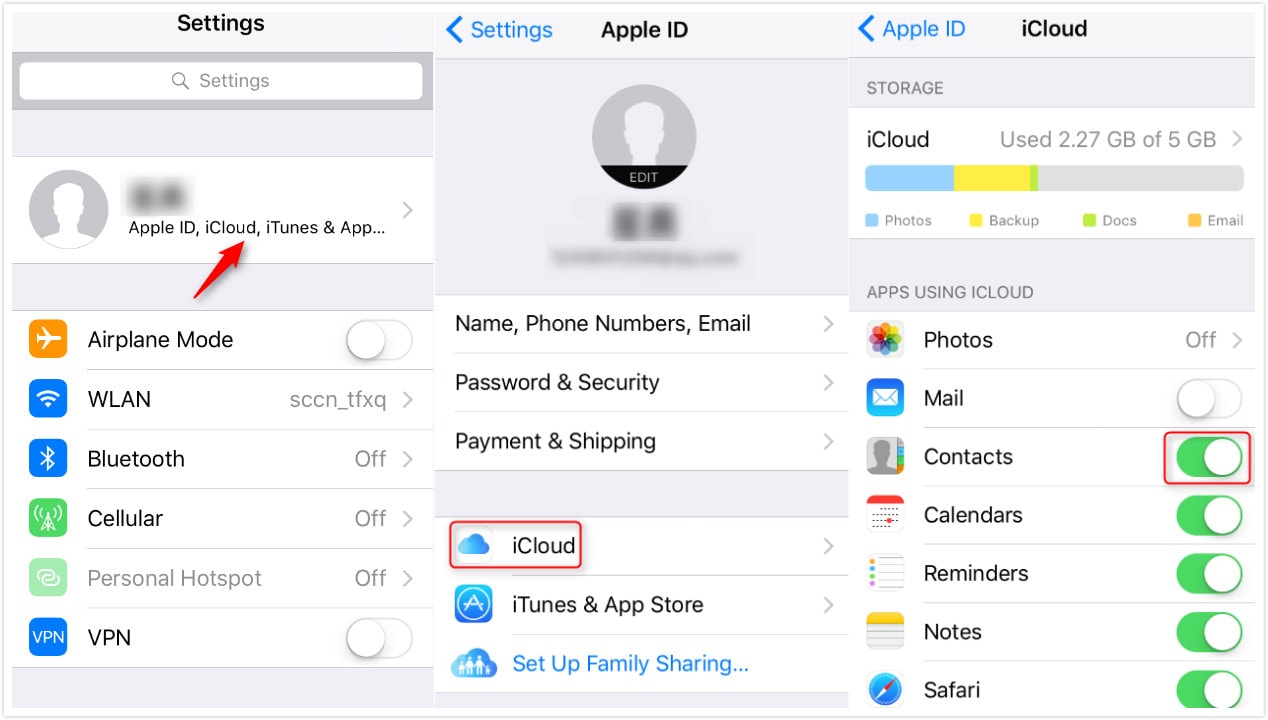
あなたは追加の5つの解決策をチェックアウトすることができます 連絡先をSamsungからiPhoneに転送する
サムスンからiPhoneに写真を転送するのはどうですか?
すべてのソリューションとは別に、クラウドサービスを使用してSamsungからiPhoneに写真を移動できます。 Dropboxのような人気のあるクラウドサービスは、この点で非常に役立ちます。 詳細についてはこちらをご覧ください サムスンからiPhoneに写真/音楽を転送する方法 ここに。
パート4。SamsungからiPhoneへの転送のためのiOSへの移行を修正するためのヒント
Samsungデバイスで「MovetoiOS」Androidアプリを使用してiPhone(iPhone 11/11 Proを含む)に切り替えようとしている間。 あなたが遭遇したかもしれない多くの不足があります。 Move to iOSが移行に失敗したり、Move to iOSにコードがなかったり、Move to iOSがデバイスとの通信に失敗したり、MovetoiOSが転送/準備でスタックしたりすることがあります。 この種の問題を克服するには、次の簡単なヒントに従うことができます–
- 両方のデバイスが強力なネットワークで同じWi-Fiに接続されていることを常に確認してください。
- 必要に応じて、Androidモバイルで機内モードをオンにします。
- Samsung電話のスマートネットワークスイッチをオフにします。
- スマートフォンを使用して他のアプリにアクセスしないでください。
- デバイスを再起動します。
- 何よりも、これらすべての不足を回避するために、DrFoneTool –PhoneTransferに移動してください。