iPhoneからiPadに連絡先を簡単に同期する3つの方法
スマートフォンの王様がいたとしたら、少なくともiPhoneフリークが言うように、「それはiPhoneです」。 テクノロジーの進歩とスマート機能の統合により、Appleは常にトップに立つ方法を見つけてきました。 何年もの間iPhoneをフローティングで使用することのすべてのメリットがありましたが、iPhoneユーザーが常にジレンマに陥っていたことがXNUMXつあります。 iPhoneユーザーである場合、iPhoneからiPadに連絡先を同期するにはどうすればよいですか。答えは非常に簡単です。 すべての連絡先の詳細を手動でもう一度入力する必要はありません。 そして、あなたがしたい場合 連絡先をExcelからiPhoneにインポートする、それも簡単かもしれません。
さて、iPhoneからiPadに連絡先を同期する方法はXNUMXつあります。 iPhoneからiPadに連絡先を同期するXNUMXつの方法がどのように機能するかを理解しましょう。
パート1:iCloudを使用してiPhoneからiPadに連絡先を同期する方法
これは、iPhoneからiPadに連絡先を同期する方法がわからない場合の最も簡単な方法のXNUMXつです。 iPhoneからiPadへの連絡先の取得はほんの数分で、同期プロセスを開始する前に、両方のデバイスをセットアップするためのいくつかの手順が必要です。
iPhoneとiPadをセットアップするために必要な手順は次のとおりです。
- iPhoneとiPadの両方で、[設定]に移動し、[iCloud]をタップして、AppleIDとパスワードを入力してサインインします。
- サインインした後、「連絡先」をタップしてオンにし、「マージ」を選択して連絡先をiCloudデータベースと結合します。

これらの手順を実行している間、両方のデバイスがインターネットに接続されていることを確認してください。そうすれば、iPhoneからiPadへのすべての連絡先が同期されます。
パート2:DrFoneToolを使用してiPhoneからiPadに連絡先を同期する方法は?
DrFoneTool –電話バックアップ(iOS) に使用することができます 連絡先をiPhoneからiPad/iPhoneに転送する。 DrFoneToolを使用してiPhoneの連絡先をバックアップしてから、データを失うことなく連絡先をiPadに復元できます。

DrFoneTool –電話バックアップ(iOS)
iOSデータのバックアップと復元が柔軟になります。
- ワンクリックでiOSデバイス全体をコンピューターにバックアップします。
- バックアップからデバイスへのアイテムのプレビューと復元を許可します。
- バックアップからコンピュータにエクスポートしたいものをエクスポートします。
- 復元中にデバイスのデータが失われることはありません。
- 必要なデータを選択的にバックアップおよび復元します。
- 最新のiPhoneおよびAndroidフォンをサポートしました。
- Windows10またはMac10.12/10.11と完全に互換性があります。
iPhoneの連絡先をiPadに同期する方法は次のとおりです。
- ステップ1:iPhoneをコンピューターに接続する
コンピューターでWondershareDrFoneToolを起動し、さまざまなオプションの中から[電話のバックアップ]を選択します。 次に、ケーブルを使用してiPhoneをコンピューターに接続し、DrFoneToolが接続されているiPhoneデバイスを自動的に検出できるようにします。

- ステップ2:バックアップする「連絡先」を選択します
iPhoneが正常に接続されると、DrFoneToolはiPhone内のファイルタイプを自動的に検出します。 「連絡先」を選択してバックアップし、「バックアップ」をクリックします。

バックアップするデータの量に応じて、バックアッププロセスが開始され、完了するまでに数分かかります。 DrFoneToolは、バックアップの完了後にサポートされるすべてのデータを表示します。

これで、iPhoneのすべての連絡先をバックアップし、iPadに復元する方法があります。
- 手順3:[デバイスに復元]を選択します
バックアップが完了したら、USBケーブルを使用してiPadを接続し、iPhoneを取り外します。 バックアップファイルを選択し、「デバイスに復元」をクリックします。 見た目と同じくらい簡単で、誰でも連絡先をバックアップしてiPadに同期できます。

手動バックアップに加えて、iPhoneの連絡先を自動的にバックアップすることもできます。
連絡先を自動的かつワイヤレスでバックアップするにはどうすればよいですか?
ステップ1: 「自動バックアップ」機能を有効にし、バックアップ頻度とバックアップ期間を設定します。
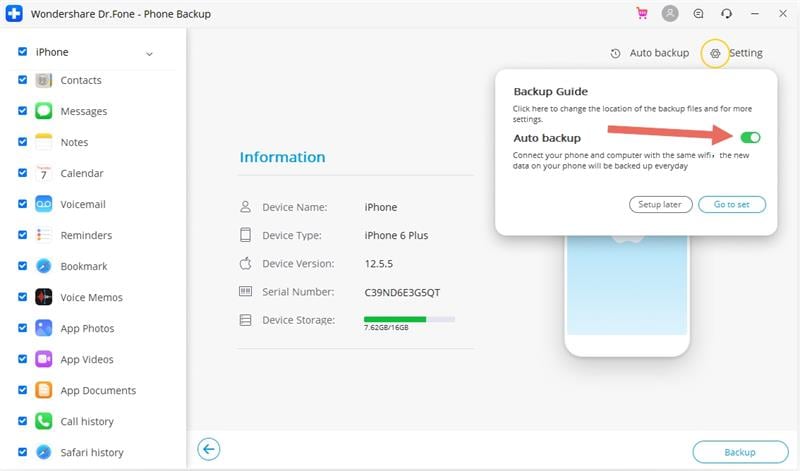
ステップ2: iPhoneとPCを同じwifiで接続すると、iPhoneの連絡先が自動的にバックアップされます。 この手順では、iPhoneをPCに接続するためにUSBケーブルを使用する必要はありません。 次回、連絡先を再度バックアップする場合は、新しく追加されたデータまたは変更されたファイルのみが対象となり、ストレージスペースとバックアップ時間を節約できます。
ステップ3: バックアップファイルをiPad/iPhoneに復元します。 バックアップデータをプレビューして、復元するデータを選択できます。

パート3:iTunesを使用してiPhoneからiPadに連絡先を同期する方法は?
iPhoneの連絡先をiPadに同期する方法を知りたい場合は、iTunesが使用できるツールです。 iTunesは、同じAppleユーザーIDとパスワードを使用して、iPhoneからiPadに情報を同期します。 連絡先をiPhoneからiPadにiTunesと同期する方法は次のとおりです。
- iPadをコンピューターに接続します。 この前に、連絡先を含むiPhoneがすでにiTunesと同期されていることを確認してください。 これを行うには、iPhoneをiTunesに接続し、iTunesの[概要]タブで[WiFi経由でこのiPhoneと同期]を選択します。 iPhoneが同期されたら、iPhoneを取り外して、次の手順に進みます。
- 次に、デバイスボタンをクリックし、[情報]をクリックして、接続されているiPadに関連するオプションを表示します。

次に、同期するアイテムを選択して、[適用]をクリックします。 これにより、連絡先リスト全体がiPadに同期されます。 iPhoneの連絡先リストやその他のデータが変更されるたびに、iTunesと同期されます。iTunesは後でiPadと同期してデータを更新できます。
したがって、これらは、iPhoneからiPadに連絡先を転送するXNUMXつの方法です。 これらの方法は徹底的な調査の結果であるため、すべての方法は完全に安全であり、その過程でデータが失われることはまったくありません。 ただし、堅牢で効率的な動作設計を考慮すると、DrFoneToolツールキット–iOSデータのバックアップと復元をお勧めします。 これは、iPhoneからiPadにデータを転送するための最も優れた人気のあるツールのXNUMXつであり、シンプルなインターフェイスと高速なプロセスで驚くべき全体的なエクスペリエンスを提供します。 必須なのは、すべての手順を適切に実行することです。これですべてです。 iPadのすべての連絡先。
最後の記事

