データを失うことなくiPhoneを複数のコンピューターと同期する
2台以上のコンピューターを持っていることは確かにエキサイティングな体験ですが、Apple iPhoneユーザーの場合、デバイスをこれら2つの異なるPCと同期しようとすると、この興奮はすぐに消えてしまいます。 Appleは、ユーザーがiOSデバイスを複数のコンピュータのiTunesライブラリに同期することを許可していません。 これを行おうとすると、ポップアップウィンドウが開き、iPhoneが別のiTunesライブラリと同期されていることを警告します。新しいライブラリに同期しようとすると、既存のデータが消去されます。 したがって、同様の問題に直面していて、ジレンマが発生している場合、iPhoneを複数のコンピューターに同期できますか?この記事は非常に役立ちます。
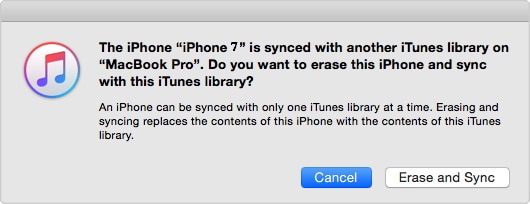
パート1。DrFoneToolを使用してiPhoneを複数のコンピューターと同期する
DrFoneTool – Phone Manager(iOS)は、iOSデバイス、コンピューター、およびiTunes間でのファイル転送を容易にするWondershareのプロフェッショナルソフトウェアです。 このソフトウェアを使用すると、iPhoneをさまざまなコンピュータの複数のiTunesライブラリに同期できます。 DrFoneTool – Phone Manager(iOS)を使用すると、同期手順中にiPhone上の既存のデータが消去されないため、プロセスが迅速かつ簡単であるだけでなく、心配する必要もありません。 この素晴らしいソフトウェアを使用すると、音楽、ビデオ、プレイリスト、アプリ、その他のコンテンツをiPhoneから複数のコンピューターに同期できます。 iPhoneをXNUMX台のコンピューターと同期する方法がわからなくなった場合は、以下を読んで最適なソリューションを入手してください。

DrFoneTool –電話マネージャー(iOS)
iTunesなしでMP3をiPhone/iPad/iPodに転送する
- 音楽、写真、ビデオ、連絡先、SMS、アプリなどを転送、管理、エクスポート/インポートします。
- 音楽、写真、ビデオ、連絡先、SMS、アプリなどをコンピューターにバックアップして、簡単に復元します。
- 音楽、写真、ビデオ、連絡先、メッセージなどをあるスマートフォンから別のスマートフォンに転送します。
- iOSデバイスとiTunesの間でメディアファイルを転送します。
- iOS 7、iOS 8、iOS 9、iOS 10、iOS 11、iPodと完全に互換性があります。
DrFoneTool – Phone Manager(iOS)を使用してiPhoneを複数のコンピューターと同期する手順
手順1.新しいPCにDrFoneToolをダウンロード、インストール、起動します。 すべての機能から「電話マネージャー」を選択し、iPhoneを新しいPCに接続します。

ステップ2.メインのソフトウェアインターフェイスから、をクリックします デバイスメディアをiTunesに転送する オプション。 クリックした場所から新しいポップアップウィンドウが開きます 開始 デバイス上のメディアファイルのスキャンが実行されます。

ステップ3.次のページで、DrFoneToolは、iTunesライブラリに存在しない排他的メディアファイルのリストを表示します。 iTunesライブラリに転送するメディアファイルの種類を選択し、をクリックします 開始 右下隅にあります。 (デフォルトでは、すべての項目がチェックされています)プロセスを開始します。 ファイルが転送され、プロセスが完了したら、をクリックします OK.

ステップ4.これで、iPhoneのすべてのメディアファイルが新しいPCのiTunesライブラリに存在します。 次のステップは、ファイルをiTunesからiPhoneに転送することです。 メインのDrFoneToolソフトウェアで、をクリックします iTunesメディアをデバイスに転送します。 ポップアップウィンドウが表示され、iTunes上のファイルのリストが表示されます。 同期したいものを選択してクリックします 移転 右下隅に。

上記の手順で、iPhoneを複数のコンピューターに正常に同期できます。
パート2。iTunesでiPhoneを複数のコンピュータと同期する
iPhoneの所有格が強すぎて、同期のニーズに合わせて新しいソフトウェアを試したくない場合は、iTunesを使用してiPhoneを複数のコンピュータと同期することもできます。 一見、これはiTunesの動作に反するように聞こえるかもしれませんが、実際には、iPhoneをだまして行うことができます。 iPhoneを新しいコンピュータに接続しているときに、同じ古いライブラリに接続されていると思わせるような方法でiPhoneをだますことができます。 深く理解すると、iPhoneまたは他のiOSデバイスにリンクされているiTunesライブラリは、PC/Macに隠されているLibraryPersistentIDキーに基づいてAppleによって認識されます。 このキーを複数のコンピュータ間でコピーして貼り付けることができる場合は、iPhoneが元々iTunesライブラリに接続されていると思わせることでiPhoneを追跡できます。 したがって、iTunesも使用して、iPhoneを複数のコンピュータに同期できます。
iTunesでiPhoneを複数のコンピュータと同期する手順
手順1.iPhoneを通常どおり同期するために使用するMacシステムで新しいFinderウィンドウを開き、上部のメニューバーから次の場所に移動します。 Go ドロップダウンメニューから[フォルダに移動]オプションを選択します。 テキストプロンプトが開いたら、「〜/ Music / iTunes」と入力して、 Go.
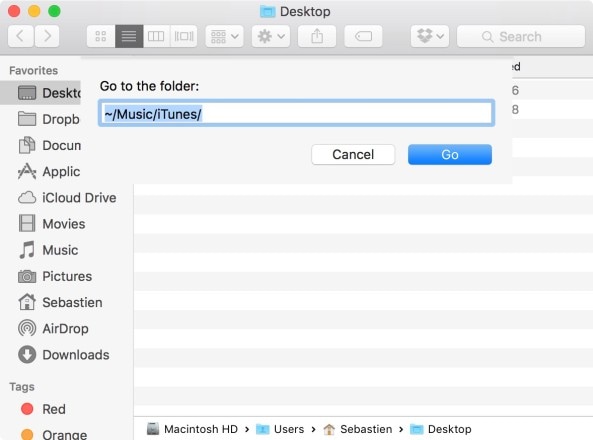
ステップ2.ファイルのリストが表示されます。このリストから、.itdb、.itl、および.xmlファイルを「PreviousiTunesLibraries」フォルダーと一緒にバックアップする必要があります。
注:選択したファイルは、指定されたリストからのプロセスに必要ですが、問題が発生した場合にこれらのファイルのコピーを保持できるように、すべてのファイルをバックアップすることをお勧めします。
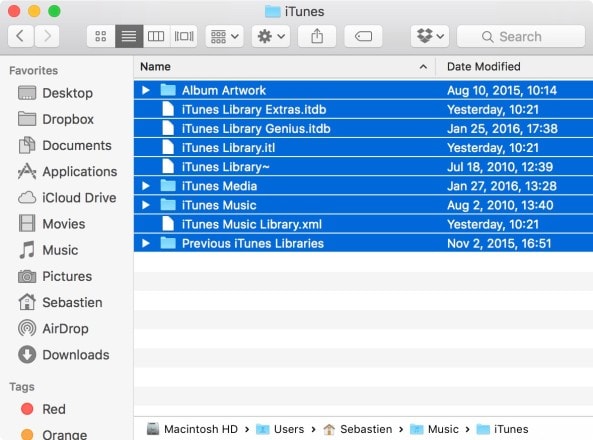
手順3.テキストエディットでファイル「iTunesMusicLibrary.xml」を開き、16文字の文字列であるLibraryPersistentIDを検索してコピーします。 ファイル内の何も変更しないように注意してください。
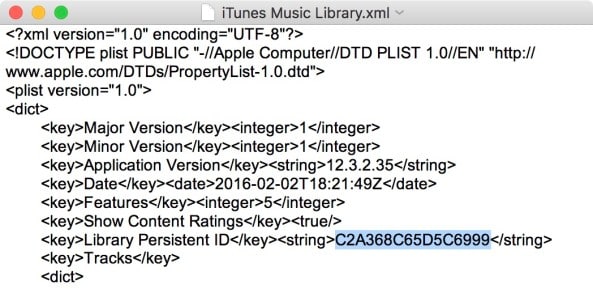
ステップ4.iPhoneを同期する新しい/セカンダリMacシステムを開きます。 新しいMacで上記の1〜3の手順を繰り返します。 このシステムでiTunesが閉じていることを確認してください。
ステップ5.新しい/セカンダリMacシステムで、「PreviousiTunesLibraries」フォルダ内の.itlを含むすべてのファイルを削除します。 システムにこのフォルダが見つからない場合は、このポイントをスキップしてください。
ステップ6.テキストエディットを使用して新しい/セカンダリMacシステムで「iTunesMusicLibrary.xml」を開き、ライブラリ永続IDを見つけます。 ここで、新しい/セカンダリMacシステムのIDは、元のシステムまたは最初のシステムからコピーされたID文字列に置き換える必要があります。 手順3で受け取ったIDを置き換えて、ファイルを保存します。
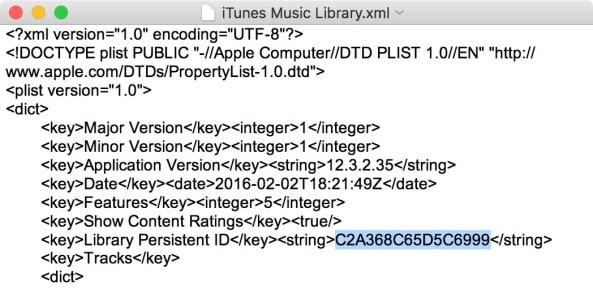
ステップ7.新しい/セカンダリMacシステムで、テキストエディットで「iTunes Library.itl」を開き、このファイルのすべての内容を削除する必要があります。 ファイルを保存します。
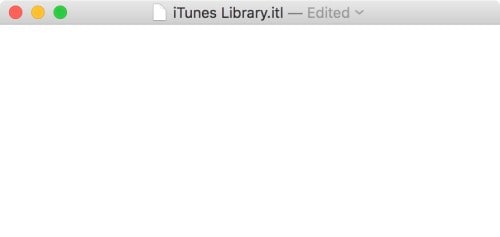
ステップ8.新しい/セカンダリMacシステムでiTunesを起動します。 エラー–ファイル「iTunesLibrary.itl」は有効なiTunesライブラリファイルではないようです。 iTunesがiTunesライブラリの回復を試み、このファイルの名前を「iTunes Library(Damaged)」に変更しました。 現れる。 エラーを無視して「OK」をクリックしてください。 iPhoneをMacに接続すると、このシステムのiTunesライブラリと同期できます。
上記の手順が完了すると、既存のコンテンツを消去することなく、iPhoneをXNUMX台のコンピューターと同期できるようになります。
したがって、iPhoneをXNUMX台のコンピュータに同期できるかどうかを誰かに尋ねられたときはいつでも、自信を持って「はい」と言うことができます。

